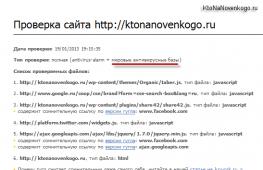Почему не работает спящий режим на телефоне. Как сделать чтобы не гас экран Андроид — настраиваем «спящий режим» на своём устройстве
Eсть универсальные методы увеличения продолжительности работы мобильных устройств
Телефоны постоянно совершенствуются, уменьшаются в весе, становятся более тонкими, их процессоры становятся более мощными, экраны увеличиваются в размере. И при всем таком технологическом прогрессе возрастает нагрузка на аккумуляторы.
Производители телефонов постоянно стараются продлить работу аккумуляторов в устройствах. Но при каждодневном использовании батареи без подзарядки служат также в среднем один-два дня. Тем более, что растет и функциональность устройств, ресурсоемкость программ, частота использования телефонов. Это все приводит к еще более быстрому истощению батарей. Достаточно запустить какую-либо программу на телефоне, просидеть несколько часов в интернете, и аккумулятор о себе напомнит, запросив подзарядку.
В то же время есть определенные универсальные методы увеличения продолжительности автономной работы мобильных устройств. Рассмотрим эти методы подробнее.
1. Отключение параметра «Автояркость» . Находясь в режиме «Автояркость», телефон подстраивает силу яркости экрана под уровень освещенности места, где вы находитесь в конкретный момент. В то же время такая полезная функция в целом востребована только при условии, что вы много передвигаетесь, соответственно, происходит и смена силы освещения (улица - транспорт - офис и так далее). В том случае, когда вы большую часть времени находитесь в помещении со стабильным уровнем освещения, выгодно для вас будет отключить режим «Автояркость». Выставьте наиболее приемлемый, удобный вам режим яркости, наверняка, вам придется значительно уменьшить режим яркости, выставленный телефоном автоматически. А все по причине того, что стандартный датчик контроля освещенности меняет режим подсветки экрана даже тогда, когда это делать вовсе не нужно. Датчик освещенности в реальном режиме реагирует на падающие на экран телефона тени, блики света, на свет от монитора компьютера, осветительных приборов. И такой эффект происходит постоянно, пока горит экран телефона и он не перейдет автоматически в спящий режим, режим автоблокировки. А это, естественно, работа датчиков, расход энергии, преждевременная, ускоренная разрядка аккумулятора телефона.
2. Отключите режим «Автоматический поворот экрана» . Данная полезная функция также совсем не будет востребована постоянно, в тоже время, акселерометр - датчик в телефоне, реагирующий на поворот телефона из горизонтального положения в вертикальное и обратно, будет расходовать значительные объемы энергии, которую можно было бы потратить на более нужные, часто необходимые телефонные разговоры.
3. Уменьшите время автоматической блокировки экрана (в настройках может быть пункт «тайм-аут экрана»). По умолчанию у телефона из магазина, как правило, выставлен промежуток в одну минуту. То есть после одной минуты бездействия, телефон переходит в спящий режим, режим ожидания, при этом экран автоматически гасится и блокируется. Важно понимать, что чем меньше интервал перехода в спящий режим, тем экономнее расход энергии у телефона.
4. Чистим оперативную память телефона . Следует после работы в каком-либо приложении для телефона не забывать его закрывать. Оставаясь в оперативной памяти телефона, приложения продолжают постоянно задействовать системные ресурсы аппарата, тем самым расходуя заряд батареи и сокращая период автономной работы устройства. Аналогичное данное замечание касается и так называемых установленных «живых обоев».
5. При работе на устройствах с дисплеем типа Amoled выгодно установить полностью однотонные черные обои на экран. В Amoled энергопотребление прямо зависит от уровня яркости экрана. Такие экраны требуют больше энергии, если установлены яркие, светлые обои, они потребляют энергии даже больше, чем жидкокристаллические варианты. Сокращайте яркость экрана, при этом применяйте темный фон заставки.
6. Измените режим ридера в аппарате на «ночной» (или инверсия). Чтение книг или любого другого текста прямо с экрана телефона очень энергоемко. Однако и тут можно пойти на маленькую хитрость. Инверсия заменит фон экрана на черный цвет, при этом шрифт станет наоборот, белым. Таким образом, мы выполним условие из предыдущего пункта. Темный экран в результате будет потреблять энергии меньше, чем белый, как у листа бумаги.
7. Отключайте модули Bluetooth и Wi-Fi . У современных аппаратов есть функция автоматического отключения данных модулей, но отключаются они только при переходе аппарата в спящий режим. Следовательно, надежнее отключать их вручную. Аналогично при неиспользовании аппарата отключите все онлайн-сервисы, электронную почту. Также выгодно для экономии заряда отключить и все системные напоминания и сообщения. Отключите аппарат от сетей 3G. Такие простые операции позволят продлить работу телефона без подзарядки на несколько часов.
8. Выключите на телефоне вибросигнал и виброотклик . Вибромотор, который приводит телефон в движение расходует не малый заряд аккумулятора, отключение вибрации не доставит больших неудобств для пользователя, в то же время вполне позволит воспользоваться телефоном более долгое время.
9. Соблюдайте рекомендованные производителем телефона температурные режимы . Комфортная температура, а для телефона это в районе 15 - 25 градусов, продлит срок работы аккумулятора, снизит скорость его произвольной разрядки, предотвратит неполадки в устройстве.
10. Установите дополнительные приложения , позволяющие осуществлять полный цикл перезарядки аккумулятора малым током. Это, например, BatteryDoctor, программа реализует бережный контроль за расходом заряда батареи, а это положительно сказывается на времени автономной работы телефона от одной зарядки.
Таким образом, предложенные доступные каждому советы позволят гарантированно продлить работу телефона без подзарядки до четырех и даже до шести часов.
Знакомая ситуация: вы считываете некую информацию с экрана смартфона, а дисплей в этот момент затухает. А если на прочтение потребуется не несколько секунд, а значительно больше? Понятно, что постоянное нажимание кнопки включения, мягко говоря, раздражает.
Как сделать чтобы не гас экран Андроид? Оказывается, ситуация не столь критична как может показаться. Для её решения существует несколько способов, о которых мы сейчас поговорим.
Чтобы отрегулировать отключение экрана своего телефона, используя предустановленные инструменты, нужно зайти в «Настройки «, открыть раздел «Экран «, выбрать пункт «Спящий режим » и выставить там комфортное для вас время «бодрствования» смартфона, после которого экран будет гаснуть, или вообще убрать спящий режим, отметив соответствующую строку:

Как отключить тайм аут экрана с помощью стороннего софта
Думаю, не стоит особо вдаваться в подробности, для чего нужна функция «Спящий режим», или отключение экрана через определённый промежуток времени (таймаут от англ. timeout – время ожидания). Понятно, что, если смартфон будет находиться постоянно в активном режиме, то заряд батареи слишком быстрыми темпами начнёт стремиться к нулю.
В таком случае проблема легко решается с использованием специальных утилит.
Hold Screen On Demo
Эта программа не даст погаснуть экрану, пока вы на него смотрите. С помощью фронтальной камеры Hold Screen ON улавливает ваш взгляд и не даёт смартфону «уснуть». Когда же вы перестаёте смотреть на экран, он затухает и, соответственно, прекращается потребление ресурсов.
Есть возможность привязать работу утилиты к конкретному приложению, и тогда экран телефона не будет гаснуть, определяя ваши глаза в этом приложении, однако, если ваша камера будет работать в другом приложении, то программе придётся подождать, пока она освободится.
Владельцы Samsung Galaxy S3 пользуются этой функцией без установки утилиты, поскольку в этой модели она присутствует по умолчанию, а если у вас более простой аппарат, то нужно просто скачать Hold Screen ON :

KeepScreen (now free)
Ещё одно хорошее приложение, которое отлично справляется с задачей отключения таймаута. В отличие от предыдущего, Keep Screen контролирует положение аппарата, используя встроенный гироскоп. Поэтому, когда вы держите свой гаджет в руках, утилита, учитывая его угол наклона относительно горизонтальной оси, не даст экрану погаснуть.
Кроме того, здесь тоже есть возможность заблокировать отключение экрана на Андроид-устройстве для выбранных приложений. Для этого, после указания нужной программы, нажимаем»Start/stop service «, а на телефоне, в датчике погашения экрана (см. первый скриншот) выставить интервал 30 секунд.
Keep Screen бережно относится к ресурсам смартфона и работает в фоновом режиме, для этого нажимаем «On », а после этого «Save and restart app ».
Важно! Если выключить (заблокировать) аппарат, используя кнопку питания, во время работы программы, то по истечении тридцати секунд экран включится и уже не погаснет. Поэтому, прежде чем блокировать гаджет кнопкой питания, нужно закрыть приложение или просто вернуться на основной рабочий стол.

По сегодняшней теме нам больше нечего добавить, а, насколько была полезна представленная информация, судить, конечно, вам. Удачи!
Многие привыкли подключать смартфоны к заряднику каждый вечер. Сегодня это норма. Развиваются технологии, оптимизируется Android, производители нашпиговывают свои аппараты hi-end начинкой, но при этом, как будто сговорившись, очень неохотно увеличивают емкость аккумуляторов, издевательски балансируя на том самом уровне автономии в один световой день. Но не будем поднимать тему о заговоре маркетологов, в этой статье мы раскажем об оптимизации того, что имеем, и всех наиболее эффективных и безопасных способах улучшить энергосбережение смартфона как минимум на 50%.
ЧАСТЬ 1. ЖЕЛЕЗО
Беспроводные сети и GPS
Запомни: хочешь сэкономить энергию - отключай лишних потребителей, то, чем в данный момент не пользуешься. Например, оставленные включенными беспроводные сети Wi-Fi и Bluetooth постоянно сканируют пространство и ищут доступные точки для подключения или устройства для спарринга; включенная «передача данных» (мобильный интернет) позволяет многочисленным приложениям постоянно «ломиться» в сеть для обновления своих данных и отправки запросов, дополнительно загружая процессор и опустошая проплаченный трафик или кошелек; включенная геолокация (GPS, ГЛОНАСС, определение координат по беспроводным сетям) помогает постоянно отслеживать твое положение, выполняя запросы любопытных приложений. Все это может потреблять значительную часть заряда аккумулятора, поэтому «вымыл руки, закрыл кран», ну в смысле - нажал на кнопку и отключил потребителя.
Мобильная сеть
Уровень приема мобильной сети оказывает сильное влияние на сохранение заряда. Чем слабее уровень принимаемого сигнала (меньше делений индикатора антенны на экране), тем больше аппарат тратит энергии на усиление и поддержание этого сигнала. Поэтому в зонах неуверенного приема сигнала (в поезде, к примеру) лучше включать режим «В самолете», тем самым отключая радиомодуль устройства. Аналогично можно поступать вечером, отключая радиомодуль на ночь.
Проблема выбора: 2G или 3G Рассматривая характеристики любого телефона, ты, наверное, замечал, что производители всегда указывают время автономной работы в сетях 3G меньше, чем в сетях 2G. Это объясняется тем, что сети 3G многоканальны и обеспечивают более высокое качество и надежность соединения (безразрывный переход от одной станции к другой). Поэтому, если тебя не пугают кратковременные потери сигнала и чуть худшее качество разговора при выходе из подземного перехода (хотя это зависит и от множества других факторов), можешь в настройках режима сети (Настройки → Еще →Мобильные сети → Тип сети) выбирать «только 2G» (only GSM) и экономить до 20% на связи с сетью.
Кроме того, если ты находишься в зоне плохого приема сети 3G, а на аппарате выбран автоматический режим «2G/3G», аппарат будет постоянно пытаться подключиться к сети 3G, даже если ее сигнал в несколько раз слабее сигнала 2G. Стоит ли говорить, что такие постоянные скачки требуют значительного расхода энергии, которого также можно избежать.
Однако, когда речь заходит о передаче данных (подключении к интернету), ситуация меняется на противоположную. При болееменее значительном трафике предпочтительнее использовать сети 3G или Wi-Fi вместо 2G. На первый взгляд это кажется спорным утверждением, но дьявол кроется в деталях: во-первых, передача данных в сети 2G (по технологии EDGE) требует на 30% больше энергии, чем в сети 3G, и лишь на 10% меньше, чем потребляет Wi-Fi; во-вторых, скорость передачи данных в сети 3G (HSPA) до 170 раз выше скорости в сети 2G (EDGE), не говоря уже о Wi-Fi, где разница будет в 600 раз. Это означает, что для скачивания той или иной информации устройству потребуется меньше времени, а значит, и меньше энергии.
Простой пример: ты хочешь скачать несколько песен общим размером 30 Мб. С помощью EDGE на это уйдет 30 Мб * 8 / 0,08 Мбит/с / 60 = 50 мин, c помощью HSPA - 30 Мб * 8 / 14 Мбит/с = 17 с, ну а с помощью Wi-Fi - всего 30 Мб * 8 / 50 Мбит/с = 5 с. Теперь, умножив время скачивания на среднее потребление того или иного режима, получим: для EDGE - 300 мА * 50 мин / 60 = 250 мА ч; для HSPA - 210 мА * 17 с / 60 / 60 = 1 мА ч; для Wi-Fi - 330 мА * 5 с / 60 /60 = 0,5 мА ч. В конечном итоге все будет зависеть от объема данных: чем он больше, тем больше будет экономия при использовании более скоростной сети.
Вывод.
При упоре на голосовые вызовы и редком обращении в интернет (например, только обновление погоды и чтение новостей) предпочтительней использовать режим 2G, он даст наибольшую экономию энергии. При частом использовании интернета с большим объемом трафика (просмотр страниц с картинками, работа с почтовыми вложениями, скачивание файлов) предпочтительнее использовать режим 3G. В качестве компромиссного решения при необходимости можешь менять настройки сети 2G/3G, используя панель быстрого доступа или виджеты.
Датчики и сенсоры
Современные телефоны напичканы всевозможными датчиками, которые, естественно, требуют энергии для своей работы. Посмотреть, какие датчики есть в твоем телефоне и сколько они потребляют, очень просто, достаточно установить приложение Android System info, зайти во вкладку System и выбрать пункт Sensor. В первых Android-устройствах обычный акселерометр (датчик, определяющий положение устройства) потреблял до 15 мА ч, в современных аппаратах это значение, как правило, в 100 раз меньше, поэтому нет особого смысла отключать «автоматическую ориентацию экрана» или «автоматическую яркость» (датчик освещенности), значительным образом это не повлияет на общее энергопотребление аппарата.
Однако следует помнить, что многие приложения, в которых задействовано управление наклонами аппарата, могут использовать сразу несколько датчиков (акселерометр, гироскоп, датчик вращения, датчик ускорения, датчик ориентации, датчик гравитации и другие), что в сумме может дать потребление до 100 мА ч.
Экран
Экран любого современного устройства - главный потребитель энергии, при этом есть ряд основных факторов, влияющих на его прожорливость:
- Размер экрана. Чем экран больше, тем больше энергии необходимо на его подсветку.
- Яркость и время подсветки. Чем больше значения яркости экрана и тайм-аута отключения, заданные в настройках, тем больше устройство потребляет энергии. Рекомендую установить автоматическое управление яркостью (по датчику освещенности) и тайм-аут подсветки не более 30 с.
- Разрешение экрана. Чем оно выше, тем больше энергии потребляет видеоускоритель устройства, отвечающий за отображение изображения на экране.
- Технология изготовления экрана. Грубо все экраны можно разделить на две категории:
- жидкокристаллические (ЖК) дисплеи, состоящие из ЖК-матрицы и источника света (подсветки). К ним относятся экраны LСD, TFT-LCD, SCLCD, IPS, TFT;
- дисплеи на органических светодиодах (OLED), состоящие из активной матрицы, излучающей свет. К ним относятся экраны AMOLED, Super AMOLED и подобные.
Приведу простой пример, объясняющий различие в их работе. Если ты хочешь прочитать текст на листе бумаги ночью, у тебя два варианта: либо включить основной свет в комнате, либо подсветить листок маленьким фонариком. Результат в итоге один, но получен он будет с разными энергозатратами.
В нашем примере основной свет - это ЖК-экран, в котором есть только общий источник света, подсвечивающий сразу все пиксели, независимо от того, отображают ли они какоето изображение или нет. Потребление энергии таким экраном постоянно и зависит только от установленной яркости.
В AMOLED-экранах свет излучают только те пиксели, которые задействованы в формировании изображения, если пиксель в нем не участвует (при черном цвете на картинке), он ничего не излучает и, соответственно, не потребляет энергии. Таким образом, общее потребление экрана будет зависеть не только от установленной яркости, но и от изображения: чем больше в нем черного цвета и темных оттенков, тем меньше потребление энергии экраном. Однако есть и обратное правило: чем больше на картинке белых участков, тем больше такой экран потребляет энергии, и в определенных случаях AMOLED-экран может оказаться даже более «прожорливым», чем ЖК-экран.
 Сравнение энергопотребления экранов LCD и AMOLED в зависимости от отображаемой картинки
Сравнение энергопотребления экранов LCD и AMOLED в зависимости от отображаемой картинки
Смотрим таблицу..
Таким образом, все плюсы от экономичности AMOLED- экранов можно получить, лишь соблюдая некоторые нехитрые правила, а именно: стараться не использовать белый фон, в приложениях устанавливать темные темы; в качестве обоев рабочего стола использовать темные картинки с температурой цветов не более 6500К. Только в этом случае AMOLED-экран сможет оказаться до двух раз экономичнее ЖК-экрана.
Процессор
Есть три основных параметра, влияющих на энергопотребление процессора, которые можно изменить: частота, режим управления частотой, напряжение.
Частота.
Все современные устройства могут управлять частотой своего процессора, уменьшая ее при малых нагрузках, тем самым снижая энергопотребление. Правильно оптимизированное устройство при выключении экрана должно переходить в режим экономичного энергопотребления, снижать частоту процессора до 15–30% от максимальной величины и оставаться на этой частоте до следующего пробуждения пользователем. Поэтому оценить оптимизацию энергопотребления устройства можно, посмотрев статистику работы процессора на той или иной частоте. Для этого открываем приложение Android System info, выбираем вкладку System и пункт CPU.
Если большую часть времени процессор работает на максимальной частоте, значит, с оптимизацией есть проблема. Для ее решения устанавливаем приложение SetCPU (нужен root), с помощью которого можно не только задать рабочую частоту процессора (или уточнить диапазон рабочих частот), но и создать профили частот, активируемые по какому-либо событию (запуску приложения, уменьшению заряда, отключению экрана, времени), то есть оптимизировать процесс управления частотой под себя. Например, частоту в рабочем режиме можно установить не более 1000–1200 МГц; по событию «экран выключен» и «заряд менее 15%» максимальную частоту ограничить половиной от рабочей частоты, а минимальную - установить на минимум; задать профили для часто запускаемых приложений с ограничением их максимальной рабочей частоты той величиной, при которой сохраняется комфортная для тебя отзывчивость интерфейса (так, для игр вполне может хватить 800 МГц, а для просмотра фильмов и прослушивания музыки - 500 МГц). Такой подход поможет сэкономить до 50% заряда, расходуемого процессором.

Правда, при этом следует понимать, что чем меньше будет частота, тем менее отзывчивым может стать интерфейс и ниже общая скорость работы. Режимы управления частотой процессора. Эти режимы (алгоритмы) определяют, как будет изменяться частота процессора, в каких пределах и как быстро, в зависимости от испытываемой процессором загрузки, ее длительности и прочего. Режимы управления частотой и шаг изменения частоты заложены в ядре, и их набор для разных прошивок может отличаться. Не буду приводить описание этих режимов, при необходимости ты сам легко их найдешь.

Скажу лишь, что для многоядерных устройств предпочтительнее использовать режим hotplug (если такого режима у тебя в списке SetCPU нет - используй interactive, ну или ondemand, он есть по умолчанию на большинстве ядер), который в простое отключает незадействованные ядра процессора и наиболее эффективен в соотношении производительность/экономичность.
Уменьшение напряжения процессора (андервольтинг).
Этот вариант оптимизации энергопотребления процессора уже рассматривался в статье , поэтому не будем на нем останавливаться.
ЧАСТЬ 2. СОФТ
После отключения экрана устройство должно переходить в режим энергосбережения (так называемый режим suspend), при этом уменьшается частота процессора, отключаются «лишние» ядра, сворачивается активность приложений. Цель этого режима понятна - максимальное снижение потребления энергии тогда, когда устройство пользователю не нужно, а так как телефон большую часть времени находится в таком режиме, от его эффективности существенно зависит общая продолжительность работы устройства.
К сожалению, этот режим не всегда работает правильно, в результате чего заряд при выключенном экране продолжает снижаться. Виной этому, как правило, пробуждения приложений (с помощью wakelock’ов), которые продолжают нагружать процессор своими запросами и выполнением задач в фоне.
Тема борьбы с такими пробуждениями уже затрагивалась в статье « », но сейчас остановимся на этом поподробнее.
Для начала нужно проверить, есть ли у девайса проблемы с режимом энергосбережения в режиме «сна». Сделать это можно даже без установки сторонних приложений с помощью стандартного пункта меню настроек «Использование аккумулятора» (или «Батарея»), желательно после долгого периода бездействия телефона, например утром. Можно не задерживаться на первом экране, показывающем, на какие задачи ушел уже израсходованный заряд, тут мало для нас интересного, лучше тапнем на график и перейдем в «Подробный журнал», отображающий график разряда аккумулятора и пять полосок. Определить наличие будящих приложений можно, сравнив полоски «экран включен» и «рабочий режим».
Если полоска «экран включен» пустая, а полоска «рабочий режим» за тот же промежуток времени имеет заливку, значит, аппарат в это время что-то будило и он выходил из режима энергосбережения, что, в свою очередь, снижало заряд. В правильно оптимизированном устройстве таких пробуждений вообще быть не должно.
Что же вообще будит устройство и почему? Для нормального функционирования многих приложений необходимо периодическое обновление данных или даже работа в фоне (например, для музыкального проигрывателя), поэтому наиболее частыми будильщиками выступают приложения с настроенным автообновлением или автосинхронизацией, клиенты социальных сетей, почтовые программы, различные мессенджеры, виджеты состояния системы и погоды.
Для уменьшения расхода заряда в этих приложениях можно отключить автосинхронизацию и уменьшить интервал их обновления. Однако часто в списке будящих программ попадаются и другие приложения или процессы, в том числе системные, не имеющие в настройках опций «усыпления».
 Disable Service: синий - работающие в фоне процессы, красный -отключенные, белый - общее количество процессов приложения
Disable Service: синий - работающие в фоне процессы, красный -отключенные, белый - общее количество процессов приложения
C такими приложениями и процессами можно поступить одним из следующих способов:
- Удалить, если это не особо нужное пользовательское предложение.
- Отключить автозагрузку с помощью Autorun Manager. Советую отключать не только подозрительные и будящие программы, но и другие редко используемые приложения, которые часто висят в оперативной памяти и кеше (вкладка настроек «Приложения → Работающие»). Так в памяти появятся действительно часто запускаемые программы.
- Временно заморозить с помощью Titanium Backup или того же Autorun Manager. Это на случай, если приложение понадобится в будущем или если речь идет о системном приложении, которое нежелательно удалять (если, например, ты хочешь сохранить возможность обновления по воздуху). При заморозке приложение пропадет из списка программ, но физически не удалится. Однако следует помнить, что заморозка некоторых системных приложений может привести к сбою в работе системы, поэтому действуем осторожно.
- Отключить конкретный будящий процесс приложения с помощью программы Disable Service, без отключения всего приложения.
- Принудительно отправить будящие приложения в глубокий сон с помощью приложения Greenify. Но следует учитывать, что «гринифицированное» приложение перестанет запускаться по событиям, обновлять свои данные, получать push-уведомления и прочее до следующего запуска вручную. Еще одна полезная мелочь - Greenify встраивается в Wakelock Detector, и его функционал доступен прямо оттуда.
Иногда сторонние приложения могут влиять на сон устройства через системные процессы, которые оказываются «крайними» и выводятся в списке wakelock’ов как виновники незасыпания (например, процессы suspend, events/0). Найти истинных виновников незасыпания в этом случае можно, последовательно замораживая/удаляя подозрительные приложения (начав с недавно установленных) и наблюдая за лидерами в списке wakelock’ов.
Устройство может не засыпать, если нажата одна или несколько хард-кнопок. При выключенном экране полоска «режим работы» будет полностью залита. Данная проблема существует со времен первых девайсов на Android и в современных прошивках уже должна быть устранена, но в случае сильного расхода заряда не поленись и проверь, особенно если смартфон «транспортируется» в чехле.
- Покупай аккумуляторы и зарядные устройства только от официального производителя. Как показывает опыт, реальная емкость дешевых аккумуляторов гораздо меньше указанной, а дешевые зарядные устройства в лучшем случае не выдадут заявленный на них максимальный ток, а в худшем - навредят аккумулятору повышенным напряжением или пульсирующим током.
- Старайся заряжать устройство не от USB-порта компьютера, а от сетевой зарядки. На старте зарядка аккумулятора идет более высоким током, который не может выдать USB-порт, в результате увеличивается время зарядки и уменьшается ресурс аккумулятора (прежде всего это касается мощных аккумуляторов с большим зарядным током от 1 А).
- Заряжай устройства полными циклами, старайся не допускать глубокого разряда (до выключения) и частичных подзарядов в середине цикла, все это сказывается на ресурсе аккумулятора, постепенным снижением его емкости.
- SD- и SIM-карты могут влиять на энергопотребление. Если ты столкнулся с высоким разрядом, попробуй походить день без SD-карты. Если предположения подтвердятся - отформатируй карту в самом телефоне или при необходимости замени ее. SIM-карты также лучше менять на новые каждые 3–4 года (благо это бесплатно).
- Раз в полгода (а при подозрительно быстром разряде - чаще) проверяй внешнее состояние аккумулятора на наличие вздутия и деформаций (начало вздутия можно заметить, приложив аккумулятор к ровной поверхности), в случае их обнаружения аккумулятор лучше заменить.
- Также периодически продувай и чисти USB-контакты устройства.
В Android по умолчанию установлено минимальное значение бездействия, после которого ваше устройство переходит в спящий режим. Стандартный таймер – 2 минут. Этого мало, так как вы можете отвлечься ненадолго от работы.
В этом материале мы разберем два основных вопроса:
- Как полностью отключить спящий режим.
- Как увеличить время ожидания.
Полное отключение спящего режима
Стандартные инструменты Android не позволяют полностью отключить спящий режим, поэтому воспользуемся для этого сторонними приложениями. Зайдите в Google Play, в поисковой строке вбейте «Stay Alive! Keep screen awake». Не рекомендуется скачивать подобные программы из других источников. Приложение бесплатное и простое, поэтому мы и выбрали его среди более функциональных платных аналогов.
К сожалению, русифицированной версии еще нет.
Открыв приложение, вы увидите, что напротив надписи «Always keep screen Alive » уже стоит отметка. Перевод здесь простой: устройство всегда остается активно. Если вам нужно сохранять активность только при работе с определенными программами, то выберите их в списке.
Нажимаем на раздел «Keep screen Alive! for selected apps ». Ниже будет кнопка «Select apps that… ». Здесь отобразятся все приложения, установленные на вашем планшете. Отмечаем галочкой нужные программы.
Готово, теперь спящий режим не будет мешать вашей работе. Отключить режим перманентно активного устройства вы сможете по такой же схеме – просто снимите галочку с параметра «Always keep screen Alive ».
Увеличение времени пребывания устройства в активном режиме
Это действие можно выполнить при помощи стандартных служб Android:
- Открываем основные настройки планшета и переходим в раздел Экран .
- В списке настроек вы найдете раздел Спящий режим .
- Здесь можно изменить только время, хотя существуют исключения: на некоторых версиях Android в этом меню можно отключить тайм-аут. У вас, скорее всего, этот пункт не будет активным.
- При необходимости можно поставить и полчаса.
Что касается планшетов Apple, то здесь можно уменьшить задержку или полностью отключить ее. Для этого нужно зайти параметры на рабочем столе. Переходим в раздел Основные .
Здесь следует выбрать Автоблокировку , которая отвечает за работу спящего режима. Вы можете указать интервал из списка или просто нажать Никогда , тогда гаджет вообще не будет переходить в спящий режим..
Давным-давно, когда Android еще не был мейнстримом, любой разработчик мог написать приложение, которое сможет спокойно висеть в фоне и в режиме реального времени обмениваться данными с сервером. Но чем дальше, тем более жесткие техники сохранения энергии применяет Google, и сегодня так просто сетевое реалтаймовое приложение уже не реализуешь. Однако есть несколько трюков, которые позволяют это сделать.
Давай представим, что у нас есть приложение, а у него, в свою очередь, есть служба (service), которая должна постоянно висеть в фоне, обрабатывать команды, полученные от сетевого сервера, и отправлять ответы. Связь с сервером, как это и положено мобильным устройствам, поддерживается с помощью long poll запросов, то есть приложение подключается к удаленному серверу и ждет, пока тот отправит что-либо в ответ, а потом переподключается и ждет снова. Это эффективный и очень экономный в плане заряда батареи способ, который в том числе используется в механизме push-уведомлений самого Android.
В теории все выглядит отлично, архитектура приложения абсолютно правильная, вот только, если начать его тестировать, вскроется несколько очень неприятных моментов.
Режимы энергосбережения Android
В Android 4.4–5.1 (версии ниже мы рассматривать не будем - они стремительно устаревают) служба будет работать и моментально откликаться на запросы сервера, но только до тех пор, пока экран включен. Через несколько секунд после отключения экрана смартфон перейдет в режим сна (suspend), и промежуток между отправкой запроса и ответом нашего приложения будет составлять примерно минуту. Это срок между maintenance-пробуждениями устройства, и повлиять на него мы не можем.
В Android 6.0–7.1 ситуация будет примерно такой же, однако спустя примерно час смартфон перейдет в так называемый . После этого ответ от приложения можно либо не получить вовсе, либо получить спустя час или два. А все потому, что в режиме Doze смартфон фактически не дает работать сторонним приложениям и их службам и полностью отрезает им доступ в Сеть. Управление они могут получить только на короткий промежуток времени спустя час после перехода в режим Doze, затем два часа, четыре часа, со все большим увеличением промежутков между пробуждениями.
Хорошие новости в том, что Doze работает общесистемно и включается спустя час после отключения экрана и только если не трогать смартфон (в 7.0–7.1 можно и трогать), а отключается сразу после разблокировки смартфона, подсоединения к заряднику или движения смартфона (опять же не в 7.0–7.1). То есть можно надеяться на то, что хотя бы днем наш сервис будет работать нормально.
Плохие же новости в том, что, помимо Doze, в Android 6.0–7.1 есть и другой механизм энергосбережения под названием App Standby. Работает он примерно так: система следит за тем, какие приложения использует юзер, и применяет к редко используемым приложениям те же ограничения, что и в случае с режимом Doze. При подключении к заряднику все переведенные в режим Standby приложения получают амнистию. К приложениям, имеющим уведомление или права администратора (не root), режим Standby не применяется.
Итого, в Android есть сразу три механизма, с которыми придется бороться:
- Suspend - обычный режим энергосбережения, может замедлить получение ответа от устройства примерно на одну минуту;
- App Standby - агрессивный режим энергосбережения, способный замедлить получение ответа на сутки;
- Doze - агрессивный общесистемный режим энергосбережения, который применяется ко всем приложениям.
Все эти режимы энергосбережения можно обойти, но чем дальше в лес, тем больше костылей и неудобств пользователю, поэтому мы рассмотрим несколько вариантов обхода механизмов энергосбережения, от самых лайтовых до хардкорных.
Сценарий 1. Небольшая задержка в ответе некритична, переход в Doze некритичен
В этом сценарии у тебя есть приложение, для которого задержка в ответе до одной минуты некритична, а переход смартфона в режим агрессивного энергосбережения совсем не страшен. Все, что тебе нужно, - это чтобы система не отправляла приложение в состояние Standby.
Два самых простых способа добиться этого - либо вывести службу на передний план (foreground service), либо дать приложению права администратора устройства. Начнем с первого варианта.
Foreground service
Foreground service в терминологии Android - это служба, которая имеет уведомление в шторке. Система относится к таким службам гораздо бережнее. Например, при нехватке памяти она будет убита в последнюю очередь, она не будет убита при смахивании приложения в меню управления запущенными приложениями, и да, к ней не будет применен режим Standby.
Создать foreground service очень просто. Достаточно вставить в код службы примерно такие строки:
Intent notificationIntent = new Intent(this, ExampleActivity.class); PendingIntent pendingIntent = PendingIntent.getActivity(this, 0, notificationIntent, 0); Notification notification = new Notification.Builder(this) .setContentTitle(getText(R.string.notification_title)) .setContentText(getText(R.string.notification_message)) .setSmallIcon(R.drawable.icon) .setContentIntent(pendingIntent) .setTicker(getText(R.string.ticker_text)) .build(); startForeground(0, notification);
Этот пример создает уведомление, при тапе на которое будет запущена ExampleActivity, в конце с помощью startForeground() служба переводится в статус foreground.
Права администратора
Другой вариант - это дать приложению права администратора. Такие права обеспечивают возможность управлять политикой формирования паролей экрана блокировки, делать удаленную блокировку и вайп устройства.
В свое время Google ввела понятие «администратор устройства» для компаний, которые хотели бы управлять смартфонами своих сотрудников. То есть компания создает приложение, которое получает права администратора и может заблокировать или сбросить телефон после команды от сервера. Именно поэтому приложение с правами администратора не переходит в режим Standby, ведь команда на блокировку может прийти в любой момент.
Получить, а точнее запросить права администратора опять же просто. Для начала нам понадобится пара колбэков, которые будут вызваны после того, как права получены или отозваны:
Продолжение доступно только участникам
Вариант 1. Присоединись к сообществу «сайт», чтобы читать все материалы на сайте
Членство в сообществе в течение указанного срока откроет тебе доступ ко ВСЕМ материалам «Хакера», увеличит личную накопительную скидку и позволит накапливать профессиональный рейтинг Xakep Score!