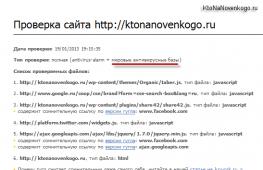Увеличить скорость кулера на ноутбуке. Программа для разгона кулеров на компьютере SpeedFan
В любое время года нужно всегда внимательно следить за своим компьютером. Перегрев чреват серьезными проблемами, вплоть до полного разрушения материнской платы и других компонентов. Одним из главных элементов, который служит для охлаждения компьютера, является кулер, то есть электровентилятор. Его скорость вращения влияет на качество охлаждения. Стандартными методами этот параметр не настроить, поэтому существует программа Speedfan.
Speedfan - это, как мы уже сказали, программа, которая предназначена для настройки скорости вращения кулеров в компьютере. С помощью этого однозначно полезного софта можно настроить работу вентиляторов оптимальным образом. Эта утилита совершенно бесплатная. Она очень «легкая», а в обращении не так тяжела, как могла бы быть. Любопытно, что в этой программе вы можете не только выставить определенную скорость вращения, но и включить своеобразный искусственный интеллект , который будет автоматически вносить изменения в скорость работы кулеров в зависимости от температуры тех или иных компонентов .
Для начала необходимо скачать программу. Взять ее лучше с официального сайта. Перейдите для этого по указанной внизу ссылке, вы сразу окажетесь на странице с загрузкой программы. В поле «Download» найдите синюю ссылку с названием программы и цифрой текущей версии . Просто нажмите на эту надпись и программа автоматически загрузится на компьютер.
Speedfan как пользоваться
Дальше вам осталось только установить софт и приступить к работе с ним. Прежде чем что-либо менять учтите, что неправильно настроенная программа может привести к преждевременному износу некоторых деталей. Speedfan также предлагает функции по разгону процессора - будьте очень аккуратны с ней! Вы можете запросто «спалить» свой ПК.
Переходим к настройке Speedfan.
Первая вкладка называется «Readings», что можно перевести как «Показатели». Как можно догадаться, на этой вкладке можно узнать всю необходимую информацию с имеющихся датчиков. Вы можете посмотреть температуру элементов компьютера, на сколько процентов от максимальной мощности работают кулеры, как сильно загружен процессор или оперативная память. Это поможет в будущем при настройке.
Вторая вкладка «Clocks» переводится как «Частоты». Используется для разгона процессора.
Третья вкладка «Info» или по-другому «Информация. Отображает информацию об оперативной памяти и программе.
Следующая вкладка называется «S.M.A.R.T». Она необходима для анализа жесткого диска.
В последней вкладке «Charts» («Графики») всю имеющуюся информацию можно отобразить в графическом виде.

Теперь перейдем к регулировке скорости вращения кулеров. Для этого зайдите в первую вкладку и нажмите на кнопку «Configure», т.е. перейдите в конфигурации. Скорость изменяется в соответствующей вкладке «Speed». Кулеры в ней обозначены под именем «Aux». Выделяете один из кулеров и видите, что внизу появляется несколько полей - Minimum Value и Maximum Value, а также чекбоксы «Automatically variated» и «Logged». Первый два позволяет отрегулировать работу вентиляторов при минимальных и максимальных загрузках. К примеру, когда компьютер работает в свободном режиме и сильно не напрягается, то минимальная скорость вращения может составлять хоть 20%, хоть 0 - как вам удобнее. Второе поле задает скорость вращения при больших нагрузках. Первый флажок поставить необходимо, так как он включает искусственный интеллект, который будет автоматически переключать режимы вращения вентиляторов.

Скорость можно подправить и в главном окне программы. Посередине окна вы сможете увидеть аналогичные поля для регулировки скорости вращения.
При серьезных нагрузках сильно увеличивается тепловыделение со стороны процессора и видеокарты, что заставляет греться сам элемент, материнскую плату и корпус ноутбука. Иногда перегрев приводит к поломке детали и необходимости ее заменить. Чтобы этого избежать, можно провести разгон кулера ноутбука выше стандартных настроек.
Управление вентилятором ноутбука
Кулеров в компьютере один или несколько. Устройства охлаждают всю систему. Как правило, производитель задает конкретную скорость вращения, которая должна обеспечивать оптимальную температуру . В разное время года даже окружающая среда может быть горячее, чем выставлял на проверочном стенде разработчик. Максимальная температура летом может стать критичной для системы охлаждения, поэтому возникает необходимость взять на себя управление кулером ноутбука и увеличить его обороты. Для этого существует несколько способов, которые подразумевают более тонкую отладку.
Перед тем как увеличить на ноутбуке скорость вентилятора имеет смысл удостовериться, что не произошло загрязнение внутри корпуса. Скопления пыли, шерсти домашних животных и крупных частиц могут увеличить температуру системы. Рекомендуется минимум раз за год проводить чистку ноутбука, особенно, если он часто стоит на одеяле, покрывале от кровати или возле открытого окна. Гарантийный компьютер лучше нести в , если талона нет – обратиться к специалисту. Проводить самостоятельно чистку не рекомендуется.
Настройка операционной системы
Регулировать скорость оборотов кулера можно из операционной системы с помощью специальных программ или через BIOS. Изначально работа вентиляторов настроена драйверами материнской платы и самого Windows. Они работают с максимальной эффективностью, создают минимум шума. Чем быстрее будут крутиться лопасти, тем больше гудения от него будет исходить. Иногда функции охлаждения могут быть нарушены при переустановке операционной системы или неправильном обновлении драйверов.
Программы для регулировки скорости вращения вентилятора
В случае, когда вы уверены, что проблема перегрева кроется в настройках самой системы следует использовать специальный софт. Перед тем, как увеличить на ноутбуке скорость вентилятора следует понять, что мощность 30-50% выставлена производителем для снижения уровня шума, понижения энергопотребления и более длительной работы от батареи. Если разогнать кулер, то аккумулятор будет садиться быстрее, «гудеть» компьютер будет громче.
Самый распространенный способ, как увеличить скорость кулера на ноутбуке – приложение SpeedFan. Простая в управлении утилита, которая предоставляет множество данных и вариантов настроек. Эта программа для разгона кулера находится в общем доступе в интернете и распространяется бесплатно. Управление происходит следующим образом:
- Установите и запустите приложение.
- Изучите значения температур оборудования.
- Нажмите на то устройство, показатель температуры которого превышает норму.
- Кликните несколько раз кнопку «Вверх».
- Найдите оптимальный показатель, при которой температура опуститься до необходимого значения.
- Не закрывайте окно, чтобы не сбилась регулировка скорости вращения кулера.

Это не единственная программа для управления кулерами. Некоторые производители выпускают собственное обеспечение, которое помогает контролировать мощность и скорость вентиляторов. Увеличивать через «родные» утилиты считается безопаснее и проще. К примеру, у компании AMD есть вариант увеличить обороты через приложение AMD OverDrive. Устанавливать ее нужно вместе с основным пакетом для работы комплектующих от этой фирмы. После инсталляции нужно открыть приложение, сделать такие действия:
- Найдите в основном меню раздел Fan Control.
- Найдите подменю Performance Control.
- Программа для разгона кулера предложит вам один или несколько ползунков.
- Увеличьте на необходимое значение, как правило, это 70-100%, и нажмите Apply.
- Перейдите в раздел Preferences и выберите Settings.
- Сделайте активным пункт Apply my last settings. Это заставит программу каждый раз при загрузке выставлять ваш уровень скорости вращения вентилятора.
- Нажмите кнопку Оk, закройте утилиту.
Похожий метод, как программно увеличить на ноутбуке скорость вентилятора, есть и для процессоров от Intel. Для этого необходима утилита Riva Tuner. Выполнить нужно такие же действия, но уже в этом приложении. Увеличивайте обороты вентиляторов ноутбука, пока показатели температуры не достигнут оптимальных показателей. Помните, что работать кулера будут громче, а потреблять энергии станут больше.
Как настроить кулер в биосе
В некоторых случаях происходят сбои, выставленные значения постоянно сбрасываются или сбиваются. В этом случае настройка кулера в биосе будет более надежной. Большинство современных материнских плат поддерживают контроль скорости вентилятора, возможность увеличить этот показатель, выбора разных режимов работы системы охлаждения. Сначала следует попасть в сам BIOS, для этого во время начала загрузки ноутбука нажимайте кнопку «del», иногда нужно нажимать «F2» или «F8». Далее необходимо:
- Зайдите раздел Power.
- Перейдите в меню HW Monitor configuration.
- В этом разделе нужно найти опцию, которая отвечает за увеличение скорости вентилятора, как правило, название имеет слово «Fan», «control» или «speed».
- Нажмите на этом меню Enter и установите значение Enable, после чего активируйте Profile.
- Появится несколько вариантов режима работы. Необходимо выбрать Turbo или Performance.
- Сохраните настройки, перезагрузите ноутбук.
- Отныне сразу при загрузке BOIS будет регулировать вентилятор, заставлять его крутиться на высоких оборотах.

Видео: как изменить скорость вращения кулера
Для поддержания нужного температурного режима компьютера и его основных узлов используется кулер. Кулер – небольшое устройство-вентилятор, соединенное с температурными датчиками, интенсивность вращения которого зависит от того, насколько сильно загружен центральный процессор или видеокарта.
Для того чтобы увеличить скорость вентилятора на ноутбуке, обычно нужно изменить соответствующий параметр в базовой системе компьютера – BIOS. Такой способ обычно предполагает наличие у пользователя специальных знаний и понимания технических терминов на английском языке , а также дает больше возможностей по настройке компьютера и его компонентов, чем аналогичные действия, выполненные с помощью специальных программ в рабочей среде Windows. Однако изменение параметров через операционную систему Windows намного безопаснее и исключает риск навредить компьютеру из-за установки неправильных параметров.
Быстрая навигация по статье
Программа SpeedFan
Чтобы изменить скорость вращения кулеров в ноутбуке с помощью стороннего программного обеспечения , потребуется:
- Запустить интернет-браузер.
- Перейти на официальный сайт программы SpeedFan (almico.com/speedfan.php).
- С помощью соответствующих кнопок на сайте скачать программу и установить ее.
- Перезагрузить компьютер.
- Запустить приложение.
- На главной странице программы отрегулировать значения параметров «pwm1» и «pwm2», что будет соответствовать первому и второму кулеру. Если в компьютере установлено больше охлаждающих устройств, пользователю будут доступны для настройки и они.
- Сохранить изменения и закрыть окно программы.
Если для параметров «pwmX» установить значение «0» - соответствующий вентилятор будет остановлен, а при значении «100» он будет всегда крутиться на полную мощность . Оба значения не рекомендуются к установке, так как могут привести к перегреву или вывести сам кулер из строя.
BIOS
Для того чтобы увеличить интенсивность вращения кулеров в ноутбуке через базовую систему ввода-вывода, необходимо:
- Выключить компьютер.
- Снова включить его.
- Прочитать надписи, появившиеся сразу после включения и нажать кнопку, указанную в одном из предложений (обычно это «F2», «Del», или «F12»). Откроется меню BIOS.
- Во одной из вкладок BIOS, перемещаясь стрелками на клавиатуре, найти параметр «Fan Control» или «CPU Q-Fan Function»
- Выбрать параметр и активировать его.
- Выбрать один из режимов работы кулеров (самый интенсивный, обычно – «Performance»).
- Выйти из в главное меню BIOS с помощью клавиши «Esc».
- Выйти из BIOS, подтвердив изменения нажатием клавиши «Y».
- Дождаться включения компьютера в обычном режиме.
Кулер – важный элемент системы охлаждения системного блока, предотвращающий перегрев основных компонентов. Однако иногда вентилятор работает излишне интенсивно, производя лишний шум. Давайте посмотрим, как изменить скорость вращения кулера, используя программы Speedfan и встроенные средства BIOS , чтобы отрегулировать уровень производимого шума.
Использование программы SpeedFan
Программа для регулировки скорости кулера SpeedFan является наиболее известной утилитой, с помощью которой пользователи управляют работой вентилятора. Распространяется она по бесплатной лицензии, к тому же имеет русскоязычный интерфейс , который можно включить в разделе «Options ».

Важно! Чтобы вы могли управлять кулером, он должен быть подключен к материнской плате через 3-pin разъем. Если у вас несколько вентиляторов, и питаются они напрямую от блока питания, то их нужно обязательно переключить, иначе увеличить скорость кулера или уменьшить её не получится.

Утилита предоставляет множество функция для управления компонентами компьютера, но мы остановимся конкретно на работе с кулером:
- Обратите внимание на пункт «CPU 0Fan » – в нём отражена скорость вращения кулера процессора.
- Внизу вы видите несколько полей с процентными показателями. Вам нужно отыскать то поле, которое отвечает за кулер. Делается это так: вы поочередно меняете значение каждого из полей до 50-70% и смотрите, когда в пункте «CPU 0Fan » начинает падать количество оборотов.
- С помощью найденного поля снизьте скорость вращения, чтобы кулер начал работать тише. Не забывайте; если вентилятор будет недостаточно охлаждать чип, он перегреется.

Подобным образом можно отрегулировать скорость всех кулеров, подключенных к материнской плате. Можно использовать более гибкий вариант настройки и указать не конкретное значение, а диапазон интенсивности вращения вентилятора.


Скорость вращения лопастей должна уменьшиться, шум от кулера – снизиться. Не забывайте следить за температурой процессора в строке «CPU ». Если она превышает 70 градусов, запускайте кулер на полную мощность.
Использование средств BIOS
Регулировку скорости вращения вентилятора можно производить и без использования специальных утилит. Все необходимые для выполнения этого действия инструменты есть в базовой системе ввода-вывода; чтобы ими воспользоваться, нужно лишь знать, как в БИОСе настроить скорость кулера.
Этот способ может показаться сложным начинающим пользователям, которые никогда не работали с BIOS . Поэтому если вы не уверены в своих знаниях, лучше остановиться выбор на Speedfan .
Изменение скорости кулера производится путем активации определенных функций в BIOS и установки пороговых температурных значений, при достижении которых вентилятор запускается или отключается (если есть такая возможность).
Главный недостаток этого способа – необходимость активации нескольких утилит, название и количество которых меняется в зависимости от версии BIOS , модели материнской платы и поколения процессора. Например, для чипа Intel Core вам нужно активировать утилиты AI Quiet и Intel SpeedStep, которые автоматически снижают интенсивность работы вентилятора при низкой температуре процессора.

Сложность еще и в том, что все параметры приходится настраивать вручную, плюс иногда необходимо менять их «на лету», если условия работы компьютера становятся другими. Придется каждый раз и заново регулировать настройки, включая/выключая утилиты, поэтому для решения вопроса, как регулировать скорость кулера, лучше всё-таки выбрать утилиту SpeedFan .
Вечера всем доброго. На подходе очередная статья. Сегодня тема будет касаться физической стороны компьютера, а именно шума работы вентиляторов. Работая в тех.поддержке заметил, что очень много пользователей обращаются с просьбой уменьшить шум от работы их компьютера. Для начала выяснить причину возникновения этого повышенного шума. Возможно, что просто компьютер давно не чистили и не смазывали. Но есть и второй вариант этой причины - слетели/изменили/сбросили настройки в BIOS. Касательно первой части, то нет ничего сложного взять пылесос и тряпку и убрать всю грязь и пыль. Касательно второго случая требуются некоторые навыки ориентирования в BIOS. Как раз таки сейчас об этом я Вам и расскажу.
Снижаем шум компьютера через BIOS.
Итак мы убедились, что компьютер чистый, а вентиляторы исправны. Теперь включаем компьютер и нажатием спец.клавиши, попадаем в меню настройки BIOS . Узнать какую кнопку жать Вы можете по стартовой картинке, или методом перебора. Наиболее часто это следующие кнопки: Del, F2 и F10.
В моём случае попалась материнская плата ASUS, у которой кнопка входа в БИОС - Del.

Сразу же мы попадаем на главную вкладку -Main, для нас тут нет ничего ценного, поэтому стрелкой влево перебираемся до Power.

Остановившись на этой вкладке мы начинаем ходить по пунктам и выбираем «Hardware Monitor».

Откроется страница, где будет целый список различных надстроек. Да и также возможно, что пункт CPU Q-Fan Control будет содержать надпись Disabled, мы можем это изменить пройдя стрелкой вниз до него и нажав Enter.

Ну и соответственно теперь уже раскроется полный список возможных настроек . Тут представлены как настройки для вентилятора процессора, так и корпусных вентиляторов, кстати корпусные обозначены словом chassis.
Среди всех представленных очень важный пункт для нас это CPU Fan Profile. Тот самый профиль с настройками, который и определяет максимальное количество оборотов вентилятора в минуту.

Опять же если кликните по этому пункту и покажется список (в моём случае) из трёх пунктов. По умолчанию был выбрал - Optimal.
Если вкратце, то:
Optimal - это промежуточный режим между производительным и тихим;
Silent - это самый тихий режим;
Performance - это производительный режим,
Мы же останавливаем свой выбор на Silent. Затем нажимаем кнопку F10 и БИОС предложит нам сохранить изменения, соглашаемся и компьютер сам перезагрузится.

Уже при включении, вентиляторы вначале сильно «зажжужат», а затем снизят обороты для работы в тихом режиме. Если же шум по прежнему остается, то тут две причины:
- На материнской плате имеются два вида разъёмов под вентиляторы. Одни подписаны как «CHA_FAN» и «CPU_FAN», вторые просто «PWR_FAN». Так вот лишь первые являются управляемыми, второй же типа просто питающие;
- Подключены обычные вентиляторы (с двумя или тремя штырьками), такие вентиляторы не управляемые. Управляемые имеют разъем из 4 ножек.
Вывод.
Выполнив всю предложенную инструкцию мы получаем компьютер с тихим режимом работы. Теперь и Вы спокойны и коллеги не жалуются. Удачи!
Как увеличить скорость кулера на ноутбуке, если со временем он начинает работать немного медленнее, более шумно и порой даже перегревается. Перегрев - один из самых неудобных и вредных происшествий для компьютера, потому что это дополнительный износ оборудования и повышения шансов поломки.
Для устранения данной ситуации можно заменить термопасту и усилить охлаждение. Если замена термопасты - дело не очень сложное, то чтобы усилить систему охлаждения (СО) нужно или докупать охлаждающую подставку, или увеличивать скорость кулера. Охлаждающая подставка довольно шумная, стоит лишних денег, занимает место, а вот ускорить штатную СО можно абсолютно бесплатно.
Есть два варианта, как ускорить скорость кулера на ноутбуке:
- Используя программное обеспечение
- Используя BIOS\UEFI
Перед разгоном
Для начала определимся, на что будет влиять скорость работы кулера:
- Чем выше, тем больше шума издает ноутбук при работе, быстрее разряжается (незначительно), но в тоже время температура ЦП и системы в целом ниже, а значит, меньше зависаний и подтормаживаний из-за троттлинга (снижение частоты процессора для понижения температурной нагрузки). Используется схема электропитания Высокая производительность.
- Чем ниже, тем тише работает ноутбук, тем медленнее разряжается аккумулятор, но при высоких нагрузках появляется вероятность перегрева устройства. Используется схема электропитания Экономия энергии.
В большинстве случаев прочистка системы охлаждения и замена термоинтерфейса решает проблемы перегрева и троттлинга. Но если же данные манипуляции трудновыполнимы по причине сложности разбора или гарантии ноутбука (что запрещает разбирать устройство), то для получения желаемого охлаждения лучше ускорить кулер.
Разгон кулера через ПО
Одна из наиболее популярных программ для контроля и отслеживания температуры системы - Speedfan - ответит на вопрос, как увеличить скорость кулера на ноутбуке. Скачать программу можно на сайте или по прямой ссылке загрузки.
Стоить обратить внимание, что не все ноутбуки поддерживаются данной программой. Вероятно, что очень старые устройства, или, наоборот, нового поколения, могут не показывать информацию по температуре и по скорости кулеров. Ознакомиться со списком поддерживаемых шин или мостов (BUS) можно на сайте утилиты.
Установите и откройте приложение SpeedFan. На главном окне будет отображаться главная информация по температуре и частоте вращения кулеров. Нажмите на Configure , после чего откроется окно настройки. Выберите необходимый компонент отслеживания – на примере это ЦП (CPU) и выставите желаемую температуру, система охлаждения будет работать в приоритете на данном параметре.
Следующий параметр во вкладке Speeds определяет скорость работы кулеров.
- Minimum value – минимальное значение (%)
- Maximum value – максимально значение (%)
- Automatically variated – автоматический выбор на основе температуры

После использования утилиты проверьте температурные показатели, если они не изменились в течении нескольких минут\часов, попробуйте изменить их через BIOS.
Как увеличить скорость вращения кулера на ноутбуке через BIOS
BIOS позволяет настраивать различные показатели устройства - от параметров загрузки до пароля на вход и регулирования частоты процессора или памяти. Не все лэптопы обладают возможностью разгона СО, поэтому нужно проверить эту опцию на вашем ноутбуке.
Для входа в BIOS\UEFI Вашего компьютера при перезагрузке нажмите соответствующую клавишу:
| Производитель | Клавиша | Производитель | Клавиша |
|---|---|---|---|
| Acer | DEL, F2 | Lenovo | F1, F2 |
| Asus | F9, DEL, F2 | Lenovo | DEL |
| Dell | F2 | Samsung | F2, F10 |
| Fujitsu | F2 | Sony | F1, F2, F3 |
| HP | ESC, F10, F1 | Toshiba | F1, F2, F12 |
Если у Вас классический BIOS, откройте вкладку Power и выберите Hardware Monitor

Затем, если у Вас есть возможность контролировать минимальную скорость кулера или задавать таргетное значение температуры установите необходимые настройки.
- Для температуры - чем меньше, тем лучше – 40-55 С°
- Для скорости - лучше протестировать на Вашем устройстве – выбрать от 100% до 35% с шагом в 5-10% для определения приемлемого уровня шума и температуры.

Для обладателей ноутбуков с UEFI интерфейс немного отличается, но функционал намного богаче.

Желаемые настройки будут находиться во вкладках Monitor, Hardware или Advanced . Настройки могут меняться в зависимости от производителя и версии UEFI.
Дополнительно
Как еще можно увеличить скорость оборотов кулера на ноутбуке:
- Для старых устройств могут подойти специальные утилиты AMD OverDrive или Riva Tuner . Список поддерживаемых устройств крайне мал и в основном это устаревшие ноутбуки на базе Windows XP, Vista или иногда 7 версии.
- Бывали случаи, когда пыль настолько сильно мешала работе системы охлаждения, что требовалась смазка подшипников
- Не исключайте возможность замены кулера, если скорость сильно отличается от заявленной.
Отличного Вам дня!
Активные пользователи ПК со временем сталкиваются с тем, что он начинает «глючить» и выключаться. Это говорит о том, что его процессор стал перегреваться, в связи с чем некорректно работать. И происходит подобное независимо от наличия кулера – охлаждающей системы, состоящей из радиатора, забирающего тепло от процессора, и вентилятора, отдающего его в окружающее пространство.
Зачем разгонять кулер процессора
Именно ослабленная работа кулера и приводит к подобным сбоям. Чтобы восстановить нормальное функционирование системы нужно:
- почистить кулер и все внутренние детали от пыли, которая ухудшает теплоотдачу и тормозит лопасти;
- смазать механизм крыльчатки;
- увеличить скорость кулера на процессоре.
Все это делается, чтобы вентилятор активнее вращался, тем самым давая лучшее охлаждение.
Варианты разгона кулера
Увеличить скорость вращения вентилятора можно с помощью программного обеспечения. Есть несколько вариантов:
- Встроенным набором микропрограмм BIOS.
- Установленным сторонним ПО.
- Дополнительным устройством для механической регулировки.
Через BIOS
Чтобы зайти в БИОС нужно во время перезагрузки системы, до появления логотипа ОС, нажать определенную клавишу или комбинацию. Каждый производитель устанавливает их индивидуально. Так, например, в ПК Asus это клавиши: F9, DEL, F2. Если вы юзаете девайс от Samsung, нажимайте F2 или F10, а для Lenovo достаточно нажать DEL.
- Откройте вкладку «Power» и перейдите в пункт меню «Hardware Monitor». Название может отличаться, в зависимости от версии программы, главное, чтобы было слово «Hardware».
- Выберите вариант, когда вентилятор буде вращаться быстрее:
- постоянная скорость (через пункт «CPU min Fan speed» или что-то подобное, нажав Enter и выбрав подходящее значение);
- увеличение оборотов кулера при достижении определенной температуры (меню – «CPU Smart Fan Target» или «CPU Temperature». Здесь нужно указать температуру, при которой обороты вращения вентилятора увеличатся).
Если у вас другая версия БИОС, вы можете активировать интеллектуальный режим работы охладительной системы.

В таком случае вам нужен пункт меню «CPU Fan Profile»:
- Silent – бесшумная работа кулера;
- Standard – вращение происходит с 50% мощностью;
- Turbo – максимальное вращение.
После окончания настроек сохраните их: вкладка Exit – Save & Exit.
Speed Fan
Для выполнения тех же функций есть разработанные и другие программы для разгона кулера, которые распростаняются на бесплатной основе. Например, Speed Fan.
Переход на русский язык осуществляется через «Configure» – «Options» – «Language».
Во время запуска программы в первый раз, она сама найдет все установленные кулеры: на процессоре, материнской плате, видеокарте или блоке питания.
Этой программой удобно пользоваться, еще и потому, что она показывает, какая сейчас температура элементов ПК. Узнав максимально допустимые показатели, можно определять, какой кулер нужно ускорять.
Как определить, какая строка, к какому кулеру относится
Оптимальный вариант – сравнивать показатели Speed Fan с AIDA64. Изменив показатель в СпидФан, посмотрите, на каком устройстве изменились они в AIDA64.

После этого в Конфигураторе поменяйте названия датчиков на более понятные, кликнув на его имя левой кнопкой мышки, и поставьте «галочку» возле кулера процессора. В низу окна вы сразу же можете установить желаемую и критическую температуру.
Это нужно для того, чтобы программа, когда температура достигнет предела, могла разогнать кулер на процессоре до максимума. После его охлаждения до нормальной температуры (желаемой), обороты лопастей вентилятора снижаются.
На основной же вкладке скорость вращения вентилятора задается в процентах.
Если вы – продвинутый пользователь, в разделе «Fan Control» можете нарисовать кривую изменений скорости кулера. Это даст возможность и вовремя охлаждать перегревшийся процессор, и поберечь вентилятор, когда его работа «на пределе» не нужна.
MSI Control Center
Установка утилиты MSI CC также помогает управлять кулером процессора ПК на Windows.
После установки и запуска программы переходим в раздел «Green Power» и находим строку «Advanced – Motherboard». Далее находим пункт, через который регулируется работа кулера, и устанавливаем нужные параметры.
У программы есть существенный недостаток – настройки сохраняются только на текущую сессию работы машины. После выключения или перезагрузки компьютера все цифры нужно будет вводить заново.
AMD OverDrive
Разогнать кулер на процессоре можно и ПО AMD OverDrive, если на вашем ноутбуке процессор AMD. Программой можно, помимо увеличения скорости кулера, управлять всем чипсетом.
Отрегулировать скорость вращения лопастей проводится на вкладке «Fan Control». Перемещайте ползунки внизу экрана и устанавливайте желаемые значения. Сохраняются настройки нажатием кнопки «Apply», а на вкладке «Preference» все установленные данные сохраняются для автоматического запуска: «Preference» – «Settings» – «Apply my last settings» (отмечается галочкой) – «Ок».
Riva Tuner
Программа Riva Tunes Если дает возможность управлять работой кулера в ноутбуке с процессором от Intel.

Разгон кулера процессора проводится так же, как и утилитой AMD OverDrive.
Asus Eeectl
В ноутбуках Asus контролировать скорость вращения вентилятора можно программой Asus Eeectl.
После установки программы ее иконка появится на панели задач. Чтобы ее открыть, нужно кликнуть правой кнопкой мышки. Задать количество оборотов лопастей вентилятора можно в пункте меню «FAN» – запишите желаемое значение в % от максимальной скорости и сохраните.
Бывает, что изменить скорость кулера так через По не получается. Это может быть из-за несовместимости утилит с ПО компьютера. Как вариант, в ПК установлен кулер с двухпроводным подключением (2pin). Управление такими устройствами материнской плате не подвластно. Помочь может покупка внешнего механического регулятора «Реобас».
Устанавливается он в лицевую панель на место, предусмотренное для CDRom, и подключается прямо в слот PCI. Сам процесс управления производится вращением механических рукояток.
- Если вы воспользовались одной из программ для регулировки работы кулера, устанавливайте температуру, после достижения которой будет расти скорость вращения лопастей, не выше 50 0 . Задавать увеличение оборотов вентилятора при t, ниже этой, нерентабельно, потому что при нагреве до 50 градусов система работает нормально, а повышение скорости чревато увеличением энергозатратности компьютера и преждевременного износа самого кулера.
- Прежде чем приступать к разгону, прочистите и смажьте винт, замените термопасту. Если увеличить обороты лопастей вентилятора без этого, быстрее всего, устройство сгорит или просто сломается.
- Проверьте, каким коннектором подключен кулер к питанию компьютера или ноутбука. Если это 3 или 4-pin, скачивайте ПО. Если же разъем двухпиновый – возможна только механическая регулировка.
Качайте ПО только с официальных сайтов производителя вашего персонального компьютера – это гарантия того, что вы не подцепите вирус. Также увеличивается шанс совместимости утилиты с вашим ПК.
Работа системы охлаждения компьютера завязана на извечный баланс между шумом и эффективностью. Мощный вентилятор, работающий на 100%, будет раздражать постоянным заметным гулом. Слабый кулер не сможет обеспечить достаточный уровень охлаждения, снижая срок службы железа.
Автоматика не всегда справляется с решением вопроса сама, поэтому для регулирования уровня шума и качества охлаждения скорость вращения кулера иногда приходится настраивать вручную.
Когда может потребоваться настройка скорости кулера
Регулировка скорости вращения проводится в BIOS с учётом настроек и температуры на датчиках. В большинстве случаев этого достаточно, но иногда система умной регулировки не справляется. Разбалансировка происходит в следующих условиях:
- разгон процессора/видеокарты, увеличение вольтажа и частоты основных шин;
- замена стандартного системного кулера на более мощный;
- нестандартное подключение вентиляторов, после чего они не отображаются в BIOS;
- устаревание системы охлаждения с шумом на высоких оборотах;
- загрязнение кулера и радиатора пылью.
Если шум и увеличение скорости кулера вызвано перегревом, снижать обороты вручную не стоит. Лучше всего начать с чистки вентиляторов от пыли, для процессора - снять полностью и заменить термопасту на подложке. После нескольких лет эксплуатации эта процедура поможет снизить температуру на 10–20°C.
Стандартный корпусный вентилятор ограничен скоростью около 2500–3000 оборотов в минуту (RPM). На практике устройство редко работает на полную мощность, выдавая около тысячи RPM. Перегрева нет, а кулер всё равно продолжает выдавать несколько тысяч оборотов вхолостую? Придётся исправлять настройки вручную.
Предельный нагрев для большинства элементов ПК - около 80°C. В идеале необходимо держать температуру на уровне 30–40°C: более холодное железо интересно только энтузиастам-оверклокерам, с воздушным охлаждением такого добиться сложно. Проверить информацию по температурным датчикам и скорости вентиляторов можно в информационных приложениях AIDA64 или CPU-Z/GPU-Z.
Как настроить скорость вращения кулера на компьютере
Осуществить настройку можно как программно (правками в BIOS, установкой приложения SpeedFan), так и физически (подключив вентиляторы через реобас). Все способы имеют свои плюсы и минусы, реализуются по-разному для различных устройств.
На ноутбуке
В большинстве случаев шум вентиляторов ноутбука вызван блокированием вентиляционных отверстий или их загрязнением. Снижение скорости кулеров может привести к перегреву и быстрому выходу девайса из строя.
Если шум вызван неправильными настройками, то решается вопрос в несколько шагов.
Через BIOS
- Перейдите в меню BIOS, нажав в первой фазе загрузки компьютера клавишу Del (на некоторых устройствах - F9 или F12). Способ входа зависит от типа BIOS - AWARD или AMI, а также производителя материнской платы.
Зайдите в настройки BIOS
- В разделе Power выберите пункт Hardware Monitor, Temperature или любой похожий.
Перейдите во вкладку Power
- Выберите в настройках нужную скорость кулера.
Выберите нужную скорость вращения кулера
- Вернитесь в главное меню, выберите пункт Save & Exit. Компьютер перезагрузится автоматически.
Сохраните изменения, после чего компьютер автоматически перезагрузится
В инструкции намеренно были указаны разные версии BIOS - большинство версий от разных производителей железа будут хоть немного, но отличаться друг от друга. Если строки с нужным названием не нашлось, ищите похожую по функционалу или смыслу.
Утилитой SpeedFan
- Скачайте и установите приложение с официального сайта. В главном окне отображается информация о температуре на датчиках, данные о загрузке процессора и ручная настройка скорости вентилятора. Снимите галочку с пункта «Автонастройка вентиляторов» и выставьте количество оборотов в процентах от максимального.
Во вкладке «Показатели» установите нужный показатель скорости
- Если фиксированное количество оборотов не устраивает из-за перегрева, необходимую температуру можно выставить в разделе «Конфигурация». Программа будет стремиться к выбранной цифре автоматически.
Установите нужный параметр температуры и сохраните настройки
- Проконтролируйте температуру в режиме нагрузки, при запуске тяжёлых приложений и игр. Если температура не поднимается выше 50°C - всё в порядке. Сделать это можно как в самой программе SpeedFan, так и в сторонних приложениях, вроде уже упомянутого AIDA64.
С помощью программы можно проконтролировать показатели температуры при максимальной нагрузке
На процессоре
Все способы регулировки кулеров, указанные для ноутбука, отлично работают и для процессоров настольных ПК. Помимо программных методов регулировки, у десктопов есть и физический - подключение вентиляторов через реобас.
Реобас позволяет настраивать скорость без использования программного обеспечения
Реобас или контроллер вентиляторов - устройство, позволяющее управлять скоростью кулеров напрямую. Элементы управления чаще всего выносятся на отдельный пульт или переднюю панель. Главным плюсом использования этого устройства является прямой контроль над подключенными вентиляторами без участия BIOS или дополнительных утилит. Недостатком - громоздкость и избыточность для обычного пользователя.
На покупных контроллерах скорость кулеров регулируется через электронную панель или механическими ручками. Управление реализовано при помощи увеличения или уменьшения частоты импульсов, подаваемых на вентилятор.
Сам процесс корректировки называется ШИМ или широтно-импульсная модуляция. Использовать реобас можно сразу после подключения вентиляторов, до запуска операционной системы.
На видеокарте
Управление охлаждением встроено в большинство программ для разгона видеокарты. Проще всего с этим справляются AMD Catalyst и Riva Tuner - единственный ползунок в разделе Fan точно регулирует количество оборотов.
Для видеокарт от ATI (AMD) следует зайти в меню производительности Catalyst, затем включить режим OverDrive и ручное управление кулером, выставив показатель на нужное значение.
Для видеокарт от AMD скорость вращения кулера настраивается через меню
Устройства от Nvidia настраиваются в меню «Низкоуровневые системные настройки». Здесь галочкой отмечается ручной контроль вентилятора, а затем скорость регулируется ползунком.
Установите ползунок регулировки температуры на нужном параметре и сохраните настройки
Настройка дополнительных вентиляторов
Корпусные вентиляторы также подключаются к материнской плате или реобасу через стандартные разъёмы. Их скорость может быть отрегулирована любым из доступных способов.
При нестандартных способах подключения (например, в блок питания напрямую) такие вентиляторы будут работать всегда на 100% мощности и не станут отображаться ни в BIOS, ни в установленном софте. В таких случаях рекомендуется либо переподключить кулер через простой реобас, либо заменить или отключить его полностью.
Работа вентиляторов на недостаточной мощности может привести к перегреву узлов компьютера, причиняя вред электронике, снижая качество и срок работы. Исправляйте настройки кулеров только в том случае, если вы полностью понимаете, что именно делаете. В течение нескольких дней после правок контролируйте температуру датчиков и следите за возможными проблемами.
Если системный блок чистый, без пыли и система охлаждения работает исправно, а внутренние компоненты нагреваются до высоких температур, тогда следует увеличить обороты кулеров в пределах допустимых возможностей. Это является первой причиной, чтобы разогнать вентилятор.
Другой причиной уже для уменьшения оборотов вентилятора, считается увеличенный шум в системном блоке. В обоих случаях, следовательно провести практически одну и ту же операцию, только с разными настройками кулера.
| Фото | Название | Описание |
|---|---|---|
| Speedfan 4.52 | Бесплатная утилита создана именно для внешнего вмешательства к настройкам вентиляторов. Недостаток один - настройки отвечающие за вращениями кулеров, могут привести к неполадкам, до момента вмешательства, компьютера | |
| AMD OverDrive | Программа отлично справляется с разгоном чипсета марки AMD. Вы можете настраивать скорость кулеров сами, даже если вы неопытный пользователь и не знаете английский. В утилите есть встроенная система для наблюдения за параметрами температуры, питания, кулеров и др. |
|
| Riva Tuner | Многофункциональная программа с поддержкой русского языка имеет одну из опций, управляющей настройкой вентиляторов. Невысокие требования к системе, продвинутая функциональность и простой, понятный интерфейс делают эту программу топовой среди остальных похожих | |
| Msi Afterburner | Мощная программа управляет разгоном видеокарт, имеет огромное количество обложек для интерфейса. Также встроена функция, которая позволяет контролировать и регулировать скорость оборотов кулера. Ещё есть удобная опция с подсказками для неопытных пользователей |
Перед скачиванием и установкой какой-либо программы для регулировки кулеров попробуйте их настроить с помощью штатных ресурсов системы. Например в BIOS есть такая опция.
Как регулировать скорость кулера в BIOS
Перед загрузкой компьютера часто жмите на кнопку Delete. Вы попадёте в меню BIOS, где управление происходит с помощью клавиатуры.

Шаг 1. Перейдите в верхней панели во вкладку «Advanced». Выберите настройку «Smart Fan Configuration». Эта настройка отвечает за скорость вращения кулера. Нажмите на неё кнопкой Enter.

Переходим в «Advanced» и выбираем «Smart Fan Configuration»
Шаг 2. Откроются внутренние настройки. Если у вас опция находится в положении «Disabled» нажмите Enter на «CPU Smart Fan» и установите стрелками «Auto».

Шаг 3. Далее для успешного автоматического регулирования скорости кулера, необходимо откалибровать скорость в пункте «Smart Fan Calibration». Для этого нажмите кнопку Enter и ждите несколько секунд пока в окне будет проводиться калибровка вентиляторов. После окончания снова жмите Enter.

Шаг 4. Перейдите в пункт «Control Mode» и выберите одну из опций:
- режим «Quiet — скорость, которой предостаточно для поддержания оптимальной температуры;
- режим «Performance» — для увеличения скорости в случаях большой нагрузки на процессор или работа компьютера заключается в тёплых условиях;
- режим «Manual» — позволяет самостоятельно отрегулировать вращение вентиляторов.

Шаг 5. После окончания настройки необходимо выйти с сохранёнными изменениями и для этого переходим на верхней панели в «Exit» нажать 2 раза кнопку Enter.

Как управлять скоростью кулера с утилитой SpeedFan
Программа может управлять скоростью всех вентиляторов, подсоединённых напрямую в материнской плате. Эту операцию нужно проделать в случае перегрева «железа» на ПК. Как правильно настроить неопытному пользователю компьютера читайте инструкцию ниже.
Установка на компьютер программы SpeedFan 4.52


Это действие завершит установки приложения, а на рабочем столе образуется ярлык в виде значка вентилятора.
Как русифицировать программу SpeedFan

Меню изменится с английского на русский интерфейс.
Настройка кулеров
В главном меню программы, если греется аппаратура, увеличьте стрелками вверх процент оборотов кулера.

Выполните действия на понижение процентов, в случае громкой работы вентиляторов, на 10-20%. После чего послушайте насколько изменится шум.
Видео — Настройка Speedfan 4.52
Как управлять скоростью кулера с утилитой AMD OverDrive
Программа имеет широкий функционал и чтобы не запутаться в ней новичку, следует прочитать данную короткую инструкцию о том, как настроить обороты вентилятора легко и просто.

Как настроить кулер в Msi Afterburner
В этой программе легко работать, так как есть всплывающие подсказки.

График со шкалой отображает скорость кулера в процентах и нижнюю шкалу температуру чипа. Передвигая серые точки на кривой графика, вы можете управлять скоростью кулеров, выставляя значения на свой слух и опыт. При возникновении шума следует опустить кривую для уменьшения оборотов вентиляторов. Универсальной настройки кривой в графике нет.
Узнайте эффективные способы, из нашей новой статьи.
Видео — Настройка скорости вращения кулеров в MSI Afterburner