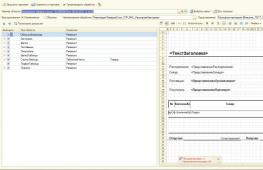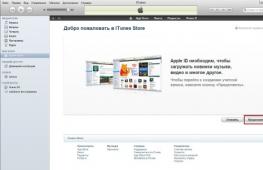Айтюнс как пользоваться пошаговая инструкция. Что такое айтюнс — инструкция пользователя на русском
Программа iTunes – это популярный среди владельцев планшетов или
смартфонов производства компании Apple медиаплеер, который можно использовать для эффективной организации и воспроизведения музыкальных файлов и видеозаписей.
Это программное обеспечение было специально разработано программистами Apple, и приспособлено для работы в операционных системах OS и Windows. Также эта программа открывает доступ к магазину приложений iTunes Store, что позволяет пользователям iPad и iPhone приобрести музыку, видеофильмы, приложения и многое другое.
При этом приложение распространяется в свободном режиме.
Особенно интересна функция Genius, которая умеет анализировать вкусы пользователя, производить автоматический поиск новых файлов и предлагать пользователю те музыкальные и видео файлы, которые, предположительно, максимально соответствуют его предпочтениям.
Продукт программистов компании-производителя может использоваться на всех доступных моделях iPad, iPhone и других гаджетах компании Apple.
Использование программы Айтюнс
Мало скачать готовое программное обеспечение, чтобы использовать все его преимущества нужно понять, как пользоваться айтюнсом (именно так называют это приложение на обиходном языке, а еще можно встретить название «тунец»). Каждый новый планшет или смартфон содержит только обязательный минимум аудиофайлов, которые, мягко говоря, не подходят вкусам владельца.
На память iPad можно записать все необходимые файлы самостоятельно, однако пользоваться ими без упорядочивающей их программы будет неудобно. Разработчики обустроили все таким образом, чтоб без айтюнса пользователь не мог получить доступ к магазину приложений App Store.
Регистрация в App Store при помощи iTunes

Если планшет или смартфон Apple приобретен впервые, для регистрации в специализированных магазинах Apple необходимо установить iTunes на свой ПК. Через свой компьютер удобнее всего перейти на сайт компании, и зарегистрировать свой гаджет на сайте Apple, чем автоматически будет открыт доступ к магазинам.
Для чего и как делать синхронизацию с компьютером
Чтобы пользоваться iTunes на iPhone или других устройствах необходимо провести синхронизацию. Во время процедуры приложение «находит» все файлы в памяти устройства, с которыми она может работать.
При этом приложение можно синхронизировать и с компьютером, при наличии связи с которым iTunes также обнаружит все имеющиеся файлы, и предложит пользователю записать их на устройство. После каждой загрузки новых файлов на борт устройства необходимо проводить синхронизацию , чтобы задействовать их.
Процедуру синхронизации можно настроить так:
- Открыть iTunes, убедившись, что она обновлена до актуальной версии.
- Соединить устройство с ПК через USB-шнур.
- Убедиться, что планшет или смартфон было успешно подключено, просмотрев список подключенных устройств и выбрать его из списка.
- После этого в левой части окна приложения откроется список меню «Настройки», в числе которых есть «Обзор», «Программы», «Музыка», «Фильмы», «Фото» и «Информация», «Телешоу», «Подкасты», «iTunes U» и другие.

Назначение этих вкладок в большинстве случаев понятно на интуитивном уровне – каждая из них позволяет провести настройку синхронизации при работе с той или иной группой файлов.
Вкладка «Обзор» позволяет получить общую информацию об устройстве и задействованных параметрах, «Программы» открывает доступ ко всем находящимся на борту программ.
Вкладка «На моем устройстве» покажет пользователю все установленные аудио и видео файлы, а «Информация» позволит настроить синхронизацию контактов и календарей.
Настроив процесс синхронизации, его можно запустить через клавишу «Синхронизировать», которую можно найти в правом верхнем углу экрана.
Подобную процедуру можно провести и через соединение Wi-Fi, что позволит программному обеспечению синхронизироваться не только с компьютером, но и с другими устройствами.
iTunes – практически не заменимая программа для всех пользователей мобильных устройств от Apple. С помощью данной программы выполняются многие базовые операции по работе с мобильными устройствами. Например, iTunes используется для загрузки музыки, видео, фотографий, резервного копирования, восстановления и многого другого.
В связи с таким широким набором функций, во многих наших статьях, которые посвящены iPhone или iPad, упоминается необходимость установить iTunes. Но, далеко не все пользователи знают, где взять эту программу и как ее установить на свой компьютер. Поэтому мы выделили этот вопрос в отдельный материал.
Установку iTunes на компьютер нужно начать со скачивания установочного файла. Для этого нужно перейти на сайт и выбрать 32-х или 64-х разрядную версию программы. Разрядность программы зависит от версии Windows, которая у вас установлена. Если у вас установлена 32-разрядная версия Windows, то выбирайте 32-битную версию iTunes. Если же у вас 64-разрядная версия Windows, то, соответственно, выбирайте 64-разрядную версию iTunes.
Если не знаете, какая у вас версия Windows, то нажмите комбинацию клавиш Windows-Pause/Break либо откройте «Панель управления» и перейдите в раздел «Система и безопасность – Система». Перед вами откроется окно с информацией о вашей системе. Среди прочих данных здесь будет указана и разрядность вашей операционной системы.

Если вы все равно не можете разобраться, какая разрядность у вашей версии Windows, то просто скачивайте 32-разрядную версию iTunes, она должна работать в любом случае.
Шаг № 2. Установка iTunes на компьютер.
После того как вы скачали установочный файл, можно приступать к установке iTunes на компьютер. Для этого запустите скачанный файл и нажмите на кнопку «Далее» для того чтобы приступить к установке.

После этого перед вами появится экран с настройками. Здесь можно включить или отключить добавление ярлыка на рабочий стол компьютера, использование iTunes в качестве плеера и автоматическое обновление iTunes. Также здесь можно выбрать язык iTunes и папку, в которую он будет установлен. Все эти настройки вы можете изменить по своему усмотрению. Если же вы в этом не разбираетесь, то просто нажмите на кнопку «Установить».


В конце нужно будет закончить установку iTunes нажатием на кнопку «Завершить».

На этом установка iTunes завершена, можно приступать к его настройке и использованию.
Шаг № 3. Запуск и настройка iTunes.
После того как iTunes установлен на компьютер, вы сразу можете приступать к его использованию. Если iTunes не запустился после установки, то запустите его вручную с помощью иконки на рабочем столе компьютера или в меню «Пуск». При первом запуске появится окно с лицензионным соглашением, читаем его и нажимаем на кнопку «Принять».

После этого появится предложение дать согласие на отправку в Apple информации о вашей медиатеке. Если согласны, то нажмите на кнопку «Принять», если нет, то нажимайте «Отменить».

После этого перед вами откроется готовое к работе основное окно iTunes.

В принципе, после установки iTunes не требует никакой настройки. Но, если вы потратите несколько минут на первоначальную настройку, то это сэкономит вам время в будущем. Для начала откройте меню «Учетная запись – Войти» и .

Если вы не пользуетесь Apple Music, то вы можете отключить эту функцию в iTunes. Для этого откройте меню «Правка – Настройки» и в открывшемся окне отключите опцию «Показывать функции Apple Music».

Также бывает полезно отключить автоматическую синхронизацию iTunes с подключаемыми устройствами. Для этого в тех же настройках на вкладке «Устройства» нужно включить опцию «Запретить автоматическую синхронизацию устройств».

Если этого не сделать, то при каждом запуске iTunes будет пытаться синхронизировать , что может быть не удобно если вы подключили устройства просто чтобы их подзарядить.
Владельцы устройств от Apple вынуждены пользоваться мультимедийным комбайном iTunes. Эта программа создана для работы с контентом, воспроизводения музыки и видео на вашем гаджете или компьютере и для выполнения прочих функций. Как пользоваться iTunes на компьютере?
Установка iTunes
Для того чтобы приступить к работе с контентом, к регистрации Apple ID или к работе с резервными копиями своего Айфона или Айпада, необходимо скачать последнюю версию Айтюнс . Нажмите кнопку «Get it from Microsoft», дождитесь открытия магазина приложений и нажмите в нём кнопку «Получить». Для пользователей Windows 7 представлена своя версия приложения.
Далее дожидаемся завершения загрузки и приступаем к установке программы. Инсталляционный файл установит на компьютер указанную программу, позаботится об установке драйверов и запуске необходимых служб. После этого можно приступать к подключению смартфона/планшета для закачивания контента и выполнения прочих действий.
Что умеет делать программа iTunes:
- Закачивать в гаджеты музыку и фильмы;
- Закачивать прочий контент;
- Устанавливать приложения;
- Создавать резервные копии;
- Восстанавливать данные из резервных копий;
- Восстанавливать устройства после их повреждения.
Присутствуют здесь и многие другие функции, но мы поговорим лишь о самом основном функционале – с остальным вы сможете разобраться самостоятельно. Как пользоваться iTunes и что для этого нужно? Об этом мы расскажем в следующих разделах нашего материала.
Как пользоваться Айтюнс – пошаговые инструкции
С помощью нижеследующих инструкций вы научитесь загружать в смартфоны и планшеты от Apple различный контент, создавать резервные копии и обновлять программное обеспечение. Начнем с музыкальных файлов.
Закачка музыки
Вы можете закачать в свой iPhone музыку из самых разных источников – это могут быть треки из iTunes Store или музыкальные файлы с вашего жесткого диска. Для того чтобы приступить к загрузке, необходимо подключить устройство к компьютеру и дождаться, пока Айтюнс увидит подключенный гаджет. Проводим первоначальную настройку программы. Для этого нужно зайти на вкладку «Обзор» и установить там галочки «Синхронизировать только отмеченные песни и видео» и «Обрабатывать музыку и видео вручную».
Галочку автоматической синхронизации лучше снять – вы сможете установить ее потом, когда наберетесь опыта в обращении с программой iTunes. До этого следует пользоваться ручным режимом.
Если вы планируете соединяться с Айфоном или Айпадом через Wi-Fi, установите в параметрах галочку «Синхронизировать с этим iPhone/iPad по Wi-Fi». После этого вам останется запустить беспроводное соединение через настройки устройства.
Хотите сэкономить место в своем смартфоне или планшете? В таком случае мы советуем установить галочку «Снижать битрейт для песен высокого качества до … кбит AAC». Вместо точек здесь находится выпадающий список, в котором выбирается нужный битрейт (оптимальный показатель – не менее 128 кбит). Как пользоваться iTunes для закачивания музыки? Все просто – переходим на вкладку музыка и добавляем сюда музыкальные треки через меню «Файл – Добавить в медиатеку».
Также вы можете воспользоваться прямым перетаскиванием треков из папки в медиатеку, что несколько проще. После этого можно заняться прописыванием ID3-тегов (при их отсутствии) или приступить к синхронизации – в последнем случае необходимо установить галочку «Синхронизировать музыку» и отметить загружаемые треки.
Обратите внимание, что синхронизация действует таким образом, что содержимое вашего устройства будет соответствовать текущему содержимому медиатеки. Если есть необходимость, вы можете закачать музыку с сортировкой по альбомам, жанрам, плей-листам и артистам, устанавливая соответствующие галочки.
Закачиваем видеоролики и фильмы
Как пользоваться Айтюнсом на компьютере для закачивания фильмов и видеороликов? Делается это проще простого. Для начала нужно провести первоначальные настройки iTunes так, как это указано в предыдущем разделе, где мы учились закачивать музыкальные треки. Далее заходим на вкладку «Фильмы» и добавляем сюда файлы с видео. Если они не хотят добавляться или воспроизводиться, необходимо установить плеер Quick Time. Теперь устанавливаем галочку «Синхронизировать фильмы» и отмечаем закачиваемые файлы. После этого нажимаем на кнопку «Применить» и дожидаемся завершения синхронизации.
Обратите внимание, что мы можем добавить в iPhone/iPad только поддерживаемые файлы с видео. Если iTunes начнет ругаться на несовместимость, воспользуйтесь программой Free MP4 Video Converter и сконвертируйте ролики в подходящий формат.
Прочие виды контента, в которым относятся клипы, приложения, книги и подкасты, закачиваются через iTunes схожим образом – в этом вы сможете разобраться самостоятельно, потренировавшись на музыке и видеороликах.
Создание резервной копии
Как пользоваться iTunes на компьютере для создания резервных копий? Процесс этот очень простой, поэтому он не вызовет каких-либо трудностей. Для начала нужно подключить iPhone/iPad к компьютеру и дождаться, пока его увидит iTunes. После этого проходим на вкладку «Обзор» и ищем подраздел «Резервные копии». Указываем место для хранения копии – ставим галочку «Этот компьютер». Теперь жмем на кнопку «Создать копию сейчас» и дожидаемся завершения этой операции.
Для выполнения обратной операции необходимо опять же посетить подраздел «Резервные копии» на вкладке «Обзор». Здесь мы жмем кнопку «Восстановить из копии», выбираем подходящую по дате копию и дожидаемся завершения операции. Восстановление, как и само создание копии, может затянуться на 5-10 минут, что зависит от объема имеющейся на устройстве информации.
Как обновить или восстановить iPhone/iPad
Как пользоваться Айтюнс для обновления и восстановления устройств от Apple? Если вы хотите обновить прошивку, зайдите на вкладку «Обзор» и нажмите на кнопку «Обновить» - iTunes проверит наличие обновлений, после чего предложит обновить прошивку до новой версии. Здесь же будет указана текущая версия программного обеспечения, установленного на устройстве в данный момент.
Для восстановления Айфона/Айпада в случае какой-то серьезной программной ошибки, необходимо перевести устройство в режим восстановления, подключив его к компьютеру с запущенным iTunes. В определенный момент iTunes увидит подключенное устройство и предложит запустить восстановление – уточнить подробности о доступных режимах и самой процедуре вы можете в наших инструкциях, воспользовавшись поиском по сайту.
Ознакомившись с базовыми функциями, вы сможете разобраться с остальным функционалом iTunes. Если программа покажется слишком сложной, попробуйте воспользоваться альтернативными приложениями – о них мы писали в наших обзорах.
Будущее iTunes
С началом лета 2019 года стало известно о намерениях Apple отказаться от iTunes – он устарел и не отвечает требованиям пользователей. Его место займут сразу три приложения – Podcasts, Music и TV. Необходимость разделения связан с тем, что пользователям не нравится перегруженность iTunes функциями. Именно поэтому его планируется разделить три части. На конференции для разработчиков WWDC-2019 Apple рассказала, как будут работать приложения Catalina — они в новой версии macOS заменят iTunes. Но пользователи также будут покупать музыку в магазине на Mac, iOS, ПК и Apple TV. Возможно будет использовать и свои подарочные карты iTunes.
Apple утверждает, что это облегчит перетаскивание файлов на устройства и что предыдущие резервные копии пользователей через iTunes не будут затронуты после обновления до Catalina.
Если вам надоел ваш оператор
Ребята, мы прекрасно знаем, что операторы повышают цены и вынуждают абонентов подключать услуги, которыми последние не хотят пользоваться. К счастью, сейчас есть отличная возможность уйти к другому оператору со своим номером. Существуют виртуальные операторы, которые предоставляют очень хорошие тарифы и классные плюшки при переносе номера. Один из них Тинькофф Мобайл , который все чаще выбирают посетители нашего сайта.
iTunes - лучший способ слушать музыку, смотреть фильмы, держать свою коллекцию в порядке и пополнять её, покупая новый контент. Откройте iTunes на Mac или PC и выбирайте свои развлечения.
50 миллионов песен. Ноль рекламы.
Слушайте 50 миллионов песен в потоковом режиме, не отвлекаясь на рекламу. Скачивайте песни и целые альбомы, чтобы взять их с собой туда, где нет сети. Вся музыка, которую вы добавили в свою медиатеку iTunes, и вся музыка из Apple Music теперь составляют одну обширную коллекцию. Оформите бесплатную пробную подписку на три месяца без каких-либо обязательств - вы сможете отказаться от неё в любой момент.
Попробуйте бесплатно *
Сервис Apple Music доступен в iTunes. Apple Music можно пользоваться на устройствах iOS и Android.
Фантастическая коллекция фильмов. Прямо сейчас.
В iTunes собраны тысячи фильмов, поэтому вам всегда будет что посмотреть. Для Apple TV 4K многие из них уже доступны в качестве 4K HDR. Тот фильм, который вы давно хотели увидеть, можно включить в любое время и откуда угодно. Просто коснитесь кнопки воспроизведения или загрузите контент,
если собираетесь туда, где нет Wi-Fi.
Целый мир развлечений.
Всегда под рукой.
iTunes Store доступен на всех ваших устройствах - можно в любой момент купить песню, которую вы только что услышали, или взять напрокат фильм, который давно собирались посмотреть. Все фильмы и музыкальные композиции доступны в момент покупки - на любом вашем устройстве.
Приветствую вас, уважаемые читатели.
В сегодняшней статье я расскажу вам — как эффективно пользоваться программой iTunes, а именно: как настроить программу, как сделать ее удобной для использования, как закидывать с помощью нее файлы (музыку, книги, видео) на ваш iPad/iPhone/iPod.
Вы наверное знаете, что программа iTunes была разработана компанией Apple специально для управления гаджетом на персональном компьютере. На первый взгляд программа кажется чрезвычайно неудобной и сложной, но, поверьте мне – это совсем не так, пользоваться ей легко.
Буквально через несколько минут использования iTunes вы поймете, что более удобного и понятного инструмента придумать было просто невозможно, пользоваться программой очень удобно.
Первоначальная настройка программы
Запустите iTunes, у вас должно появиться на экране вот такое окно.

Следующим шагом мы добавим в окно программы две вещи: боковую панель (для более удобной навигации по разделам) и верхнее меню (для быстрого доступа к основным функциям программы).
Для добавления верхнего меню нажмите на значек в левом верхнем углу программы и выберите пункт «Показать строку меню». Также можно просто нажать сочетание клавиш — CTRL+B.

В результате этой операции у вас появится вот такое удобное меню.

Теперь давайте добавим боковое меню.
Для этого, в верхнем меню, выбираем «Вид» далее пункт «Показать боковое меню». Также можно просто нажать CTRL+S.

В результате у вас появиться вот такое удобное меню-медиатека, с помощью которой вы легко сможете перейти в нужный вам раздел.

Теперь давайте произведем настройку пунктов в этом меню, добавим нужные и уберем, соответственно, лишние.
В верхнем левом углу программы кликните на значек и выберите пункт настройки. В поле источники поставьте галочки напротив тех пунктов, которые вам необходимы. У меня выставлено так.

На этом необходимые настройки iTunes можно закончить. Конечно, в программе есть еще множество различных настроек, но, по сути, они вам ни к чему, можно пользоваться софтом и без них.
Подключение Apple гаджета (iPad, iPhone, iPod)
На следующем этапе вам нужно подключить ваше устройство компьютеру на котором установлено приложение iTunes. Сделать это вы можете двумя способами: с помощью USB кабеля и с помощью Wi-Fi.
Итак, переходим к загрузке файлов на ваше устройство посредством iTunes. Для этого выберите необходимый раздел в боковом меню (медиатеке).

Для загрузки музыки выберите «Музыка», для загрузки книг выберите «Книги» и т.д.
После выбора необходимой категории у вас должно появиться окно с содержимым этой категории (если iTunes запускается первый раз, то она будет пустая).

Теперь просто перенесите в это поле необходимые вам файлы, они автоматически добавятся в базу. Как я уже говорил это действие можно проделать со всеми типами файлов.
Для того, чтобы добавленные файлы появились на вашем Apple гаджете, нужно произвести синхронизацию.
Синхронизация
Если ваше устройство подключено, то его можно увидеть в боковом меню в разделе «Устройства».
Кликните по вашему устройству, перейдите во вкладку «Обзор» и внизу окно найдите кнопку «Синхронизировать», нажмите на нее.

После окончания синхронизации добавленные файлы появятся на вашем устройстве.
Доступ в AppStore
Помимо всего прочего iTunes имеет доступ к AppStore, через приложения можно скачивать программы и игры для гаджета.
Для того, чтобы войти в AppStore, на боковой панели выберите пункт «iTunes Store», далее выполните вход в свой Apple ID просто нажав на кнопку войти (у вас нет Apple ID? Тогда срочно переходим сюда).

После того, как вы скачаете какое нибудь приложение оно появится в вашей библиотеке iTunes, но его еще нужно установить.
Для этого кликните по значку вашего устройства (боковая панель, раздел «Устройства») и перейдите в раздел «Программы». Найдите значек скачанного приложения и нажмите кнопку «Установить».

Синхронизируйте ваше Apple устройство.