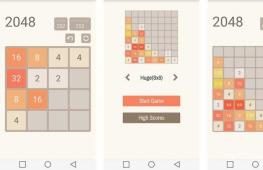Средство проверки оперативной памяти windows 7. Тест оперативной памяти
Сбои в работе компьютера происходят по многим причинам. Виноват может быть любой компонент системы, в том числе и ОЗУ. Расскажем в этой статье, как проверить оперативную память на ошибки.
Что собой представляет оперативная память и для чего она предназначена
Оперативная память сокращенно называется ОЗУ (оперативное запоминающее устройство) либо RAM - по-английски память произвольного (случайного) доступа, на сленге ее часто именуют «оперативка». Ниже представлен один из вариантов ее исполнения.
Процессор выполняет вычисления, но нужно сохранять промежуточные результаты. Кто помнит начальные классы в школе: «семь пишем, два в уме». Для этого и служит ОЗУ. Это обязательный элемент любой вычислительной машины. Первоначально RAM собирали на магнитных сердечниках и тому подобное, а объем записываемой в нее информации был минимален. Сейчас оперативная память представляет собой набор микросхем с довольно большой емкостью. В компьютерах существует еще один тип памяти - ПЗУ (постоянное запоминающее устройство), на нем хранится прошивка БИОС.
ОЗУ отличается от него тем, что зависит от напряжения питания, при выключении ПК все записанные байты стираются. Емкость оперативки для современных вычислений нужна относительно большая, несколько Гб, также немаловажна скорость обмена данными. Различают два типа ОЗУ - SRAM и DRAM , со статическим и динамическим доступом соответственно. Первый тип основывается на том, что каждый бит хранится в отдельном триггере - ячейке из двух транзисторов. Данный вид памяти компьютера размещает гораздо меньше информации на единице площади кристалла, зато меньше подвержен повреждениям, и записанные данные остаются неизменными без дополнительных операций до снятия питания со схемы. Используется он больше всего во внутренней памяти процессора, называемой кэшем и располагается на его кристаллах. Нас же интересует непосредственно ОЗУ компьютера. Работает она с использованием динамического доступа (DRAM), а для хранения информации используются конденсаторы. Такой подход позволяет значительно увеличить емкость на единицу площади, но несколько увеличивает вероятность выхода некоторого количества ячеек хранения из строя при нештатных ситуациях, таких как «стресс» в виде перенапряжения, перегрева и тому подобное.
Симптомы повреждения ОЗУ
Признаками того, что возможно возникли проблемы с оперативной памятью, являются частые вылеты компьютера в синий экран смерти для XP, для Windows 8, 10 он может быть и черным.

Причем, наиболее часто сбои происходят при работе с ресурсоемкими приложениями, которыми являются игры, графические редакторы. Коды ошибки при этом все время меняются. Также может наблюдаться нечеткое мерцающее изображение на экране. Компьютер может вообще не загружаться, подавая звуковые сигналы, их можно расшифровать согласно инструкции к материнской плате. Но все эти признаки не обязательно указывают на оперативную память, может быть виновата видеокарта или процессор, маломощный блок питания. Стоит провести тест оперативной памяти Windows, он поможет локализовать причину неисправности. К тому же, зная что виновата ОЗУ, можно легко провести ремонт самостоятельно. Иногда причина сбоя даже не в самом блоке микросхем очистки памяти, а в плохом контакте на разъеме.
Тест оперативной памяти на компьютерах с Windows 7 и выше
Эта операционная система имеет встроенные средства, которыми проводится проверка оперативной памяти на ошибки. Поэтому необязательно искать и устанавливать сторонний софт. Сам процесс занимает немного времени. Еще стоит отметить такую особенность Windows 7 (64- или 32-битные) и более новых версий, как самодиагностика, то есть, обнаружив неполадки в системе, она сама предложит протестировать оперативную память. Если увидите такое сообщение, то не стоит отказываться.
Также можно проверить работоспособность оперативной памяти вручную, для этого используем один из способов:

Программа спрашивает о том, когда провести проверку, сейчас или при следующем включении компьютера. Выбираем нужный вариант. При этом не забываем, что при перезагрузке рискуем потерять все несохраненные файлы. Программа автоматически включает принудительное закрытие приложений, не давая времени на отмену решения. Поэтому страхуемся и корректно закрываем все работающие программы. Windows закрывается и начинается процедура проверки.
Нажав на клавишу F1 можно выбрать дополнительные параметры проверки:

Навигация в меню осуществляется клавишами Tab для перехода между пунктами и стрелками для выбора параметра. Количество проходов набираем на цифровой клавиатуре, удалив перед этим стандартную двойку. Запуск после выбора параметров теста осуществляется с помощью F10 .
Начнется процесс проверки памяти, он занимает, в зависимости объема ОЗУ, до получаса времени. При этом на экране постоянно отображается ход процесса: сколько процентов проверено, какой проход производится, обнаружены ли проблемы. Если нужно прервать тест (срочно понадобился компьютер), то нажмите ESC . После прерывания придется начать все заново, включая уже пройденные блоки.

По окончании работы программы компьютер начнет автоматически запускать операционную систему. Причем ей на это требуется больше времени, чем при штатной процедуре. После загрузки ПК, на Панели задач появится уведомление о результатах проверки. Но стоит обратить внимание на то, что оно может не появиться вообще, если проблем не обнаружено, а вывешивается всего на пару минут. Если запустили проверку и пошли пить чай на кухню, то можно прозевать. В этом случае поможет «» в меню Панели управления в разделе «Администрирование ». Находим там «Журналы Windows » среди них «Система » и в списке сведений «MemoryDiagnostics-Result ».

Как проверить ОЗУ с помощью утилит
Чтобы проверить оперативную память на работоспособность на ПК или на ноутбуке с ОС Windows XP и более ранней версией (такие еще встречаются), необходимо воспользоваться специальными программами. Кроме того, многие из этих программ предлагают более широкий набор тестов, чем стандартное средство Майкрософт. В интернете большинство их можно скачать быстро и бесплатно. При выборе нужно учитывать следующие факторы:
- Есть программы запускающиеся из Виндовс. С ними работать проще - скачал, установил, некоторые работают и без установки, проверил. Но они не подходят для случаев, когда проблемы с операционной системой. Также проверка из БИОСа более точная. Правда понадобится их копирование на флешку или диск.
- Многие утилиты, особенно созданные давно, не могут работать с ОЗУ более четырех Гбайт. Если памяти больше (версии 64 bit такое позволяют), то придется проверять ее частями, вынимая планки, а это лишние хлопоты.
Для примера рассмотрим, как работать с одной из распространенных бесплатных утилит или ей подобными программами. Необходимо выполнить последовательность действий:

Оформление окна, в котором выводятся результаты проверки, может быть другим, но все должно быть понятно интуитивно.
Если проблемы обнаружены
Небольшие повреждения ОЗУ могут не влиять на работу компьютера, просто уменьшится объем памяти, и несколько снизится производительность. Но если проблемы уже возникли, и тест памяти показал неисправность, необходим ремонт. Конечно, если компьютер на гарантии и опломбирован, то обращаемся в сервисный центр или к продавцу. Если же нет и вы уверены в своих возможностях, то можно произвести ремонт самостоятельно. Выполняем следующие действия:

Заключение
Будем рады, если наша небольшая статья помогла проверить оперативную память компьютера и решить возникшие с ней проблемы. Мы рассказали, как проверить оперативную память компьютера встроенными в операционную систему методами. Также рассмотрели, что для проверки оперативной памяти устаревших версий Windows необходимо воспользоваться специальным ПО, которое имеет множество дополнительных возможностей и может быть применено на более новых версиях. Для примера была взята программа проверки оперативной памяти Memtest86+.
Видео по теме
Ошибки оперативной памяти – одна из самых серьезных проблем, которые могут возникать при работе с компьютером. Прежде всего, они могут остановить работу системы, вызвав так называемый «синий экран смерти», который многих пользователей вводит в ступор. Чтобы не нарваться на такую неприятность, необходимо постоянно быть в курсе работы оперативки, поэтому в этой статье поговорим, как правильно осуществлять тест оперативной памяти Windows 7 64 bit.
Как распознать ошибки
Как уже говорилось выше, наиболее типичный сигнал системы о неисправности ОЗУ – периодически появляющийся синий экран с различными ошибками. Если игнорировать предупреждение системы, такая проблема будет возникать все чаще и чаще – и это всего лишь визуальное представление. Сама работа системы будет происходить менее эффективно, некоторые программы перестанут запускаться, либо начнут вылетать во время работы, именно поэтому требуется время от времени производить тест оперативной памяти Windows 7 64 bit.
Более продвинутый способ распознавания ошибок – расшифровка дампа памяти. В общих чертах это выглядит так: происходит дамп логов при работе определенной программы, затем расшифровка и анализ. Если хотите, чтобы мы рассказали об этом подробнее, обязательно напишите в комментариях!
Ошибку распознали, что дальше?
А дальше нужно ее диагностировать! Конечно, сама система в фоновом режиме производит тест оперативной памяти Windows 7 64 bit и компьютер при этом внешне никак не оповещает пользователя об этом, но может возникнуть критическая ошибка, которая потребует немедленного вмешательства.
Вручную ничего делать не придется, и это большой плюс. Программа (либо система) все сделает самостоятельно. Есть 2 наиболее популярных способа диагностики ошибки, речь о работе с ними пойдет ниже.
Стандартные средства Windows
Разработчики предусмотрели возможность разобраться с ошибкой возможностями самой операционной системы. Это удобно, но не всегда эффективно. Ошибка может затронуть работоспособность этой службы, и тогда необходимо будет прибегнуть к другим методам. Рассмотрим, как произвести тест оперативной памяти Windows 7 64 bit на ноутбуке или на стационарном ПК.
Во-первых, остановите работу всех запущенных служб, сохраните важные документы на сторонний носитель. Можно сделать бэкап системы, если ее настройки и данные представляют особую ценность.
Далее производим запуск службы, отвечающей за правильность работы оперативки. Делается это несколькими способами:
1. Откройте Пуск, в строку поиска введите «оперативная память», после чего в списке выберите «Диагностика проблем оперативной памяти»;
2. Откройте Пуск, в строке введите mdsched, после чего запустите появившееся приложение от имени администратора.
В появившемся окне предложено 2 варианта развития событий: либо проверка с перезагрузкой, либо поверка в фоновом режиме. По сути, качество диагностики не зависит от способа, разве что с перезагрузкой будет дольше, хотя и в фоновом режиме не рекомендуется производить с системой какие-либо действия.
В случае если все в порядке, система оповестит вас сообщением «Ошибки памяти не обнаружены». В ином случае она сообщит коды неисправностей. Сразу отмечу, что главная неприятность таких проблем – они не лечатся программными методами. Т.е. придется идти в магазин, где была приобретена память, и менять ее на другую. Стандартные средства не всегда дают полную картину, поэтому рассмотрим еще один способ осуществить тест оперативной памяти Windows 7 64 bit.
Программа Memtest86
Загрузить ее вы можете на официальном сайте. Присутствует локализация – отличный вариант для тех, кто хочет произвести тест оперативной памяти Windows 7 64 bit на русском.
Сразу скажу, что для работы с этой программой необходим либо диск, либо флешка, т.к. проверка происходит именно таким образом. Итак, рассмотрим последовательность наших действий.
1. Загруженная с официального сайта программа – образ, поэтому установка на флешку сводится к обычному копированию, а на диск нужно его монтировать (удобно сделать при помощи Ultra ISO);
2. При запуске войдите в BIOS (как правило, клавиши F1, F2, либо сочетания Ctrl+Alt+Esc или Ctrl+Alt+Del) и в меню выберите режим загрузки с диска/флешки;
3. Далее устанавливаете диск/флешку в компьютер;
4. Перезагружаете машину.
Обратите внимание! Такая проверка будет идти бесконечно долго, поэтому не нужно дожидаться ее окончания, хватит всего пары проходов. Следите за тем, что пишет система. Можно сказать, что это тест оперативной памяти Windows 7 64 bit в онлайн режиме:)
По окончании проверки выключите компьютер и при новой загрузке в BIOS выберите обыкновенную загрузку.
Немного о решении ошибок
Как уже было сказано выше, небольшие неисправности, не касающиеся аппаратной части, система побеждает втихаря. А вот грубые нарушения в работе ОЗУ чаще всего связаны как раз с проблемами на стороне памяти. Поэтому смело идите в магазин и просите замену, а при покупке просите консультанта при вас произвести тест на их компьютере. Это обезопасит вас от дальнейших проблем.
И в заключение
Надеюсь, смог достаточно полно рассказать о том, как правильно производить тест оперативной памяти Windows 7 64 bit. Если остались вопросы, задавайте их в комментариях и подписывайтесь на обновления сайта. До новых встреч!
2016-04-27Оперативная память является очень важным компонентом любой компьютерной системы. Благодаря ей происходит загрузка и обмен информации между жестким диском и процессором.
Поэтому в случае неисправности данного компонента компьютер или ноутбук могут начать работать нестабильно или не работать вообще.
В данной статье вы узнаете как эффективно провести проверку оперативной памяти вашего компьютера, используя встроенные средства Windows 7, а также сверхэффективную программу .
Когда нужно проверять память на ошибки?
Проблемы с оперативной памяти могут появиться у любого компьютера или ноутбука. Причем это может произойти совершенно спонтанно.
Первыми и самыми распространенными признаками неисправности ОЗУ являются:
- Частые синие экраны с разными кодами ошибок;
- Синие экраны во время установки Windows;
- Различные ошибки, выдаваемые различными программами;
- Один короткий и один длинный при включении ПК.
Как проверить оперативную память на ошибки в windows 7?
В Windows 7 есть встроенное средство, позволяющее протестировать оперативную память вашего компьютера или ноутбука.
Чтобы запустить проверку, нужно перейти в панель управления, например через меню «Пуск «.
Заходим в панель управления
Там выбрать «Администрирование «.

Администрирование в панели управления
Здесь нужно дважды нажать на «Средство проверки памяти Windows «.

Средство проверки памяти Windows
Появится окно, в котором выбираем «Выполнить перезагрузку и проверку (рекомендуется) «.

Выполняем перезагрузку
После этого компьютер перезагрузится и начнется проверка памяти.

Процесс тестирования памяти
По окончанию проверки вы увидите результат, в котором будет сказано найдены ошибки или нет.
Проверка оперативной памяти программой MemTest86+
Если по результатам проверки ОЗУ средствами Windows 7 ошибок не найдено, то мы рекомендуем запустить проверку программой MemTest86+ .

Ошибки оперативной памяти, выявленные memtes86+
Данная программа производит проверку «из под BIOS», записываясь на флешку, которую сама же нужным образом и создает.
Благодаря этой программе можно протестировать память, даже если windows не установлена или не запускается.
Подробную инструкцию по скачиванию и запуску программы Memtest86+ вы найдете в .
23.08.2009 15:39
Средство проверки памяти Windows 7 тестирует оперативную память компьютера на предмет неисправностей и затем выводит на экран результаты проведенных тестов.
Подготовка к проверке оперативной памяти
Проверка оперативной памяти осуществляется во время перезагрузки компьютера. Поэтому перед началом проверки нужно сохранить все открытые документы и закрыть программы. Также мы рекомендуем вам распечатать эту статью перед началом проверки оперативной памяти.
Запуск Средства проверки памяти Windows 7
Запустить Средство проверки памяти Windows 7 можно несколькими способами:
1. Открыть Пуск, ввести в поисковую строку и нажать клавишу Ввод .
2. Открыть Панель управления -> Все элементы панели управления -> Администрирование и дважды щелкнуть значок Средство проверки памяти Windows .

Затем в открывшемся окне Проверка компьютера на предмет неполадок с памятью выберите .
Настройка проверки

Если в ходе такой проверки не выявятся ошибки, то можно снова запустить Средство проверки памяти Windows 7 и нажать клавишу F1 , чтобы настроить более детальную проверку.
Всего существуют три режима проверки памяти:
1. Basic (Основной), включающий в себя тесты:
- MATS+
- SCHCKR (со включенным кэшированием)
Проверка памяти в Основном режиме обычно продолжается несколько минут.
2. Standard (Стандартный), при котором кроме тестов Основного режима проводятся также тесты:
- LRAND
- Stride6 (со включенным кэшированием)
- SCHCKR3
- WMATS+
- WINVC
Проверка памяти в Стандартном режиме может продолжаться около часа.
3. Extended (Расширенный) – включает все тесты Стандартного режима, плюс тесты:
- MATS+ (со включенным кэшированием)
- Stride38
- WSCHCKR
- WStride-6
- CHCKR4
- WCHCKR3
- ERAND
- Stride6 (с выключенным кэшированием)
- CHCKR8
Проверка памяти в Расширенном режиме может занять несколько часов.
Также можно включить или выключить использование кэша процессора для выбранного режима проверки и назначить количество проходов (от 0 до 99). По умолчанию Средство проверки памяти Windows 7 проводит все назначенные тесты дважды (2 прохода). Если задать количество проходов равным 0, то проверка будет продолжаться до тех пор, пока вы сами её не остановите.
Для перемещения по меню настроек используйте стрелки (Вверх -Вниз ) и клавишу Tab . После настройки кэширования и режима проверки памяти нажмите клавишу F10 , чтобы сохранить изменения и начать проверку.
Процесс проверки можно остановить в любой момент, нажав клавишу Esc .
В режиме отключенного кэширования компьютер будет реагировать на нажатия клавиш с некоторой задержкой.
Результаты проверки памяти
Прежде всего, нужно помнить, что Средство проверки памяти Windows 7 не может диагностировать ВСЕ неисправности оперативной памяти.
Если проверка прошла успешно, то после загрузки Windows 7 вы увидите примерно такое сообщение:

В этом случае, вероятно, ваша оперативная память в порядке.
Если в ходе тестирования выявились ошибки или тесты вообще не удалось пройти, то один или несколько модулей оперативной памяти, скорее всего, повреждены.
Если у вас несколько модулей оперативной памяти, проверяйте их поочередно.
Если у вас несколько модулей памяти и Средство проверки памяти Windows 7 выявляет неисправность в каждом из них, то возможно, повреждена материнская плата. Чтобы убедиться в этом, попробуйте вставить модуль, в исправности которого вы полностью уверены и снова запустите Средство проверки памяти Windows 7. Если будут обнаружены ошибки, значит проблема, скорее всего, в материнской плате.
1. Прежде чем покупать новые модули, попробуйте просто вынуть установленные модули из слотов и снова их вставить. Перед извлечением модулей выключите компьютер, отсоедините провода питания и все остальные внешние устройства от системного блока.
2. Прежде, чем извлекать модули, нейтрализуйте собственное статическое электричество: выключите компьютер, отключите кабели питания, подождите несколько секунд и прикоснитесь к металлической части корпуса системного блока.
3. Перед извлечением модулей оперативной памяти, внимательно посмотрите, не закреплены ли они защелками. Если защелки есть, то сначала аккуратно отстегните их.
4. После извлечения модулей, несколько раз осторожно протрите их контакты обычной стирательной резинкой (если останутся крошки резины, аккуратно стряхните их кисточкой). Со временем на контактах появляется изолирующий налет (окисление в результате взаимодействия с воздухом), препятствующий нормальной передаче тока.
5. Для извлечения и вставки модулей не требуется больших усилий. Если требуются усилия, значит вы что-то делаете неправильно. Прилагая большие усилия, вы можете повредить модули оперативной памяти и материнскую плату.
6. Если какое-либо оборудование вашего компьютера разогнано, отключите разгон и еще раз проверьте оперативную память.
7. Если вы не знаете, где находятся модули оперативной памяти, то найдите слоты RAM в документации к своей материнской плате.
Мониторинг и диагностика
Когда компьютер начинает давать сбой, причем очистка ОС и ее оптимизация не дает результатов, необходимо приступить к диагностике железных компонентов. Вполне возможно, ошибки возникают по вине ОЗУ. Но убедиться в этом невозможно без специализированных программ, которые выполняют тест оперативной памяти Windows 7 64-bit. На русском языке выполнен интерфейс предустановленных в систему утилит, что весьма удобно. Сторонний софт оснащен только английской локализацией, но наиболее эффективен.
Главные причины выхода RAM из строя
В конструкцию ОЗУ входит несколько интегральных микросхем, распаянных на плате и установленных в разъем материнской карты. Этот компонент считается самым надежным среди всех основных устройств ПК. Шанс купить брак хоть и минимален, но возможен. Помимо него, в дело часто вступают другие факторы. Причины поломок оперативной памяти:
- перепады напряжения в сети;
- неисправный или некачественный БП;
- повышенный уровень влажности в помещении;
- невыполнение регулярного технического обслуживания (чистка от пыли);
- работа при критических температурах;
- физическое воздействие (удары по корпусу ПК, падения ноутбука).
Признаки битой памяти
Поломка модуля ОЗУ приводит к самым разным неприятностям. Сложно перечислить их все, но привести список основных вполне реально.
- BSOD - самый верный и самый частый симптом сбоев в чипах RAM.
- Периодические выключения компьютера, отказы при загрузке операционной системы, зависания во время инициализации устройств системой BIOS.
- Ошибки во время работы приложений, требующих много оперативной памяти. Сюда можно отнести графические редакторы, 3D игры, офисные пакеты, компиляторы.
- При появлении артефактов на дисплее также требуется провести тест оперативной памяти Windows 7 64-bit. Хотя чаще всего в этом случае виновата видеокарта.
- Компьютер отказывается включаться. На мониторе ничего не появляется. В это время из динамика ПК могут подаваться сигналы ошибок. Чтобы понять, о какой неисправности сообщает система оповещений, ознакомьтесь с документацией на сайте разработчика материнской платы.
- Каждая попытка переустановки Windows завершается из-за возникающих в ее процессе ошибок.
Встроенная утилита
Все ОС, начиная с Vista, оснащаются встроенным инструментом, который по запросу пользователя выполняет тест оперативной памяти Windows 7 64-bit. На компьютер при этом не требуется инсталлировать дополнительные компоненты. Это максимально удобно, но иногда малоэффективно, например, когда сама утилита отказывается запускаться из-за проблем RAM.

- Завершите все работающие программы.
- Сохраните важные файлы и документы на внешний накопитель.
- Если есть возможность, сделайте бэкап всей системы.
- Кликните на "Пуск", в области поиска наберите mdsched и откройте найденное приложение.
- В запустившейся программе пользователю предложат выбор: тест оперативной памяти Windows 7 64-bit без перезагрузки либо проверка после следующего включения компьютера. Выбирать первый режим не рекомендуется.
Фоновый режим
Тестирование без выключения ОС не требует долгого ожидания. Во время проверки на дисплее можно наблюдать окно, в котором нет никакой информации, кроме заполняющегося индикатора. Он призван сообщить о примерном проценте выполнения операции. Если оперативная память в порядке, утилита выведет оповещение “ошибки отсутствуют”. В случае когда планки ОЗУ работают со сбоями, приложение выдаст список с кодами неисправностей.
Как было сказано ранее, фоновая проверка не рекомендуется, она не дает полной картины. Дело в том, что в оперативной памяти во время исполнения функций программы постоянно хранятся данные, используемые операционной системой для своей работы.

Тест оперативной памяти Windows 7 64-bit, выполняемый после перезагрузки машины, запустится автоматически. Его внешний вид напоминает программы, написанные для DOS. Весь процесс займет несколько десятков минут. После нахождения ошибки внизу экрана появятся строки красного цвета, с описанием сбоя. В принципе, при появлении даже одной ошибки процедуру проверки можно завершить, а компьютер выключить, он точно требует ремонта.
Утилиты независимых разработчиков
В интернете много приложений, тестирующих RAM. В их разработке принимают участие как крупные компании, так и энтузиасты. Популярность таких программ позволяет маскировать под них червей и троянов. Помните, что при загружении любого исполняемого файла на свой компьютер следует проверить его антивирусом. Если же сайт предлагает выполнить тест оперативной памяти Windows 7 64-bit онлайн, знайте, это обман. Браузер не сможет получить низкоуровневый доступ к физическим устройствам и драйверам.
Memtest86+ - это универсальный инструмент, алгоритмы которого совершенствуются постоянно. Приложение распространяется под лицензией GPL, это значит, любой желающий может не только бесплатно его скачать, но и принять участие в разработке. Утилита оптимизирована для проверки ОЗУ любого поколения до DDR3. Запускается программа в режиме DOS. Такой подход позволяет работать со всеми ячейками памяти. Инструмент проверки требует пустую флешку. Впоследствии она станет загрузочной.
Руководство по созданию загрузочной флешки
- Скачайте memtest86+. Важно загрузить USB-инсталлятор, а не образ ISO. Чтобы не ошибиться, внимательно изучите информацию на официальном сайте.
- Распакуйте архив в пустой каталог и запустите установщик.
- Выберите накопитель, на который скопируются файлы программы.
- Отметьте флажком единственный возможный пункт. Обязательно сохраните все документы, расположенные на флешке, так как она будет отформатирована.
- Щелкните по Create.
- После завершения всех операций нажмите Next. Теперь на флешку установлена утилита, которая выполнит тест оперативной памяти Windows 7 64-bit. Ноутбук необходимо перезагрузить.
- Зайдите в настройки BIOS и установите в качестве первого загрузочного устройства USB.
- Выйдите с сохранением, нажав на F10.

После включения ПК запустится memtest86+. Он автоматически начнет проверку. Всего тестов девять. Все они находятся в цикле. После первого круга в нижней части экрана можно будет наблюдать информационные сообщения, которые подскажут, были ли ошибки и исправны ли планки RAM. Нажатие на клавишу Escape выключит утилиту и перезагрузит машину.
Память дает сбой, что делать?
Все дальнейшие советы предназначены для пользователей, которые обладают минимальными навыками ремонта бытовой техники.
Отключите системный блок и все периферийные устройства от сети. Снимите крышку компьютера и демонтируйте модуль ОЗУ. Осмотрите микросхемы. Если на них нет сколов или каких-либо других дефектов, возьмите ластик и протрите контакты планки. Сметите мусор мягкой акварельной кистью, а затем обработайте позолоту спиртом. Установите планку на место и снова запустите тест оперативной памяти Windows 7 64-bit.

Если сбои не прекратились, есть смысл переставить модуль в соседний слот. Если модулей несколько, попробуйте поменять их местами.
Неисправный модуль ОЗУ невозможно починить в домашних условиях, да и в специализированных мастерских вряд ли кто-то возьмется за это дело. Поэтому при выборе планки RAM не стоит гнаться за дешевизной, следует выбирать устройство из числа продуктов известных производителей. Особое внимание нужно обратить на срок гарантии.