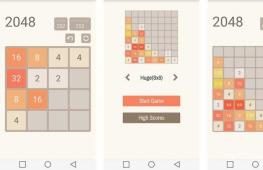Как установить приложение из App Store, которое требует новую версию iOS? Установка ios 7 на iphone 4.
Если вы задумали инсталлировать iOS 7 на второй планшетник, но не знаете, как это сделать, инструкция ниже – вам в помощь. Неважно, каким термином назвать процесс — перепрошивкой или восстановлением. Суть одна – на девайсе должна появиться операционка седьмой версии.
Перед работой выясните, поддерживает ли ваш планшетник эту операционку. Поскольку речь сегодня пойдет об iPad 2, откроем секрет — на этот гаджет установить «семерку» можно без проблем. Для первого планшетника эта версия прошивки не подходит.
Процесс производится через восстановление либо обновление. Но о том, как установить iOS 7 на iPad 2 — чуть позже…
А сейчас пару слов о том, что хорошего в iOS 7, и стоит ли вообще на нее переходить.
В свое время «семерка» произвела фурор. После ее выхода в считанные дни была произведена инсталляция на более чем 300 млн гаджетов. Однако пересуды о целесообразности такого шага не утихают по сей день.
Так ли хороша iOS 7 по сравнению с ближайшей предшественницей? Или преимущества новой операционки искусственно раздуты? На эти вопросы попытались ответить эксперты ресурса webdesignshock.com. А мы лишь попытаемся обобщить их данные. Ниже приводятся самые важные моменты из этого отчета.
iOS 6 и скевоморфизм
Отличительная черта «шестерки» — свевоморфизм. Основатель «Яблока» Стив Джобс всегда ратовал за реализм и удобство. Все девайсы, вышедшие в его эпоху, соответствовали этим принципам на 100%. Когда мобильные гаджеты стали доступны каждому юзеру (даже с самым скромным достатком), плоская «внешность» аппаратов была правилом.
Но Джобс разрушил стереотипы, предложив миру революционный интерфейс. Элемент смотрится супер объемным и «живым». При взгляде на него появляется желание прикоснуться к иконкам. Все это настолько пришлось по вкусу юзерам, что в последующие 5 лет фишка рулила. Так в чем же сущность скевоморфизма?
Справка. Этот непривычный слуху термин означает метод заимствования функций из прошлого. Причем даже когда в этом отсутствует необходимость для развития функционала девайса. Пример – записанные звуки затвора на телефонах, благодаря чему последние напоминают фотоаппараты. Или календарный софт с перелистывающимися бумажными страничками.
iOS 7 и новые плоскости
В ситуации с «семеркой» ничего подобного не отмечается – никаких кардинальных сдвигов не произошло. Фирма решила только немного догнать существующий тренд. Но высокая репутация Apple не позволила разработчикам ухватиться за что-то готовое. Непременно нужно было внедрить в стандарт уникальные элементы.
Так, при всей плоскости, iOS 7 сохранила ряд реалистичных черт. Взгляните только на «живые» обои, созданные при помощи анимационных эффектов.
В процессе печатания юзер замечает на клавиатурном элементе чуть видимые тени. Это вступает в противоречие с принципами плоского вида. На таких функциональных вещицах, как клавиатура, они бесполезны. Однако это еще одно отличие «семерки» от иным плоских операционок. Факт есть факт.
Какие улучшения?
Плавность и однородность – несомненные преимущества новой iOS. Фон перекликается с иконками и другими элементами по стилю и цветовой гамме. В «шестерке» все было несколько разрозненным. Дизайн не отличался вкусом и продуманностью. В iOS 7 в этом плане все иначе.
Под каждый элемент разработчик выделил поменьше места. Благодаря этому применяются укрупненные шрифты, а иконки расположены будто на увеличенном дисплее.
Софт под названием «Компас» — один из примеров удачного воплощения нового дизайна. Все его детали сохранены, но стали плоскими. Функционал и комфорт использования от этого не пострадали.
В «семерке» каждый элемент расставлен как нельзя лучше. Все гармонично и смотрится идеально.
Промахи и недоработки
Почти все минусы «внешности» iOS 7 обуславливаются «размытостью» стиля. Операционка приобрела плоский дизайн, но не до конца…
Применяются прозрачные эффекты, что определенно не придает удобства. Только посмотрите на элемент dock снизу. Он перекочевал сюда из «шестерки», где выглядел как полочка из стекла. Тогда он смотрелся вполне элегантно и не резал глаз. Но в седьмой версии это контейнер в форме прямоугольника, выбивающийся из общей картины. Да и назначение его теперь не совсем понятно.
Или, допустим, программка для звонков. Элементы для добавления юзеров в контакты и Undo значительно уменьшились. К тому же, строчка ввода номера будто «облеплена» ими. В «шестерке» все было размещено более логично и удобно – по обеим сторонам от кнопки вызова.
Что совсем плохо?
Иногда провалы для любого продукта просто необходимы. Они – лишь часть его жизненного пути, подталкивающие к кардинальным улучшениям. Таковое в iOS 7 произошло с программками Game Center и Киоск.
Первая смотрится будто разрабатывалась людьми, далеко стоящими от «семерки». Здесь просматривается просто ужасающий симбиоз минимализма, плоского вида и скевоморфизма. Любой мелки элемент – куда не посмотри – выглядит так, будто создавался «на коленке».
А только взгляните на пузыри! Может быть, они милы, но откуда в плоской операционке объемные элементы? Причем накладывающиеся друг на друга в несколько слоев. И к чему на экране по две иконки для одного действия? На все эти вопросы трудно ответить при помощи логики.
Киоск появился еще в «шестерке». В ту пору софт смотрелся как книжная полочка из дерева. Все было стильно и аккуратно, и не требовало разворота на весь дисплей. В «семерке» программка приобрела полноразмерность. Элементы смотрятся как стикеры на доске. Но присутствует градиент – некий привет от скевоморфизма. Жаль только, что неуместный.
Надеемся, вы сделали правильный выбор, ознакомившись с этим небольшим обзором. А если приняли положительное решение о переходе на iOS 7 – читайте дальше. Подробный мануал подскажет, как все сделать правильно.
Сейчас пару слов о том, что из себя может представлять перепрошивка.
Обновление и восстановление: отличия
Прошивка предусматривает одно из названных действий. Они схожи, но есть нюансы. В процессе обновления контакты, фотоснимки и другая информация останутся в памяти целыми и невредимыми.
При восстановлении все наоборот. Планшетник вернется к исходным настройкам, будто вы только купили аппарат. Гаджет по завершении процедуры окажется «чистым», как только из коробочки.
Внимание! Если ваш iPad «джейлбрейкнутый» (присутствует значок Cydia), обновление запрещается. На iOS 7 обновиться не получится. Это приведет к «петле» либо «вечной ромашке». Все эти ситуации – ошибки программки iTunes. На взломанном аппарате для прошивки применяйте DFU – режим. Не проводите любую из операций для официальной «семерки», залоченной под конкретного оператора. Версия прошивки повысится, что приведет к невозможности снятия блока программным методом.
Устанавливаем iOS 7 на iPad 2
Выполняется процедура через программку iTunes. Алгоритм включает следующий набор шагов:
- Закачку и инсталляцию утилиты (если она у вас до сих пор не установлена).
- Закачка требуемой версии операционки. К тому же, она должна быть подходящей для определенной модельки планшетника. Для айпада 2 на iOS 7 работа возможна, а для айпад 1 эта операционка не подойдет.
- Подсоединение планшетника к ПК/ноутбуку, запуск iTunes.
- Выбор девайса вверху справа.
- Удержание элемента Shift и щелчок по кнопке восстановления.
- Выбор закачанной прошивки для своего гаджета и нажатие элемента открытия.
Операция запустится и завершится на полном автомате – теперь уже без вашего участия.
Обновляем iPad 2 до «семерки»
С этой целью проходим такие этапы:
- Открываем все ту же утилиту, с которой работали выше.
- Выбираем свой девайс.
- Щелкаем по элементу обновления либо выполняем операцию по «воздуху» при наличии Wi-Fi. Для этого проследуем к основным настройкам. А после – к пункту обновления ПО. Выбираем для iPad iOS 7 и производим инсталляцию.
В рамках сегодняшней темы мы рассмотрим – как установить iOS 7 на iPad, телефон iPhone или сенсорный плеер iPod touch. Для всех этих трех устройств, все действия выполняются примерно одинаково, поэтому эту инструкцию могут применять обладатели всех мобильных устройств компании Apple. Прошивка iOS 7 является на сегодняшний день самой новой, поэтому мы решили обновить свой iPhone, iPod и iPad и посмотреть чего же там появилось нового и удобного.
Сразу предупреждаем, что пользователи планшетов iPad и плееров iPod touch могут смело обновлять и прошивать свои iOS-устройства. Пользователям iPhone, нужно быть внимательнее, устанавливать iOS можно только в официально разлоченные телефоны. Обладателям Айфонов с Turbo SIM, Gevey SIM и с другими техническими или программными средствами разлочки обновляться нельзя, можно получить нерабочий iPhone. Незнаете какой телефон – не шейтесь.

Устанавливать прошивку iOS в свой планшет iPad и iPhone с iPod’ом мы будем путем обновления, так как именно после обновления все контакты, фотографии, музыка фильмы и игры должны остаться не тронутыми. Всего мы знаем 3 способа обновления, они кликабельны, можете нажимать и знакомиться:
Самый простой способ обновления прошивки iOS конечно же по сети Wi-Fi, но применить беспроводной способ можно в Айфонах, Айпадах и Айподах с прошивкой iOS 5 и более высоких. Если у пользователя нет сети Wi-Fi или старенькая прошивка (ниже 5-ой), то он использует второй способ прошивки – через iTunes. Этот способ мы проходили ранее – по ссылке выше удалось установить iOS на iPad. Второй способ доступен всем, но он требует хорошего доступа в интернет.
 Сегодня мы рассмотрим третий способ, он является самым бюджетным и подойдет пользователям с ограниченным по трафику или медленным интернетом. Для того чтобы обновить прошивку iOS через программу iTunes в ручном режиме нам потребуется:
Сегодня мы рассмотрим третий способ, он является самым бюджетным и подойдет пользователям с ограниченным по трафику или медленным интернетом. Для того чтобы обновить прошивку iOS через программу iTunes в ручном режиме нам потребуется:
- Само устройство (iPhone, iPod или iPad) и кабель
- Компьютер с установленным iTunes
- Скаченная заранее прошивка iOS
- Любой рабочий интернет
 Если у вас «слабый» интернет при котором качать не реально, то прошивку можно скачать в каком-нибудь другом месте – сходить в интернет-кафе, обратиться к друзъям, некоторые товарищи умудряются качать на работе, конечно, если сис. админ. добрый!
Если у вас «слабый» интернет при котором качать не реально, то прошивку можно скачать в каком-нибудь другом месте – сходить в интернет-кафе, обратиться к друзъям, некоторые товарищи умудряются качать на работе, конечно, если сис. админ. добрый!
Теперь нужно определиться с сайтом, откуда можно скачать прошивку iOS, мы будем устанавливать iOS 7-й версии, поэтому проходим на нашу страницу со ссылками на iOS 7 для всех устройств и скачиваем. Через какое-то время появятся новые версии прошивок iOS, которые вы сможете скачать у ребят из AppStudio, они постоянно обновляют свою базу прошивок.
Файлы прошивок в формате IPSW сохраняются в память компьютера, записываем его на флешку и несем домой, где и будем обновлять iOS.
Ранее мы обновили iPhone до iOS 7, поэтому пример ручного обновления показывать будем на примере плеера iPod touch, который тоже скоро оживет новыми красками iOS 7. Хотя оживет или потухнет пока вопрос спорный. Приступим к обновлению прошивки, по сути, все данные должны сохраниться, но на всякий случай можете сделать резервную копию и перенести важную информацию при помощи наших инструкций.

1. Подключаем наш iPod touch к компьютеру при помощи стандартного кабеля USB, включать желательно прямо с обратной стороны системного блока, не используйте USB-удлинители. Запускаем iTunes и слава жмем на наш iPod, который появился в Устройствах.
2. Проходим во вкладку, которая называется – Обзор. На клавиатуре нажимаем кнопку Shift и не отпуская этой клавиши жмем мышкой кнопку – Обновить, в программе iTunes.

3. Появляется окно выбора прошивки, мы находим свой файл прошивки в формате IPSW, жмем не него, после чего жмем кнопку – Открыть. Таким образом, мы подгружаем скаченную ранее IPSW-прошивку в iTunes.

4. Программа iTunes предупреждает о начале процедуры обновления:
iTunes обновит iPod до iOS 7 и проверит обновление в Apple.
Нажимаем кнопку – Обновить
5. В верхней части iTunes можно наблюдать за ходом обновления iOS. Сначала программа извлекает ПО, затем проверяет обновление нашего iPod при помощи серверов Apple. Как этот мини дисплей покажет надпись – Подготовка iPod (iPad или iPhone) для обновления ПО ,

то на экране самого вашего iPhone или iPad’а появляется логотип Apple и загрузчик. Как только шкала загрузки доползет до конца, прошивка устройства будет обновлена. Наш iPod touch сам перезагрузился, а программа Айтюнс предупредила:

iPod «iPod touch 5G» не может быть использован, так как для него требуется iTunes 11.1 или более поздней версии. Чтобы загрузить новую версию iTunes посетите веб-сайт www.itunes.com
Если вы получили такое же предупреждение, просто обновите iTunes до 11.1 и все будет нормально. Дело в том, что для работы с устройствами, оснащенными прошивкой iOS 7 старые версии iTunes не подойдут, они просто не будут видеть ваш обновленный iPod, iPad или iPhone.
По завершении обновления мы активировали iOS 7, после чего им можно пользоваться и изучать новую прошивку. Кстати, после обновления абсолютно вся информация осталось на своем месте нетронутой. Теперь вы знаете как поставить iOS 7 без потери информации.
В рамках сегодняшней темы мы рассмотрим – как установить iOS 7 на iPad, телефон iPhone или сенсорный плеер iPod touch. Для всех этих трех устройств, все действия выполняются примерно одинаково, поэтому эту инструкцию могут применять обладатели всех мобильных устройств компании Apple. Прошивка iOS 7 является на сегодняшний день самой новой, поэтому мы решили обновить свой iPhone, iPod и iPad и посмотреть чего же там появилось нового и удобного.
Сразу предупреждаем, что пользователи планшетов iPad и плееров iPod touch могут смело обновлять и прошивать свои iOS-устройства. Пользователям iPhone, нужно быть внимательнее, устанавливать iOS можно только в . Обладателям Айфонов с Turbo SIM, и с другими техническими или программными средствами разлочки обновляться нельзя, можно получить нерабочий iPhone. Незнаете какой телефон – не шейтесь.
Режим восстановления
Прежде чем начнем, напомню, что мы уже пытались обновить iOS через iTunes, но столкнулись с небольшими проблемами – в процессе обновления повылазили , с которыми нам удалось справиться, но временное отсутствие интернета все испортило, дело в том, что без подключения к сети обновить iOS не удается. В результате неудачного обновления наш iPod и iPhone повисли в режиме восстановления, но при помощи программы TinyUmbrella их все же удалось. В принципе можно было и не выводить, но тогда бы мы потеряли всю информацию, хранящуюся в Айподе и Айфоне.
Устанавливать прошивку iOS в свой планшет iPad и iPhone с iPod’ом мы будем путем обновления, так как именно после обновления все контакты, фотографии, музыка фильмы и игры должны остаться не тронутыми. Всего мы знаем 3 способа обновления, они кликабельны, можете нажимать и знакомиться:
- Ручное обновление iOS через iTunes
Самый простой способ обновления прошивки iOS конечно же по сети Wi-Fi, но применить беспроводной способ можно в Айфонах, Айпадах и Айподах с прошивкой iOS 5 и более высоких. Если у пользователя нет сети Wi-Fi или старенькая прошивка (ниже 5-ой), то он использует второй способ прошивки – через iTunes. Этот способ мы проходили ранее – по ссылке выше удалось установить iOS на iPad. Второй способ доступен всем, но он требует хорошего доступа в интернет.
 Сегодня мы рассмотрим третий способ, он является самым бюджетным и подойдет пользователям с ограниченным по трафику или медленным интернетом. Для того чтобы обновить прошивку iOS через программу iTunes в ручном режиме нам потребуется:
Сегодня мы рассмотрим третий способ, он является самым бюджетным и подойдет пользователям с ограниченным по трафику или медленным интернетом. Для того чтобы обновить прошивку iOS через программу iTunes в ручном режиме нам потребуется:
- Само устройство (iPhone, iPod или iPad) и кабель
- Компьютер с
- Скаченная заранее прошивка iOS
- Любой рабочий интернет
Где скачать прошивку iOS в формате IPSW
 Если у вас «слабый» интернет при котором качать не реально, то прошивку можно скачать в каком-нибудь другом месте – сходить в интернет-кафе, обратиться к друзъям, некоторые товарищи умудряются качать на работе, конечно, если сис. админ. добрый!
Если у вас «слабый» интернет при котором качать не реально, то прошивку можно скачать в каком-нибудь другом месте – сходить в интернет-кафе, обратиться к друзъям, некоторые товарищи умудряются качать на работе, конечно, если сис. админ. добрый!
Теперь нужно определиться с сайтом, откуда можно скачать прошивку iOS, мы будем устанавливать iOS 7-й версии, поэтому проходим на нашу страницу для всех устройств и скачиваем. Через какое-то время появятся новые версии прошивок iOS, которые вы сможете скачать у ребят из , они постоянно обновляют свою базу прошивок.
Файлы прошивок в формате IPSW сохраняются в память компьютера, записываем его на флешку и несем домой, где и будем обновлять iOS.
Поставить iOS 7 можно вручную
Ранее мы обновили iPhone до iOS 7, поэтому пример ручного обновления показывать будем на примере плеера iPod touch, который тоже скоро оживет новыми красками iOS 7. Хотя оживет или потухнет пока вопрос спорный. Приступим к обновлению прошивки, по сути, все данные должны сохраниться, но на всякий случай можете и перенести важную информацию при помощи наших .

1. Подключаем наш iPod touch к компьютеру при помощи стандартного кабеля USB, включать желательно прямо с обратной стороны системного блока, не используйте USB-удлинители. Запускаем iTunes и слава жмем на наш iPod, который появился в Устройствах.
2. Проходим во вкладку, которая называется – Обзор. На клавиатуре нажимаем кнопку Shift и не отпуская этой клавиши жмем мышкой кнопку – Обновить, в программе iTunes.

3. Появляется окно выбора прошивки, мы находим свой файл прошивки в формате IPSW, жмем не него, после чего жмем кнопку – Открыть. Таким образом, мы подгружаем скаченную ранее IPSW-прошивку в iTunes.

4. Программа iTunes предупреждает о начале процедуры обновления:
iTunes обновит iPod до iOS 7 и проверит обновление в Apple.
Нажимаем кнопку – Обновить
5. В верхней части iTunes можно наблюдать за ходом обновления iOS. Сначала программа извлекает ПО, затем проверяет обновление нашего iPod при помощи серверов Apple. Как этот мини дисплей покажет надпись – Подготовка iPod (iPad или iPhone) для обновления ПО ,

то на экране самого вашего iPhone или iPad’а появляется логотип Apple и загрузчик. Как только шкала загрузки доползет до конца, прошивка устройства будет обновлена. Наш iPod touch сам перезагрузился, а программа Айтюнс предупредила:

iPod «iPod touch 5G» не может быть использован, так как для него требуется iTunes 11.1 или более поздней версии. Чтобы загрузить новую версию iTunes посетите веб-сайт www.itunes.com
Если вы получили такое же предупреждение, просто и все будет нормально. Дело в том, что для работы с устройствами, оснащенными прошивкой iOS 7 старые версии iTunes не подойдут, они просто не будут видеть ваш обновленный iPod, iPad или iPhone.
По завершении обновления мы , после чего им можно пользоваться и изучать новую прошивку. Кстати, после обновления абсолютно вся информация осталось на своем месте нетронутой. Теперь вы знаете как поставить iOS 7 без потери информации.
Каждый раз когда выходит новая операционная система, пользователи стараются как можно скорее установить её на свой смартфон, для того что бы использование стало более удобным и практичным. В этой статье мы подробно расскажем вам, как обновить айфон 4 до iOS 7 и с какими проблемами вы можете столкнуться при установке.
Что такое iOS 7
Для начала нужно разобраться с какими именно версиями айфонов совместима данная операционная система и подходит ли ваш смартфон для установки.
iOS 7 совместима с:
- iPhone 4;
- iPhone 4s;
- iPhone 5;
- iPhone 5c;
- iPhone 5s;
а так же с iPad 2, iPad with Retina display, iPad mini и iPod Touch.
Какие изменения появились в iOS 7
Представленная к использованию 10 июня 2013 седьмая операционная система отличается от предыдущих новым дизайном, а так же более налаженному порядку внутри программ телефона. Главными изменениями в дизайне стало использование новых изысканных тонких шрифтов, прозрачность меню. Новые ярлыки не основываются на повторении повседневных предметов, а являются скорее интуитивными. Так же большинство приложений подверглось изменениям. В них добавились новые уникальные функции и возможности.

Установка или обновление операционной системы
Процесс обновления смартфона до новой версии может выполнятся двумя способами. Это может быть либо обновление со старого варианта на новый, либо с помощью восстановления. Какой же процесс лучше выбрать для правильной установки?
1 Обновление даёт возможность сохранить все данные, которые находятся на вашем смартфоне и получив новую операционную систему все важные и необходимы файлы будут на месте. Но использовать такой способ можно только разлоченым телефонам. 2 Восстановление же стирает все данные с вашего устройства и после обновления смартфон не будет содержать вашей информации, другими словами он будет словно только что из магазина. В это режиме так же не стоит обновлять залоченый телефон, а так же телефон на котором используется джейлбрейк.Как поставить iOS 7 с помощью iTunes
Установка или восстановление
1 Первым делом необходимо скачать и установить программу, с помощью которой мы будем осуществлять установку iTunes 11.1, если же она уже имеется на компьютере переходим дальше. 2 Теперь нужно скачать операционную систему с нужной нам версией, а именно iOS 7, которая соответствует и подходит вашему девайсу. 3 Подключите ваш айфон к компьютеру, чаще всего лучше подключаться к задним USB-разъёмам системного блока либо к основным разъёмам ноутбука. Включите iTunes и подготовьтесь к установке. 4 Внутри программы необходимо выбрать устройство, которое мы собираемся обновлять в правом верхнему углу. 5 Нажмите и не отпускайте кнопку Shift на компьютере и вместе с этим выберите и нажмите кнопку «Восстановить»Обновление системы
С обновлением системы дела обстоят намного проще. Чтобы обновить ваш смартфон зайдите в программу iTunes, подключите устройство, после чего выберите меню «Обновить». Этот процесс займет немого времени, но зато впоследствии вы насладитесь новой версией операционной системы.
Как установить iOS 7 на iPhone 4s с помощью Wi-Fi соединения
Одним из самых лёгких, а так же распространённых способов является обновление айфона через интернет без помощи посторонних программ. Для этого необходимо наличие постоянного WI-FI соединения, а так же стоит убедиться, что ваш смартфон заряжен, рекомендуется чтоб было не меньше, чем 50%.
Чтобы установить обновление таким способом необходимо скачать данную прошивку из интернета. Этот процесс занимает длительное время, так как это напрямую зависит от скорости интернета в месте где вы собираетесь скачивать обновление так и от того, насколько сильно в это время будут загружены сервера Apple.
Процесс установки скачанного обновления обычно является не долгим и в среднем занимает 15-20 минут.
- Первым делом необходимо зайти в меню «настройки» которые находятся на рабочем столе вашего устройства, после чего выбрать там подпункт «Основные».
- В появившемся меню выбираем пункт «Обновление программного обеспечения». После этого на ваш смартфон поступит информация о возможных обновлениях и прошивке.
- После этого нажмите на кнопку «Загрузить и установить».
Необходимо помнить о том, что во время обновления категорически нельзя прерывать загрузку и уносить телефон в места где соединение с интернетом может прерваться. Чтобы не скучать во время того, пока обновляется телефон, можно прочесть информацию о новой, устанавливаемой прошивке во вкладке «Подробнее».
Что делать если тормозит iPhone на 4 iOS 7
В первую очередь нужно понимать, что чем старше модель телефона, тем труднее ей будет адаптироваться к изменениям, поэтому если ваш смартфон с первых дней после установки новой версии ОС зависает и «тормозит» стоит поставить на него предыдущую версию для более комфортного пользования. А так же многие пользователи заметили, что в версии 7.1 устройства работают намного лучше, чем с предыдущей.
Что могло вызвать торможение устройства
- Фоновое обновление приложений;
- Параллакс и эффект матового стекла;
- Загруженность старыми данными.
Для того чтобы, хоть немного ускорить работу вашего смартфона после обновления, можно:
- Отключить работу фоновых приложений в основных настройках смартфона;
- отключит эффекты для обоев айфона, которые вышли в новом обновлении. Это так же можно сделать в основных настройках.
- Удаление ненужных данных, таких как старые обновления, остаточные файлы и не используемые приложения.
- Так же в некоторых случаях помогает очистка словаря.
Владельцы самых ранних моделей «яблочных» смартфонов и медиаплееров испытывают некоторое ущемление ввиду того, что в Купертино их решили обделить от возможности почувствовать вкус новой операционной системы iOS 7. Действительно, модели прошлого поколения даже не поддерживают iOS 5, что там говорить об iOS 7. Пользователи iPhone 3G и iPod touch 2G вынуждены по-прежнему довольствоваться старыми версиями прошивки. Однако, как оказалось, в этой ситуации тоже можно найти выход.
Невозможность установить новую версию мобильного программного обеспечения объясняют недостаточной производительностью «старичков». Разработчик Маттео Морандо предложил свое решение данной проблемы – прошивка WhiteD00r. Маттео прославился в Сети как создатель модифицированных сборок программного обеспечения для ранних моделей. Последним его проектом стала прошивка WhiteD00r 7.


Новая операционная система WhiteD00r получила все самые главные «фичи» от «семерки»: панель многозадачности, Пункт управления, уведомления, голосовой контроль, аналогичный дизайн иконок, фоновые изображения, звуковые сигналы, App Store и т.д. Сам разработчик утверждает, что повышенного влияние на производительность нет.
Как установить WhiteD00r 7 на iPhone 2G/3G и iPod touch 1G/2G? Инструкция
Шаг 1 : Перед установкой создайте резервную копию всех данных с помощью iTunes.
Шаг 2 : Загрузите WhiteD00r 7 для модели вашего устройства
Если ваш смартфон был разлочен, вам необходимо загрузить лоченную версию прошивки. В этом случае прошивка работает на baseband 06.15.00 от iPad. После установки прошивки для анлока необходимо установить патч push-извещений. Версия baseband не повышается (!).

Шаг 4 : Откройте iTunes. Слева выбираем устройство, далее кликаем на Восстановить, удерживая клавишу ALT (на Mac) или SHIFT (на Windows) и указываем IPSW-файл прошивки, которую вы загрузили.
Шаг 5 : Как только установка закончится, ваш гаджет перезагрузится. Восстановите данные из резервной копии и пользуйтесь!