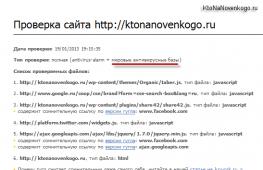Подключить принтер без установочного диска hp. Подключение принтера к ноутбуку
КАК УСТАНОВИТЬ ПРИНТЕР
Майкрософт выпустила очередную Виндовс, а именно WINDOWS7. Благодаря некоторым очевидным достоинствам новой версии, пользователи ХР и Висты все чаще стали переходить на WINDOWS7. Она имеет практически идентичный интерфейс висты и скорость работы как хр. WINDOWS7 отличает множество достоинств по сравнению с предыдущими версиями виндовс, в частности включает уже встроенные драйвера для принтеров, об этом и пойдет речь в данном материале. Итак, разберёмся, как установить принтер НР LaserJet 3052.
Нажимаем «Пуск.»
Выбираем «Устройства и принтеры»

Нажимаем на пустом поле правой кнопкой мыши и вызываем контекстное меню, в котором выбираем « Добавить принтер»

Затем выбираем «Добавить локальный принтер»


Если такого порта нет или другого который вам необходим, его можно создать. Для этого выбираем «Создать новый порт» И создаем в нашем случае это USB. Просто написав его название.

Идем дальше, в следующем окне откроется список производителей принтеров и их разнообразные модели. Из этого списка выбираем производителя и марку принтера.
Если в данном списке нет драйвера на ваш принтер, его можно попытаться выставить с загрузочного диска идущего с принтером, (установить с диска) или запустить центр обновления виндос (малоероятно, все же иногда помогает).
После такого выбора можно продолжить установку принтера и после полной установки дров подключить сам принтер и винда сама найдет его. А можно и подключить его уже сейчас и продолжить установку дров для принтера.


Дальше

В итоге в папке «Устройства и принтеры» мы видим полностью установленный и готовый к работе принтер НР LaserJet 3052 PCL5

Р/S. Если у вас уже есть драйверы для виндовс 7 идущие сразу (например с ноутбуком), при этом вы не можете установить какой то принтер из за отсутствия в системе драйвера USB, есть такой грех у 7, то просто установите эти дрова повторно с диска идущего с ноутбуком. Вставьте USB шнур в ноутбук со включенным принтером и перезагрузите ноутбук и система сама должна найти ваш принтер.
Есть еще один вариант установки принтера: Удалите принтер из системы - если он до этого был установлен неудачно. После этого, если хотите установить с фирменного диска, воткните его без подключения принтера, устанавливайте принтер, и лишь потом подключайте его. Если же хотите под ХР подключить без фирменного диска, то вначале присоединяйте все кабели, а лишь потом включайте. Далее всё автоматически подхватится.
У вас отсутствует компакт-диск для установки принтера? Или вы не можете правильно настроить сетевой принтер? Тогда эта статья создана специально для вас. Пошагово выполняя следующую инструкцию, вы установите принтер вручную.
Инструкция:
1. Включите компьютер и подождите, пока запуститься Windows.
 2. Кабелем который идет в комплекте, соедините принтер и компьютер (обычно это USB-кабель)
2. Кабелем который идет в комплекте, соедините принтер и компьютер (обычно это USB-кабель)
3. Подключите принтер.
4. Нажмите кнопку "Пуск" и зайдите в "Панель управления".
5. Выберите пункт "Устройства и принтеры".
6. Кликните на "Установка принтера".
 Теперь можно пойти 2 путями: добавить локальный принтер, добавить сетевой, беспроводной или Bluetooth-принтер. Рассмотрим сначала 1 вариант:
Теперь можно пойти 2 путями: добавить локальный принтер, добавить сетевой, беспроводной или Bluetooth-принтер. Рассмотрим сначала 1 вариант:
7.1 Если выбранный по умолчанию порт вам не подходит поменяйте его. Нажмите "Далее".
8.1 Выберите фирму производителя и название принтера. Нажмите "Далее".
9.1 Введите любое имя, в дальнейшем это наименование будет использовано при обращении к принтеру. Нажмите "Далее".
10.1 Снимите галочку, если не хотите использовать принтер по умолчанию, если хотите вы можете распечатать пробную страницу. Нажмите "Далее".
11.1 Все установка принтера завершена. Нажмите "Готово".
Рассмотрим 2 вариант:
7.2 Дождитесь пока пройдет поиск доступных принтеров. Выберите требуемый принтер двойным кликом или кнопкой “Далее”. Если же среди предоставленных принтеров нет того который вам нужен переходите к варианту 3.
8.2 Система попробует найти драйвер для данного принтера, если же вам выйдет сообщение “Не удалось найти драйвер”, жмите “OK”, и укажите путь расположения нужного файла, если у вас его нет, то придется скачать его из интернета и указать путь к *.inf файлу
9.2 Снимите галочку, если не хотите использовать принтер по умолчанию, если хотите вы можете распечатать пробную страницу. Нажмите "Далее". 10.2 Все установка принтера завершена. Нажмите "Готово".
 Рассмотрим 3 вариант:
Рассмотрим 3 вариант:
7.3 Жмите “Нужный принтер отсутствует в списке”
8.3 Выбирайте пункт “Выбрать общий принтер по имени”, и по приведенным примерам прописать адрес к принтеру, нажать далее, если же вам выйдет сообщение “Не удалось найти драйвер”, жмите “OK”, и укажите путь расположения нужного файла, если у вас его нет, то придется скачать его из интернета и указать путь к *.inf файлу
9.3 Снимите галочку, если не хотите использовать принтер по умолчанию, если хотите вы можете распечатать пробную страницу. Нажмите "Далее".
10.3 Все установка принтера завершена. Нажмите " Готово ".
Принтер в хозяйстве – вещь незаменимая. Если вы школьник или студент, то с его помощью вы можете распечатать рефераты, курсовые и прочие материалы, которые помогут вам в учёбе. А если вы офисный работник, то быстрая распечатка нужных документов сэкономит ваше время и поможет решить ряд бюрократических проблем. И даже на этом его достоинства не заканчиваются. Практически в каждом современном принтере есть встроенный сканер. Сканы подтверждающих личность документов нужны для регистрации электронного кошелька, создания виртуального номера для IP-телефонии, составления портфолио, а также для покупки некоторых хостингов.
Перечислять возможности и достоинства принтера можно бесконечно, но если принтер не подключен и не настроен, то толку от него ноль. Чтобы принтер был готов к работе, нужно выполнить три этапа:
- подключение принтера;
- установка драйверов;
- настройка печати (по желанию).
Поэтому если вы хотите в полной мере ощутить все преимущества сего девайса, но не знаете, как его правильно подключить, то инструкции, приведённые в статье, помогут вам разобраться.
Прежде чем приступать к подключению, нужно провести небольшую подготовку. Она состоит из следующих этапов:

Когда вы всё подготовили, можете приступать к следующим этапам – подключению и настройке.
Подключение
Подключить принтер к ноутбуку так же просто, как вы подключаете к нему мышку.
Шаг 1. Нужно взять USB-кабель принтера и вставить его в свободный работающий USB-порт ноутбука. USB-кабель выходит с задней стороны принтера и расположен возле шнура с розеткой – вы их точно не перепутаете.

Шаг 2. Включите принтер, нажав на его кнопку питания.

Когда вы проделали эту нехитрую процедуру, вам нужно убедиться, что подключение прошло удачно. Чтобы удостовериться в этом, проделайте следующие шаги:

Теперь, когда вы убедились в том, что ваш ноутбук распознал принтер, вам следует приступить к более сложному этапу – настройке.
Установка драйверов
Если вы только недавно купили принтер, то вам неслыханно повезло, и не только потому, что вы приобрели полезную вещь. Ведь в коробке вместе с самим принтером должен идти в комплекте диск с драйверами. Если у вас такой имеется, то процесс установки драйверов пройдёт быстро и безболезненно. Просто следуйте инструкции:

Если в коробке не было установочного диска или принтер вам подарили знакомые без коробки, то придётся установить самостоятельно. Есть два способа установки – с помощью средств Windows и с помощью интернета. Рассмотрим их подробнее.
Установка через средства Windows
Данный метод актуален для простых и популярных моделей принтеров. Дело в том, что встроенное средство Windows Update хранит драйвера для многих устройств, к которым также относятся и некоторые принтеры. Нужно только «извлечь» и установить эти драйвера. Чтобы сделать это, следуйте дальнейшей пошаговой инструкции:

Если система обновлений сообщила вам, что нужные драйвера отсутствуют, значит, переходите к следующему способу установки. Если же всё получилось, и драйвера установились, то перезагрузите ноутбук.
Установка драйверов, скачанных из интернета
Если у вас не получилось установить драйвера при помощи системы обновлений Windows, то вам придётся установить их самостоятельно. Рассмотрим процесс установки на примере принтера HP:
- Зайдите на официальный сайт http://www8.hp.com
.

- Наведите курсором мыши на меню «Поддержка» , находящееся сверху страницы.
- Появится всплывающее меню, в котором вам нужно выбрать пункт «Программы и драйверы»
.

- Введите в строку модель вашего принтера или его серийный номер, после чего нажмите «Поиск»
, чтобы осуществить поиск драйверов для него.

- Если вы ввели всё без ошибок, то результат поиска выдаст вам список нужного программного обеспечения. Скачать вам нужно такое, которое соответствует разрядности вашей системы. Узнать разрядность системы можно с помощью информации о свойствах компьютера, которая выведется после нажатия правой клавиши мыши по ярлыку «Компьютер»
и выбора меню «Свойства»
. Разрядности бывают 32-битными и 64-битными.


- Нажмите «Загрузить»
, после чего запустите скачанный файл. Дальнейший процесс установки произойдёт автоматически, как и в случае с описанными выше способами. От вас потребуется только дождаться окончания установки и перезагрузить ноутбук.


Процесс установки драйверов для других моделей базируется по той же схеме: посещение официального сайта, ввод данных о принтере, скачивание программного обеспечения и установка. Так что никаких трудностей у вас быть не должно, даже если у вас отличная от hp модель принтера.
Подключение принтера через Wi-Fi

Это самый простой способ подключения, но у него есть один существенный недостаток. Если не выключить принтер после работы, то к нему может подключиться другой человек, который распечатает ненужные документы, потратив попусту вашу краску и бумагу. Того хуже если это будет ваш сосед, решивший распечатать несколько обидных слов в ваш адрес. Если вы не готовы мириться с возможностью такого исхода, то вам нужно подключить принтер с помощью ввода пароля SSID. Для реализации этого способа у вашего принтера должен быть ЖК-дисплей.

Видео — Как подключить принтер к ноутбуку через Wi-Fi
Настройка печати
Когда вы подключили принтер и правильно его настроили, вы можете изменить настройки печати по своему усмотрению. Просто проделайте следующие шаги:

Откроется меню, в котором вы можете редактировать настройки отображения распечатанного документа.

Вот перечень того, что с помощью данного меню можно сделать:
- поменять ориентацию страницы (с книжной на альбомную и наоборот);
- изменить размер бумаги (помимо стандартного формата А4 в настройках присутствует огромное множество других);
- включить или выключить чередование;
- Установить формат сжатия изображений.
Установка и настройка принтера – не самый сложный процесс, однако он требует должного внимания и усидчивости, особенно если всё это получается не с первого раза. Но разобравшись в настройках всего один раз, дальнейшее использование принтера станет для вас максимально удобным.
Видео — Как установить принтер без установочного диска
09.11.2015 Полезные мелочи 0
Вы разобрались, как установить принтер, но на руках нет диска с драйверами? Или вы поняли, как подключить принтер к ноутбуку, но у лэптопа нет привода, чтобы вставить носитель с программным обеспечением? Ситуации могут быть разными, но объединяет их одна проблема – необходимость установки драйверов на принтер без диска.
Как узнать, какой драйвер нужен?
Чтобы подключенное оборудование работало корректно, необходимо найти подходящие драйверы. Для успешного выполнения этой задачи вам нужно знать:
- Модель принтера.
- Версию и разрядность операционной системы.
Точную модель посмотрите на корпусе устройства, коробке от него или руководстве пользователя. Узнать версию и разрядность можно в свойствах системы:
Загрузка драйверов
Чтобы быстрее скачать драйвера Windows 7 для принтера с официального сайта, используйте поиск по модели. Возьмем для примера Canon драйвера:
- Зайдите на сайт производителя.
- Перейдите в раздел «Поддержка» – «Для индивидуальных пользователей».
- Нажмите «Смотреть все продукты».
- Введите в поисковой строке точную модель принтера, чтобы найти и скачать установочный диск.

Умный поиск найдет необходимое программное обеспечение и автоматически определит вашу операционную систему. Допустим, вам нужны драйвера для Windows 7 – проверьте, чтобы совпала не только версия, но и разрядность (32 или 64 бит), после чего нажмите «Загрузить». Для HP драйвера находятся и скачиваются аналогичным образом, как и для принтеров других марок, Epson, Brother и др. .
ИД оборудования
Если вы не хотите искать драйверы на официальном сайте (или нужного программного обеспечения там почему-то нет), можно воспользоваться другим способом:

Выберите подходящую версию драйвера (по версии и разрядности системы) и нажмите на дискету, чтобы скачать программное обеспечение.
Примечание: ИД оборудования должен определиться, даже если устройство не до конца идентифицировано системой. Проще говоря, если установка принтера произведена, то вы сможете без проблем узнать его код через диспетчер устройств.
Установка программного обеспечения
Драйверы скачиваются в виде инсталляционного пакета с расширением *.exe. Если бы у вас был установочный диск, то внутри него вы обнаружили бы точно такой же файл. Соответственно, порядок установки тоже не меняется:

После перезагрузки зайдите в раздел «Устройства и принтеры», чтобы удостовериться, что принтер корректно обнаружен системой и используется по умолчанию.

Центр обновления
Можно попробовать установить принтер через «Центр обновления Windows». Ничего сложного здесь нет:

После установки у вас в разделе «Устройства и принтеры» появится значок добавленного оборудования. Нажмите на него правой кнопкой и выберите «Удалить». После чего подключите принтер и дождитесь, пока он «схватит» установленное ранее программное обеспечение.
Осуществить ремонт или прошивку вашего принтера в г. Симферополь вы можете в сервисном центре по ул. Старозенитная, д.9 (вход со стороны забора). Обращайтесь пожалуйста в рабочее время с 9.00-18.00 по номеру +7978 797 68 58
Не забывайте оценить запись и поделится ей с друзьями в социальных сетях, нажав специальные кнопки ниже.
Не забудь оставить комментарий и подписаться на наш канал youtube 
(8
оценок, среднее: 5,00
из 5)
Отсутствие в компьютере или ноутбуке дисковода, как и отсутствие установочного диска не является препятствием для подключения принтера . Практически для всех основных операционных систем данный процесс не представляет сложности и занимает совсем немного времени. Эта инструкция поможет тем пользователям, которые столкнулись с подобной задачей, но не знают, как ее решить.
Существует 2 способа установки:
- Использовать драйверы, которыми располагает операционная система.
- Скачать необходимое ПО из Интернета.
Рассмотрим каждый вариант более подробно.
Подключение при поддержке мастера настроек компьютера
Все версии ОС Windows и Mac OS имеют множество встроенных драйверов для внешнего оборудования, включая принтеры. Чем новее версия, тем более современное ПО она содержит. Найти и инсталлировать нужный драйвер нетрудно. Но сначала подсоедините принтер к компьютеру через USB-кабель и включите его. В большинстве случаев после этого на мониторе ПК открывается окно мастера установки нового устройства с соответствующей инструкцией. Следуя подсказкам, подключите принтер.
Если этого не произошло, пройдите по такому пути:
Выберите номер и марку своей модели в открывшемся списке, и операционка сама начнет поиск драйверов. Следуйте инструкции, дождитесь окончания установки и завершите процесс нажатием кнопки «Готово».
Если ваша модель в перечне отсутствует, нажмите на строчку «Нужного принтера нет в списке », после этого выберите параметр для поиска и следуйте инструкциям. Если вы не сумели правильно прописать адрес к принтеру или же система сообщила, что ей не удалось найти нужный драйвер, придется скачивать ПО самостоятельно.
Установка при помощи интернета
Скачивать драйверы следует только с официального сайта производителя оргтехники, где предлагается корректное, «чистое» ПО.
В случае, когда файла с необходимым расширением нет, включите принтер и поступите следующим образом:
Поздравляем! Документы можно выводить на печать.
Для скачивания ПО вам понадобится интернет-соединение. Если ПК не подключен к Сети, воспользуйтесь другим компьютером и загрузите архив на флеш-накопитель (он не тяжелый, не более 200 Мб).
Таким образом, воспользовавшись несколькими несложными, интуитивно понятными приемами, вы легко сможете подключить печатающее устройство к ПК без дисковода. И отсутствие установочного диска также не станет для вас проблемой. К слову, на официальных сайтах некоторых производителей оргтехники можно найти полезную информацию на эту тему.