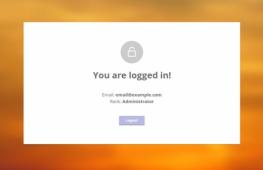Установка Windows на данный диск невозможна (решение). Установка Windows на данный диск невозможна – стиль разделов GPT Завершение установки в штатном режиме
Во время инсталляции новой версии ОС Windows на свой компьютер (обычно это 8, 8.1 или 10 версия) пользователь может столкнуться с ошибкой и соответствующим сообщением «Установка Windows на данный диск невозможна. На выбранном диске находится таблица MBR». Обычно это связано с ситуацией, когда диск, на который пробуют установить ОС Виндовс, имеет таблицу разделов MBR, в то же время сам пользователь загрузился с установочного диска или флешки UEFI, которым, в свою очередь, необходим жёсткий диск с более современной таблицей разделов – GPT. В этой статье я подробно расскажу, в чём суть ошибки «На выбранном диске находится таблица MBR», каковы её причины, а также как исправить данную ошибку на вашем ПК.
Напомню читателю, что MBR (Master Boot Record – главная загрузочная запись) – это специальный загрузочный сектор, размещённый в самом начале жёсткого диска (накопителя). Он содержит загрузчик ОС, и используется для получения данных, необходимых для корректной загрузки операционной системы. К недостаткам MBR относят возможность работы с объёмами дискового пространства не более 2 Терабайт, и поддержку не более 4 основных разделов жёсткого диска.
GPT – аббревиатура от GUID Partition Table (таблица разделов GUID) – является альтернативным, более продвинутым способом хранения информации, который используется в UEFI (современной улучшеной заменой известного БИОС). В GPT избавились от ограничений MBR, здесь не существует лимитов на объём диска или количество основных разделов. Когда вы инсталлируете на ваш компьютер новую версию Виндовс 8 или 10, то для корректной установки ОС рекомендуется использовать именно GPT.
Обычно более старые компьютеры используют Legacy Bios и загрузку через MBR, в то же время как современные компьютеры предпочитают работать с UEFI и GPT.

Суть проблемы
Соответственно, если ваш диск работает по консервативным лекалам (с загрузчиком MBR), а вы пробуете установить на него современную версию ОС Windows (8-10), или диска в режиме UEFI, то вы получите рассматриваемую мной ошибку «Установка Windows на данный диск невозможна. На выбранном диске находится таблица MBR».
Как исправить ошибку «На выбранном диске находится таблица MBR»
Существует несколько путей решения проблемы при которой установка Windows на данный диск невозможна. Я бы отметил следующие способы:
Способ 1. Изменение настроек БИОС

Способ 2. Конвертация диска с MBR в GPT без удаления имеющихся на диске программ
Другим вариантом исправления ошибки при установке Виндовс 8,1 или 10 является конвертация MBR-диска в GPT. Для осуществления этого есть несколько способов, я же предлагаю использовать функционал внешних программ уровня PartitionGuru (или Minitool Partition Wizard Bootable , AOMEI Partition Assistant Pro и др.) что позволит сохранить информацию на диске нетронутой.
Прежде чем начать конвертацию с помощью PartitionGuru, советую сохранить важные файлы с вашего компьютера на другом носителе (сделать ), во избежание действия «человеческого фактора» и прочих незапланированных проблем, способных привести к потере нужных вам файлов. Итак:

Способ 3. Конвертация диска с MBR в GPT с удалением имеющихся на диске программ
Ещё одним способом конвертировать диск из MBR в GPT может быть использование функционала командной строки. Преимущество этого метода в его простоте и отсутствии необходимости использовать софт от сторонних разработчиков. При этом прошу учесть, что имеющиеся данные на диске после такого вида конвертации будут удалены.
Итак, во время установки Виндовс 8 или 10 нажмите комбинацию клавиш Shift+F10 для открытия командной строки (инструкция для и ). В ней последовательно наберите указанные ниже команды, не забывая нажимать на ввод после каждой команды:
diskpart
list disk — (отметьте для себя, каков номер диска, на который вы хотите установить ОС Виндовс)
select disk X — (вместо X укажите номер упомянутого диска, на который вы хотите поставить Виндовс)
clean
convert gpt
exit

Закройте командную строку, нажмите на «Обновить». В окне выбор разделов, появится незанятое пространство, на которое можно будет добавить диски с помощью кнопки «Создать».
При необходимости перезагрузите компьютер, вновь загрузитесь с флешки или диска, и попробуйте установку ОС Виндовс с нуля вновь.
Способ 4. Удаление разделов жёсткого диска с помощью установщика ОС Windows
Также можете удалить имеющиеся разделы в установщике Виндовс с помощью функционала кнопки «Удалить», но при этом учтите, что вы потеряете все данные , находящиеся на таком диске. Как выполнить данную операцию показано в видеролике:
Заключение
Если у вас появилось сообщение о невозможности установки Виндовс по причине «На выбранном диске находится таблица MBR», тогда, первым делом, рекомендую попробовать изменить настройки БИОС, установив «Boot Mode» в значение «Legacy». Если же этот совет оказался неэффективным (или у вас в БИОСе просто нет такого значения), тогда рекомендую выполнить конвертацию диска MBR в GPT с помощью PartitionGuru или функционала командной строки. При этом учтите, что в случае использования функционала командной строки для конвертации диска (а также удаления разделов в установщике ОС), ваши данные на диске будут потеряны.
Вконтакте
Друг принес мне свой ноутбук Lenovo
, и попросил, чтобы я установил на него Windows 10
вместо Windows 8
. Кстати, “восьмерка” стояла на нем еще с момента покупки в магазине. Данный ноутбук имеет Биос UEFI
. Я уже рассказывал когда-то, ноутбуки с таким Биосом.
Итак, вставил я в этот ноутбук свою загрузочную флешку с Windows. Затем выставил в Биосе , чтобы загрузка с флешки прошла успешно. Приступаю к установке.
Поначалу всё идет как обычно:
Выбираю самый большой по объему раздел на жестком диске, куда буду устанавливать систему. И тут обнаруживаю, что кнопка “Далее” не активна. Внизу вижу предупреждение: “”. Нажимаю здесь “Показать подробности
”:
Появляется окно с ошибкой: “”:
Сейчас я объясню, что означает эта ошибка. И как же все-таки установить Windows в такой ситуации:
GPT (GUID Partition Table) – это новый стандарт размещения таблиц разделов на жестком диске. В большинстве современных ноутбуков, продающихся с предустановленной Windows 8 или Windows 10, используется именно этот стандарт.
Чтобы установить Windows 10 на GPT-диск ноутбука с Биосом UEFI с загрузочной флешки , необходимо чтобы выполнялось одно из условий:
1) либо это была UEFI-флешка (создается специальным образом. Например, с помощью программы Rufus )
2) либо, если флешка не UEFI, то необходимо преобразовать жесткий диск из стандарта GPT в устаревший стандарт MBR
У меня была обычная загрузочная флешка с операционной системой (не UEFI), и переделывать ее мне совсем не хотелось. Поэтому я решил воспользоваться вторым вариантом – преобразовать жесткий диск ноутбука . Делается это в момент установки ОС с помощью командной строки .
Важно: в процессе преобразования все данные с жесткого диска будут удалены! Даже если у вас диск разделен на несколько разделов (например, “Локальный диск С” и “Локальный диск D”) – то удалятся все эти разделы! Поэтому, если у вас, например на диске D, находятся какие-то важные личные файлы, то лучше отмените установку, затем скиньте эти файлы куда-нибудь на флешку или внешний жесткий диск, и только потом продолжите.
В моем случае, на ноутбуке Lenovo еще был скрытый раздел с программой отката до “магазинного состояния”. После преобразования жесткого диска из GPT в MBR он также станет неработоспособным. Когда я предупредил об этом хозяина ноутбука, он заявил, что и не собирался возвращаться на Windows 8 – попросил поставить ему либо “семерку”, либо “десятку”.
Приведенная в статье инструкция по установке Windows на ноутбук актуальна как для Windows 10 , так и для Windows 7 .
Итак, я рассказал вам о причине возникновения ошибки: “Установка Windows на данный диск невозможна. Выбранный диск имеет стиль разделов GPT ”. А также предупредил о последствиях конвертации жесткого диска из GPT в MBR. Теперь продолжим нашу установку:
После возникновения ошибки про стиль разделов GPT – вызываем командную строку
, нажав на клавиатуре сочетание клавиш Shift+F10
(на моем ноутбуке пришлось нажать Fn+Shift+F10
):
В открывшемся черном окне набираем команду diskpart
и жмем клавишу Enter
на клавиатуре:
Теперь нужно выбрать жесткий диск, который будем конвертировать. Сначала узнаем его номер
. Для этого вводим команду list disk
и жмем клавишу Enter
:
В моем случае система обнаружила два диска. Но по объему видно, что Диск 0 – это жесткий диск компьютера, а Диск 1 – это моя личная флешка, с которой я устанавливаю в данный момент Windows.
Естественно мы будем работать с Диском 0
. Поэтому в командной строке пишем следующую команду: sel dis 0
и жмем клавишу Enter:
Затем вводим команду clean
и жмем клавишу Enter. Жесткий диск будет полностью очищен, включая все файлы и разделы:
Теперь вводим команду и жмем клавишу Enter. Тем самым мы преобразовали диск в стандарт MBR:
После этого еще раз вводим exit
и опять же жмем Enter:
Возвращаемся к нашему окну с разделами и нажимаем здесь “Обновить
”. Затем жмем кнопку “Далее
”:
Видим следующее окно:
Можем сразу нажать “Далее” и начнется процесс установки Windows. А можем сначала создать нужное нам количество разделов
на жестком диске, нажав кнопку “Создать
”:
В любом случае, дальше процесс установки Windows на ноутбук должен пойти без проблем:
В попытке переустановить Windows на своем ПК вдруг появилась странная проблема, с которой прежде не доводилось сталкиваться. В БИОСе винчестер был виден, в мастере установки системы также можно было спокойно создать будущий раздел для устанавливаемой винды, но на следующем этапе процесс инсталляции застопорился. Возникла такая ошибка: «установка windows на данный диск невозможна». Далее я расскажу, с чем может быть связано такое сообщение и как можно решить эту незадачу.
Случай 1 — проблема с режимом AHCI
На самом деле, помимо фразы ваше, также было сказано, что данный компьютер не может осуществить загрузку с указанного диска, а это в свою очередь может быть связано с тем, что его контроллер отключен в биосе. Что ж, недолго думая, я полез в этот самый BIOS и начал смотреть, где этот контроллер находится и действительно ли он отключен.
В общем проблему в моем случае удалось решить следующим образом. Перейдя на вкладку Advanced, необходимо найти раздел , как указано на рисунке ниже.

У меня здесь изначально стояло значение Auto (автоматический). Далее переключаем эту настройку в значение Manual (ручной). После этого появится пункт Native AHCI Mode. Его значение будет Enabled (включен). Так вот, чтобы справиться с ситуацией, надо просто напросто отключить этот пункт, т. е. выбрать значение Disabled. Затем выходим из BIOS, сохранив сделанные установки. После перезагрузки компьютера опять должна начаться установка, которая на этот раз должна пройти без проблем.
Как только установите Windows и драйвера, можно снова зайти в БИОС и выставить изначальное значение пункта AHCI Mode Control, указав исходный вариант Auto.
Случай 2 — GPT формат
Однако, описанный ваше случай — далеко не единственная причина, по которой винда может не устанавливаться.
Совершенно аналогичное сообщение «установка windows на данный диск невозможна» появляется при попытке установить систему на раздел стиля GPT, как в примере ниже — невозможно установить windows на Диск 0 Раздел 1:

Действительно, в последнее время приобрели популярность диски с разделами в стиле GPT. Напомню, что ранее как правило использовался MBR формат. Да, относительно недавно появившийся универсальный интерфейс UEFI, пришедший на смену классическому BIOS-у, поддерживает работу с этим форматом. Но как правило на новых компьютерах производителем делается блокировка, в результате которой невозможно загрузиться откуда-либо, за исключением встроенного накопителя.
Итак, если вы столкнулись с подобной проблемой, то сейчас я постараюсь рассказать, как можно исправить ситуацию.
Преобразование GPT в MBR
В двух словах решение такое: необходимо конвертировать формат GPT в MBR.
А теперь рассмотрим подробнее, как выполнить эту процедуру. Сразу скажу, что надо предварительно позаботиться обо всех данных, имеющихся на вашем компьютере. Это связано с тем, что в результате конвертации вся информация будет стерта, поскольку будут удалены все разделы.
После того как вы скопировали важные данные с диска, например на внешний носитель, можно приступать к операции.
Если кто-то думает, что выполнить процедуру непросто, спешу вас уверить — абсолютно ничего сложного. Для этого потребуется всего-навсего загрузочный диск Windows, который у вас разумеется уже есть. Достаточно , как вы это делали, пытаясь установить с него систему. Затем на том этапе, где у нас возникала обозначенная ошибка, мы делаем запуск командной строки, для чего нажимаем комбинацию Shift и F10. На некоторых ноутбуках или нетбуках помимо этих клавиш надо также зажать кнопку Fn. Как только откроется окно командной строки, мы вводим команду diskpart.

Эта команда позволяет выполнять различные операции с разделами, о чем можно догадаться из имени команды. Затем вводим list disk с тем чтобы вывести перечень имеющихся дисков. Далее, используя предложение select disk #, указываем проблемный диск, только вместо решетки вписываем естественно номер.

В примере на иллюстрации выше был выбран Диск 2.
Как только мы выбрали диск, дальнейшие инструкции будут относиться именно к нему.
Следующий шаг — это чистка диска, для чего используется команда clean, после чего уже можно начинать собственно процесс конвертирования.
На этом шаге мы вводим основную команду, которая решит нашу проблему, — convert mbr. После этого будет выполнено преобразование из GPT в MBR формат. То есть GPT разметка удаляется и диск размечается в соответствии со старым стилем MBR. Таким образом у установщика операционной системы Windows больше не будет ограничений, связанных с новым форматом разметки.
Завершение установки в штатном режиме
Далее мы выходим из утилиты DISKPART, после чего окно консоли можно закрывать. Перед нами опять возникнет окно, где требуется указать раздел для установки ОС. Кликаем на кнопке обновления и появится диск 0 с объемом свободного пространства.

Затем просто продолжаем установку системы в обычном режиме, поскольку выполненная процедура преобразования стиля разделов диска позволит без проблем установить на него ОС Windows без возникновения подобной ошибки.
Друзья, всем привет! Опять у нас проблемы с инсталляцией операционной системы. На этот раз программа установки выдала следующее сообщение: установка Windows на данный диск невозможна . На выбранном диске находится таблица MBR-разделов .
Мы уже говорили в конце про новый стандарт разметки разделов жесткого диска ПК, который называется GPT. Так вот, вышеупомянутый MBR, это старая версия такой разметки, которая используется при стандартной установке Windows 7 или XP.
Именно поэтому ошибка " На выбранном диске находится таблица MBR-разделов " говорит о том, что вы пытаетесь инсталлировать, например, десятую версию операционной системы на комп, где раньше мирно жила семерка (или XP) со старой разметкой винчестера.

Отсюда вытекает другая причина данной проблемы. В предыдущем материале (ссылка вначале) я рассказывал, что GPT-разметка применяется вкупе с программным обеспечением UEFI. А как гласит сообщение на картинке выше, в системах EFI Windows можно установить только на GPT-диск. Блин, ну и круговерть в голове от этих понятий. ; - )
Но на самом деле все просто. Получается, что если попробовать отключить загрузку в режиме UEFI, то по идее рассматриваемая ошибка должна исчезнуть. Давайте так и сделаем. Для этого и в разделе типа загрузки " Boot Mode " выставим значение " Legacy Support " .

В случае если ошибка не прошла, следует также изменить значение строки " Boot Priority " на " Legacy First " . Конечно, понятно, что у каждого пользователя разделы BIOS могут отличаться, ведь это зависит от конкретной модели ПК либо ноутбука. Но если понять общую суть, то проблем быть не должно.

В случае если после проделанных манипуляций ваша перестала загружаться, следует еще дополнительно отключить режим " Secure Boot " .

И вот, после всех выше проделанных манипуляций, ошибка вида " Установка Windows на данный диск невозможна. На выбранном диске находится таблица MBR-разделов " должна исчезнуть.
Но если же ничего не изменилось либо вы хотите произвести конвертацию разделов в более современный GPT-формат, то в ближайшей статье я обязательно расскажу вам об этом. А сейчас задавайте свои вопросы, если таковые имеются, и давайте смотреть интересное видео.
Здравствуйте! Вопрос такой. Купил у приятеля практически новый ноутбук и хочу переустановить на нём заново Windows 10, но процесс установки прерывается ошибкой «Установка Windows на данный диск невозможна. Выбранный диск имеют стиль разделов GPT ». Интересно, что я делаю не так?
Создал, как обычно, загрузил с неё ноут, затем выбрал самый большой раздел на жёстком диске объёмом 500 Гб, выделил его левой кнопкой мыши, но кнопка «Далее» не активна и вышло предупреждение «Невозможно установить Windows в раздел 4 диска 0. (Показать подробности)».
Если нажать на предупреждение, то и выходит ошибка.

Установка Windows на данный диск невозможна. Выбранный диск имеют стиль разделов GPT
Привет всем! Большинство опытных пользователей знает, что такая ошибка может выйти только по нескольким причинам.
1. В БИОСе вашего ноутбука отключен , а жёсткий диск имеет новый стиль GPT. Простыми словами, наш читатель скорее всего экспериментировал с настройками BIOS ноутбука и отключил в нём интерфейс . Это значит, что БИОС ноутбука стал работать в обычном режиме, а в этом случае новая разметка дисков - GPT не поддерживается, поэтому и появилась ошибка при установке системы - «Установка Windows на данный диск невозможна. Выбранный диск имеют стиль разделов GPT»

2. Или у вас компьютер с обычным БИОС без UEFI (а может вы специально отключили в нём этот интерфейс), но подсоединённый к ПК жёсткий диск имеет стиль GPT. В этом случае при установке OS тоже выйдет такая ошибка.
Как бы то ни было, избавиться от этой ошибки можно включив в БИОСе интерфейс UEFI, в этом случае Windows установится на диск GPT.
Если по каким-то причинам UEFI вам не нужен, то просто конвертируйте жёсткий диск из стиля GPT в MBR и продолжите установку системы. Сделать это можно двумя способами.
Первый, самый простой.
В программе установки Windows выделяем поочерёдно каждый раздел на Диске 0 и выбираем «Удалить». Будьте осторожны. Если у вас несколько дисков в системе, например есть ещё Диск 1, то на нём разделы удалять не нужно.


Когда все разделы на жёстком диске будут удалены и он будет представлять из себя одно нераспределённое пространство, то выделите это пространство левой кнопкой мыши и нажмите на кнопку «Далее»

Вот и всё!
Начнётся обычный процесс на ваш компьютер или ноутбук.

Второй способ посложнее.
В окне установки системы открываем командную строку клавиатурным сочетанием Shift+F10.

В открывшейся командной строке вводим команды:
diskpart
lis dis (выводим в список все подключенные к компьютеру диски)
sel dis 0 (выбираем единственный Диск 0)
clean (производим удаление всех разделов с диска)

Закрываем командную строку и жмём «Обновить».

Выделяем нераспределённое пространство левой кнопкой мыши и жмём на кнопку «Далее». Начинается процесс установки OS.