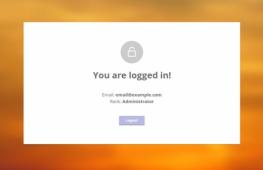Чистка компьютера от мусора вручную. Как очистить компьютер полностью? Как полностью очистить жесткий диск Как хорошо очистить компьютер
Как известно, своевременная очистка Windows, станет залогом высокой производительности вашего компьютера и многофункциональности его программных ресурсов. Нами были рассмотрены лучшие программы, способные произвести полноценную чистку системы. Какую же из приведенных выше утилит, выбрать вам?
Безоговорочным лидером среди программ для чистки системы компьютера, является Ускоритель Компьютера. Данная программа обладает потрясающими возможностями, которые лишь частично доступны для прочих аналогов. Управляйте процессом очистки, максимально качественно оптимизируйте реестр Windows и навсегда избавьтесь от любых программных сбоев и неполадок, долгое время беспокоящих ваш компьютер. Ускоритель Компьютера способен быстро поднять производительность всех ресурсов компьютера, обеспечив надежную стабильность и многофункциональность работоспособности всех его важных системных ресурсов!
System Mechanic можно рекомендовать и для новичков и для профессионалов, однако, специалистам продукт придется больше по душе. Его надежность и качество покоряют, слегка мешает только английский язык в меню. На западе пакет утилит распространен и популярен, разработка ведется более 20 лет, поэтому все функции отточены до совершенства.
Недорогой альтерантивой выступает Wise Care 365. Софт отличается самыми удобными элементами управления в сравнении с аналогами, мощными средствами избавления системы от компьютерного мусора, а также оптимальным соотношением стоимости лицензии и высокого качества предлагаемых разработчиком инструментов повышения производительности.
CCleaner - одно из самых распространенных средств очистки компьютерного мусора и хлама в мире. Свою популярность, утилита завоевала благодаря удобному интерфейсу и богатым встроенным возможностям. Владельцы CCleaner, получают фактически весь перечень большинства платных современных аналогов среди "чистильщиков" и "оптимизаторов" операционной системы. Использование Advanced SystemCare Free, поможет вам не только очистить платформу, но и серьёзно разогнать показатели мощности вашего компьютера. Благодаря наличию целого комплекса специализированных инструментов, программа может повысить уровень производительности ОЗУ и процессора, что отлично скажется на работоспособности всей ОС.
Помимо распространенных функций по очистке системы от ненужных и поврежденных файлов, Glary Utilities, предоставит вам надлежащую защиту всех конфиденциальных данных, повышая не только производительность, но и уровень безопасности операционной системы. Программа способно исправить даже некорректно введенные ссылки, а также отыскать любые ошибки в реестре и корректно их устранить. Если вам приходится делить свой компьютер с еще несколькими пользователями, Comodo System Cleaner, поможет избавиться даже от малейших подозрений в краже вашей информации, утилита может удалить любые конфиденциальные данные без возможности их последующего восстановления. Комодо Систем Клинер обладает простым интерфейсом и быстро удалит все ненужные файлы, кроме того, проанализирует систему на наличие дублирующихся файлов.
Wise Registry Cleaner, является одной из ведущих утилит для чистки реестра. Программа не обладает столь обширным функционалом на фоне основных конкурентов, зато отлично справится со своей прямой обязанностью. Приложение наделит вас возможностью как ручного, так и автоматического режима управления. Не стоит беспокоиться о том, что Вайс Регистри Клинер, очистит что либо важное в автоматическом режиме, ведь разработчик внедрил удобную опцию создания резервной копии реестра. Пользуясь Wise Care 365 Free, можно быстро чистить кеш и куки в рамках веб-браузеров. Утилита отличается удобной возможностью настройки (и без того простого интерфейса) по вашему предпочтению. Вайс Кейр 365, защитит пользовательские персональные данные, выполнит дефрагментацию требуемых дисков и очистит систему от лишнего мусора.
К сожалению, невнимательное отношение к производительности персонального компьютера в большинстве случаев сводит её на нет, что, конечно, отражается на исполнительности и функциональности устройства. Качество работы и правильность выполнения всех процессов в компьютере зависит от степени его захламлённости посторонними объектами и прочим мусором. Решить проблему с производительностью Windows можно, нужнотолько почистить жёсткий диск компьютера.
Зачем чистить винчестер
Самый распространённый способ оптимизации операционной системы - это очистка жёсткого диска от лишних и даже вредных файлов. Это могут быть копии, отчёты активных программ, временные файлы, кэш программ-обозревателей и т.д. Ввиду излишней захламлённости HDD идёт переполнения кэш-памяти, происходит максимальное обращение ОЗУ к винчестеру. К тому же перестаёт корректно работать операционная система, а поиск данных и нужных кластеров происходит в несколько раз дольше. Поэтому диск с какой-либо периодичностью необходимо очищать.
Пути, по которым можно вручную удалить временные файлы:
Для очистки диска от временных и неиспользуемых файлов также применяется стандартный инструмент «Очистка диска» от ОС Windows. Нажимаем «Пуск» ->»Все программы» -> «Стандартные» -> «Служебные». Затем запускаем программу. Выбираем нужный нам диск, снимаем/ставим указатели напротив именно тех категорий файлов, которые необходимо очистить (удалить), приступаем к его очистке.
 Самый простой и надёжный способ оптимизации
Самый простой и надёжный способ оптимизации
Как почистить диск с от мусора в Windows 7 с помощью Ccleaner
Ccleaner - простая и предельно действенная программа по очистке и оптимизации системы. Одна из самых лучших программ по надёжности и широте профиля использования. Отличается множеством преимуществ: быстрота запуска/работы, качественный поиск и удаление временных и ненужных системных файлов, как и исправление ошибок реестра довольно результативно. Существует также в платном и бесплатном исполнении. Однако в бесплатной версии потери в функциональности минимальные.
 Главное меню программы. Очистка выбранных областей
Главное меню программы. Очистка выбранных областей
Возможности программы
- очистка системного мусора;
- очистка реестра;
- очистка истории посещения веб-сайтов;
- поиск и уничтожение временных файлов;
- управление точками восстановления системы;
- удаление лишних программ из автозапуска;
- поддержка операционных систем Windows. Mac OS X, Android (мобильная версия);
Ccleaner работает только с текущей учётной записью. ПРО-версия работает со всеми учетными записями из-под записи администратора.
В процессе использования случаются проблемы с чисткой реестра: программа допускает ошибки, не выполняет чистку до конца. Конфликтует с браузером Google Chrome, не очищая содержимое истории браузера, сносит все настройки. Проблемы другого типа незначительны. В рейтинге аналогичных сервисных программ занимает высокие место, имеет отличные отзывы на официальном сайте разработчика.
Видео: как пользоваться Ccleaner
Очистка через Advanced SystemCare
Программа представляет собой пакет базовых опций по отладке, ремонту, восстановлению и просто мониторингу системы на предмет каких-либо неисправностей. Представлена в двух версиях: платной и бесплатной. Как правило, бесплатная версия не всегда работает корректно, тем более она не включает все компоненты защиты системы, представленные IObit. Обновление бесплатной версии слетает на многих компьютерах либо не производится совсем. Однако программа по функциональности и форме исполнения в интерфейсе резко отличается от всех остальных в лучшую сторону. Поэтому, если пользователь всерьёз заинтересован в повышении производительности, стоит использовать именно Advanced SystemCare.
 Главное меню оптимизации
Главное меню оптимизации
Основные возможности ПО
- очистка жесткого диска от мусора;
- оптимизация реестра;
- устранения обнаруженных ошибок системы;
- защита от программа шпионов и другого вредоносного ПО;
- настройка автозагрузки;
- специализированный игровой режим;
- включает более 15 различных утилит;
- вклчает русский интерфейс.
 Процесс очистки системы компьютера от ненужных файлов
Процесс очистки системы компьютера от ненужных файлов
Часто программа во время оптимизации в фоновом режиме сама сильно тормозит систему, не давая другим приложениям корректно работать. Новая версия зачастую конфликтует с операционной системой. Возможен сбой в работе ПО даже после её отката до рабочего состояния.
Наводим порядок с помощью Red Button
Твикер - программа, предназначенная для управления скрытыми функциями системы. Часто твикер представляет собой панель управления другими программами, которые отвечают за настройку операционной системы. То есть, твикер - инструмент регулирования ОС.
Такой программой и является Red Button. Она практически не имеет аналогов в своём классе и отличается простотой использования: для работы программы требуется нажатие одной кнопки.
 Настройка компонентов и функций программы
Настройка компонентов и функций программы
Изначально программа задумывалась как лёгкое незамысловатое решение по оптимизации системы для пользователей - дилетантов. Всё, что нужно - это нажать на большую красную кнопку. Результат получится сам собой. В этом заключается простота программы.
Последние версии Red Button с недавнего времени платные. Существуют аналоги программы, цены на которые сейчас максимально подняты. По отзывам программа не отличается высокой надёжностью, и нет ничего необычного в её работе. Red Button - самый простой обывательский инструмент оптимизации и очистки системы.
Возможности твикера Red Button:
Программа, как и многие подобные, следит за состоянием компьютера и его производительностью. Возможности новой версии позволяют лучше других программ организовать работу с жёстким диском и информацией компьютера. Состоит из нескольких компонентов, каждый из которых отвечает за определённую функцию.
Основные возможности
удаление ненужных файлов (Disk Cleaner);
дефрагментация (Disk Defrag и Registry Defrag);
очистка реестра (Registry Cleaner);
исправление дефектных секторов на жестком диске (Disk Doctor);
оптимизация интернета (Internet Optimizer);
полное удаление файлов (Track Eraser);
восстановление удаленных файлов (File Recovery);
поиск одинаковых файлов (Duplicate File Finder);
отлучение системных служб (Services Manager);
настройка автозагрузки (Startup Manager);
настройка процессов (Task Manager);
информация о файлах на жестком диске (Disk Explorer);
информация о системе (System Information);
И другое.
 Версия программы на английском языке. Главное меню оптимизации и очистки оперативной памяти (обзор состояния системы)
Версия программы на английском языке. Главное меню оптимизации и очистки оперативной памяти (обзор состояния системы)
Использование утилиты Disk Cleaner
Удобная программа для очистки и оптимизации системы за счёт освобождения свободного места на жёстком диске. В отличие от многих аналогов очень проста в обращении. Отличается качеством проводимых процедур, надёжностью работы. Основной инструмент программы - сканирование системы на наличие причин снижения производительности. После сканирования программа автоматически предлагает способы очистки, что исключает какие-либо негативные последствия её работы.
К основному инструменту программы также добавлены компоненты очистки реестра, что положительно влияет на оптимизацию. Необязательно концентрировать внимание на одной лишь файловой системе компьютера. Есть ещё множество факторов, влияющих на правильную работу ПК. Программа Disk Cleaner это учитывает.
Являясь частью пакета программ для оптимизации Auslogics BoostSpeed, эта программа выполняет определённый набор функций, необходимых пользователю. Для применения всех возможностей пакета, пользователь сам может комплексно использовать сразу несколько утилит.

Видео: обзор пакета программ Auslogics BoostSpeed
Приложение включает в себя инструменты тонкой настройки системы с целью её оптимизации. Аналог широко распространённых программ с грамотной реализацией необходимых пользователю функций. Помимо основных функций, программа настраивает пользовательские сетевые соединения, очищает системную память. В том числе, освобождает свободное место на жёстком диске.
 Мониторинг состояния системы и рекомендации к применению тех или иных инструментов программы
Мониторинг состояния системы и рекомендации к применению тех или иных инструментов программы
Видео: установка и обзор TuneUp Utilities
RevoUninstaller
Программа включает в себя несколько модулей управления, которые разделяют функциональность программы на несколько разделов. Сделано это для удобства пользования программой. Спектр выполняемых задач расширяется за счёт наложения модулей, но основной задачей программы является деинсталяция программ, установленных на ПК. Многие приложения, работающие неверно, не могут быть удалены пассивно или вручную пользователем. Для таких случаев и существует эта программа.
 Главное меню программы. Очистка автозапуска и влияние программ на загруженность оперативной памяти
Главное меню программы. Очистка автозапуска и влияние программ на загруженность оперативной памяти
Программа также работает с историей программ-обозревателей, историей компонентов MS Office, удаляет историю работы с системными файлами.
Утилита представлена в бесплатной версии. Главной её функцией является удаление и отключение программ, которые отрицательно влияют на производительность системы. Следствием захламлённости системы является и наличие таких программ, которые мешают работе системы. Эта утилита справляется с негативным влиянием засоряющих ОП программ.
Пользователь сам может выбирать невостребованные компоненты, которые следовало бы отключить.
 Диаграмма производительности и степени загруженности системы (главное меню оптимизации)
Диаграмма производительности и степени загруженности системы (главное меню оптимизации)
Засорение оперативной памяти и винчестера
Приведу ниже несколько действенных способов, которые наверняка избавят пользователя от проблем с загрузкой оперативной памяти и захламлённости жёсткого диска. Чтобы не засорять оперативную память, нужно вовремя закрывать и сворачивать вкладки в программе обозревателе, также закрывать приложения в самой системе, также делать периодически перезагрузку компьютера. Это избавит от проблем с зависающими процессами, которые не отображаются в диспетчере задач.
Установку программ следует производить в заранее выбранную папку в секторе, свободном от основной операционной системы. Проще говоря, все побочные программы должны храниться как можно дальше от системных областей. Делается это для того, чтобы не затрагивать процессы опросы этих областей какими-то побочными запросами и процессами.
Использование надёжного антивируса избавит пользователя от засорённости диска. Многие вредоносные программы созданы для того, чтобы забивать всё свободное место на диске нежелательными файлами, что мешает нормальной работе системы.
Обращать внимание на состояние файловой системы жёсткого диска - важная задача каждого пользователя. От выполнения этой задачи зависит правильность работы программ и приложений. И, конечно, сама производительность компьютера. Без должного уровня производительности любое устройство превращается в бесполезную груду железа. И чтобы такого не произошло, важно помнить о существующих способах и методах очистки памяти, оптимизации и разгрузки операционной системы.
В статье научу как проводится чистка компьютера от мусора. Я блоггер и загружаю много материалов на компьютере, устанавливаю программы, тестирую патчи и тому подобное. В системе накапливается много мусора, мешающий нормальной работе. Рассмотрю несколько приемов как очистить и ускорить компьютер своими руками.
Как очистить компьютер от мусора: жесткий диск
Расскажу как очистить компьютер от мусора, соблюдайте все шаги в статье. Не используйте стандартный деинсталятор, прога Revo Uninstaller поможет . Что касается мусора на самом жестком диске, проводим в два этапа.
Первый этап: стандартно
Мало кто знает что в виндовс есть стандартная утилита по очистке жестких дисков. Для этого надо открыть “мой компьютер”, и на каждом из локальных дисков нажать правой кнопкой мыши и выбрать “свойства”.

Находим и нажимаем “очистка”.

И соглашаемся со своим решением.

Пройдет процесс, после чего на вашем диске добавиться довольно много места. Пишу эту статью с рабочего компьютера, ему 2 недели, и за эти две недели накопилось хламу на почти 6 Гб.
Второй способ: программой
Стандартный чистильщик хорош только под саму систему, поэтому надо почистить и весь остальной жесткий диск. Для этих целей советую программу CCleaner, вот ее официальный сайт . Скачать бесплатно ничего сложного нет. Открываем и видим окно программы на русском.

- Выбираем пункт “очистка”.
- Сначала делаем анализ.
- Выйдет весь список ненужных файлов, нажимаем удалить.
На этом очистка жесткого диска закончена. Предлагаю список альтернатив бесплатно.
- Advanced Disk Cleaner
- Blank And Secure
- Freespacer
- HDD Cleaner
- Moo0 Disk Cleaner
Чистка компьютера от мусора: реестр
Чистка компьютера от мусора в реестре я применяю программу Wise Registry Cleaner, скачать можно здесь
, программа совершенно бесплатно. Загружаем и устанавливаем. При первом запуске спросят про резервную копию реестра, делаем её. Выбираем глубокую очистку, чтобы избавиться от всех косяков, что хорошо всё полностью на русском.
Переходим в раздел оптимизация.

- Сам раздел.
- Отмечаем галочки, я поставил все.
- Нажимаем оптимизировать.
- После работы программы появятся надписи “оптимизировано”.
Последний раздел сжатие реестра, классная вещь. Надо для начала провести анализ. Компьютер в течении некоторого времени не будет отвечать, не пугаться.
Теперь нажимаем на сжатие. Реестр начнет сжатие, советую ничего в это время не делать.

После сжатия пойдет перезагрузка, это обязательно. Второй шаг сделали, реестр оптимизировали, помогла бесплатная утилита Wise Registry Cleaner. Для альтернативы предлагаю еще программы, можно скачать бесплатно и без регистрации.
Приложение для реестра под windows 7,8 и 10
- Auslogics Registry Cleaner.
- Vit Registry Fix Free.
- Reg Organizer- эта программа бесплатно на виндовс 10 работает отлично, тестировал.
- Avira RegistryCleaner.
Чистка папки system volume information
Месяц назад у меня начал очень медленно загружаться компьютер около 35 минут. Думал что конец жесткому диску, но обошлось. Дело было в том что папка system volume information хранит в себе резервные копии точек восстановления, и у меня этих точек было на 253 Гб, и начал ее чистить. Для начала надо включить видимость скрытых папок. Входим в панель управления и находим параметры папок.

- Путь до панели.
- Выставляем крупные значки.
- Нажимаем параметры папок.
- Вкладка вид.
- Снимаем галочку.
- Меняем чек бокс.
- Нажимаем ок.
Теперь эта папка появилась на диске C, но открыть ее нельзя, даже если настроены права администратора. Чтобы очистить, надо зайти на диск C, и найти system volume information, нажать правой кнопкой мыши и выбрать свойства.


Чтобы добавить администратора к доступу нажимаем добавить.

Вводим свою учетную запись и жмем ок.


Все запись создана жмем ок.
Во время создания будут всяческие предупреждения, игнорируем их.
Для очистки точек восстановления идем в панель управления, и смотрим скриншот.

- Путь до программы.
- В левом разделе выбираем “защита системы”.
- Выбираем диск С.
- Нажимаем настроить.
Вот в чем была проблема, у меня этот ползунок был выставлен на 50%, поэтому вся память и заполнилась. Я выставил на 5 процентов, пусть точки будут. Чтобы очистить память жмем удалить.

На этом все жесткий диск чист от мусора. Переходим к последнему шагу.
Дефрагментация жесткого диска: бесплатно windows 7, 8, 10
Начнем со стандартного способа, работает одинаково на всех системах, включая windows 8. Заходим в мой компьютер и выбираем диск для дефрагментации.
Дефрагментация- это перенос и кластеризация файлов системы по типам.

- Нажимаем правой кнопкой.
- Находим свойства.
- Вкладка сервис и выполнить дефрагментацию.
 В следующем окне выбираем локальный диск. Сначала нажимаем на анализ, как он пройдет жмем на дефрагментацию. Есть аналоги стандартной программе, их разбирать не буду, потому что все работают по одному принципу.
В следующем окне выбираем локальный диск. Сначала нажимаем на анализ, как он пройдет жмем на дефрагментацию. Есть аналоги стандартной программе, их разбирать не буду, потому что все работают по одному принципу.
Список программ для windows 10 и всех остальных.
- Auslogics Disk Defrag.
- SuperRam
- Advanced Defrag
- Ashampoo Magical Defrag
- ScanDefrag
- Memory Improve Ultimate
Не пользуйтесь проверками на мусор с помощью онлайн инструментов, не помогут, лучше сделать в ручную.
В статье показана чистка компьютера от мусора, а именно: жесткий диск, реестр, точки восстановления и дефрагментация. Держите на компьютере только необходимое. В заключении видео.
Если вы больше не желаете терпеть «своеволие» захламленной системы или у вас возникли некоторые проблемы связанные с предпродажной подготовкой ПК — расслабьтесь! Чтение обещает быть увлекательным и вместе с тем невероятно полезным в конечной форме своего проявления (имеется в виду практическое применение полученной информации). Здесь и сейчас вы узнаете о том, как очистить компьютер полностью. Вам будут даны рекомендации исключительно «тотального» характера. Так как только комплексное решение способно качественно повлиять на итог ваших действий. Впрочем, давайте по порядку.
Неизбежность процесса профилактики
Рано или поздно жесткий диск нужно подвергать некоторому «лечению». Так как сохраняемая на винчестере информация часто имеет хаотичную структуру заполнения. Не всегда практическое решение вопроса: "Как очистить компьютер полностью путем полного форматирования дискового пространства?" - оптимально приемлемый вариант. Как правило, массивы информации, хранящиеся в недрах пользовательских машин, часто представляют некую ценность для своих хозяев. Однако чтобы навести порядок на «цифровом складе», нет необходимости подвергать винчестер процессу полного стирания. Достаточно будет запустить любое программное средство, функционал которого позволяет произвести дефрагментацию диска.
Информационная кутерьма
Не будем глубоко внедряться в техническую терминологию. Лишь поверхностно коснемся эксплуатационного момента одной из самых ответственных за хранение информации комплектующей современного компьютера — HDD. Потому как понимание проблемы: «Как очистить компьютер полностью?» освободит ваш мозг от некоторых сомнений относительно целесообразности проведения систематической дефрагментации разделов накопителя.

Дело в том, что в процессе использования винчестера пользователь постоянно что-то удаляет либо переносит часть данных в другую область дискового пространства. Образовавшиеся «пробелы» заполняются новыми файлами, размер которых может существенно превышать освобожденное место. В конечном итоге «увесистые» данные подвергаются процессу дробления. В результате механике HDD приходится несколько «напрягаться», из-за чего производительность ПК существенно снижается — эффект «торможения» налицо. Именно по этой причине следует периодически проводить дефрагментацию диска. Однако чтобы достигнуть наиэффективнейшего результата в решении такого рода задач (профилактического типа), прежде следует сделать кое-что другое…
Как очистить компьютер полностью: выбираем план действий
Прежде всего удалите все ненужные файлы. Для этого можно воспользоваться стандартными средствами Windows. Однако специализированный софт, например, Your Uninstaller, в процессе деинсталляции удаляет остаточный цифровой мусор из реестра системы. Таким образом, происходит существенная экономия дискового пространства.
Эффективные меры жесткого характера

Допустим, вам необходимо досконально очистить винчестер. В таком случае уровень стирания должен соответствовать значениям «высокий» и «надежный». Конфиденциальная информация, уничтоженная методом «в несколько проходов», практически не может быть восстановлена обычными программными средствами. Если вам требуется простое решение вопроса: «Как полностью очистить жесткий диск?» — воспользуйтесь вторым способом.
Первый способ: безвозвратный
Вам понадобится исключительно специализированный софт. Воспользуйтесь бесплатной утилитой CCleaner. После загрузки из Сети и программной установки запустите этот функциональный софт.
- Активируйте вкладку «Сервис» (ярлык в виде сундука в левой стороне рабочей области программы).
- Затем перейдите по пункту «Стирание дисков».
- В соответствующих чек-боксах сделайте приемлемый выбор.
- В подтверждение своих действий — нажмите «Стереть».
Второй вариант: как очистить компьютер полностью, не удаляя Windows

Все тот же CCleaner поможет вам навести порядок во всех разделах вашего HDD:
- Активируйте вкладку «Очистка» (значок в виде метлы).
- Отметьте необходимые пункты.
- Нажмите кнопку «Анализ».
- После чего кликните на «Очистка».
- Затем перейдите на вкладку «Реестр».
- Отметьте все пункты и нажмите «Поиск проблем».
- Затем жмем «Исправить».
Третий метод избавления от цифрового «мусора»: стандартный инструментарий Windows
Задействовав некоторые встроенные в систему различные службы, вы не только получите практический ответ на интересующий вас вопрос: «Как полностью очистить жесткий диск?», но и научитесь пользоваться сокрытым потенциалом ОС.
- Войдите в меню «Пуск».
- Пройдите по вкладке «Компьютер».
- Наведите курсор на нужный раздел и правой кнопкой мыши вызовите контекстное меню.
- Из ниспадающего списка выберите «Свойства».
- В служебном окне, которое появится незамедлительно, требуется активировать вкладку «Общие».
- Нажав на кнопку «Очистка дисков», вам необходимо отметить те типы файлов, которые требуется удалить.
- Подтвердите внесенные вами изменения кнопкой «ОК».
- После чего в окне сообщения нажмите «Удалить файлы».
Высвобождение ОЗУ ресурсов
Не все знают, как очистить оперативную память компьютера. Однако для вас данный «секрет» будет раскрыт. Воспользуйтесь наиболее приемлемым для вас методом и оптимизируйте работу своего ПК.

- Откройте Windows-блокнот.
- Пропишите команду: FreeMem=Space (64000000).
- Сохраните полученную запись под именем «ram_cleaner.vbs» в формате «txt».
В случае необходимости запустите текстовый файл, что и позволит очистить ОЗУ вашего ПК.
Программные решения для оптимизации и профилактики системы
Существует масса специализированного софта, использование которого позволит вам навсегда избавиться от головной боли по поводу образующегося «мусора» в системе. Стоит отметить, что некоторые программы обладают невероятно широким функционалом. Например, TuneUp Utilites 2014 самостоятельно следит за производительностью системы и постоянно оптимизирует работу ОС. Для новичка такая программа - просто клад. Кстати, в данном софте реализована специальная служба, работа которой и является ответом на часто задаваемый пользователями вопрос: «как очистить оперативную память компьютера». Когда нет желания и времени разбираться досконально во всех тонкостях и нюансах обслуживания ПК, то именно такой вариант оптимален.
Предпоследний вариант очистки: форматирование жесткого диска

Когда пользователь решается прибегнуть к процессу переустановки операционной системы Windows, то стоит воспользоваться представленным способом очистки HDD. Прежде чем дистрибутив ОС будет инсталлирован на ваш жесткий диск, вы всегда сможете произвести форматирование той или иной области винчестера. Это, пожалуй, один из самых кардинальных способов очистки накопителя от находящейся на нем информации. Тем не менее, если у вас были затруднения с решением вопроса о том, как форматировать диск «С», то теперь вы знаете, что для этого нужно предпринять.
Финальный метод цифровой «утилизации»: командная строка
Чтобы затереть данные на дисковом пространстве, можно прибегнуть к такому методу очистки:
- Нажмите одновременно клавиши «Win» и «R».
- В служебной строке введите: cmd, а затем нажмите «ОК».
- В командном окне пропишите: format (идентификатор раздела), после чего обязательно поставьте двоеточие.
В конечном итоге у вас должно получиться следующее: format c:, где «с» - буквенное обозначение раздела HDD, в данном случае - системного.
Прежде чем закончить

Наверное, было бы несправедливо умолчать о картах памяти. Так как проблема «накопления цифрового мусора» на сегодняшний день для флеш-носителей информации не менее актуальна, чем для винчестеров ПК. Ни для кого не секрет, что миниатюрные устройства для хранения данных (флешки) могут иметь довольно приличный номинал емкости. Поэтому знание того, как отформатировать карту памяти, также необходимо пользователю.
- При вставке вышеуказанного запоминающего устройства в специальный разъем ПК (кардридер) система назначает внедренному оборудованию определенный буквенный символ.
- Наведя маркер на карту памяти, один раз щелкните правой кнопкой мыши. Из контекстного меню выберите «Форматировать».
- Наиболее приемлемой для миниатюрных накопителей информации является файловая система «FAT32». Поэтому форматировать карту памяти необходимо согласно рекомендуемым параметрам.
- Ваш флеш-носитель прослужит долго, если вы не будете «стихийно» извлекать устройство из ПК, предварительно не согласовав с ОС тот момент, когда системе следует отключить подаваемое на флешку питание.

В заключение
Должно быть, теперь вам понятно, как очистить компьютер полностью? Windows 8 у вас установлена или седьмая ОС — не суть важно. Все вышеприведенные примеры актуальны и действенны буквально для всех версий операционок семейства Microsoft. Вам остается лишь применить полученные знания на практике, дабы облегчить работу вашему ПК. Удачи вам и стабильного быстродействия!
Очищение организма – обязательная мера для крепкого здоровья и стойкого иммунитета . Но для достижения видимых результатов подходит к этому процессу следует комплексно и ответственно. В противном случае в своих благих намерениях вы можете только навредить, спровоцировав обострение имеющихся хронических заболеваний и получив парочку новых недугов. Так что, если вы решили заняться очищением, делать это нужно по всем правилам. И сегодня мы поговорим, как почистить весь организм пошагово.
Программа очистки: последовательность
Чтобы очистка происходила максимально эффективно и безопасно, необходимо соблюдать строгий порядок. Программа постадийного очищения делится на четыре этапа, на каждом из которых уделяется внимание одному из органов
:
- Наибольшая концентрация токсинов наблюдается в отделах кишечника. Чтобы предотвратить их всасывание в кровь, чистку нужно начинать именно с этого органа. В противном случае дальнейшие процедуры будут малоэффективны.
- Следующий этап – чистка печени. Ни для кого не секрет, что в нашем организме она выступает в роли своеобразного фильтра. Так что для нормализации работы всех систем ее необходимо разгрузить.
- После этого можно приступить к почкам. Наверняка, за многолетний «опыт» их работы там успело накопиться достаточно песка и прочих неугодных соединений.
- На заключительном этапе проводится чистка крови и лимфы и избавление от шлаков .
При наличии любых заболеваний перед началом очистки следует посоветоваться с врачом. Процесс не быстрый, и вероятность их обострения возможна на любом из этих этапов.
Очищение кишечника
 Чтобы поэтапное очищение организма в домашних условиях проходило максимально эффективно, к процедуре следует заранее подготовиться. За несколько дней до начала рекомендуется отказаться от жирной и тяжелой пищи, отдав предпочтение свежим овощам и фруктами
. Полезны будут также свежеотжатые соки.
Чтобы поэтапное очищение организма в домашних условиях проходило максимально эффективно, к процедуре следует заранее подготовиться. За несколько дней до начала рекомендуется отказаться от жирной и тяжелой пищи, отдав предпочтение свежим овощам и фруктами
. Полезны будут также свежеотжатые соки.
Первые результаты очищения кишечника вы сможете наблюдать уже через несколько дней после проведенных процедур. Нормализация обмена веществ, выведение токсинов и удаление скопившихся каловых масс благоприятно отразится на состоянии вашей кожи и поможет снизить вес.
Способы очищения кишечника
Существует несколько методов очистки. Главная цель любого из них – вывести из кишечника все накопившиеся токсины вместе с каловыми массами . Как именно вы будете это делать – выбирайте на свое усмотрение.
Соленая вода
Промывание соленой водой – один из самых простых способов. Суть данного метода – употребление 2-2,5 литра концентрированной соленой воды в течение нескольких часов . Количество соли для приготовления раствора – от 1 ч.л. до 1 ст.л. на литр жидкости.
Использование соли – обязательно! В противном случае жидкость будет всасываться в организме, и кроме легкого мочегонного эффекта вы больше ничего не добьетесь.
 Итак, выпейте залпом два стакана воды с солью. После небольшого перерыва продолжите. Всего за час-полтора вы должны будете выпить 10-12 стаканов раствора. Этого достаточно, чтобы полностью очистить кишечник, а сама вода начала выходить в неизменном виде. Когда с процедурой будет закончено, обязательно поешьте чего-нибудь легкого. К примеру, салат из свежих овощей, фрукты или безмолочную кашу.
Итак, выпейте залпом два стакана воды с солью. После небольшого перерыва продолжите. Всего за час-полтора вы должны будете выпить 10-12 стаканов раствора. Этого достаточно, чтобы полностью очистить кишечник, а сама вода начала выходить в неизменном виде. Когда с процедурой будет закончено, обязательно поешьте чего-нибудь легкого. К примеру, салат из свежих овощей, фрукты или безмолочную кашу.
Курс очистки кишечника соленой водой составляет 4-5 процедур с перерывом в 2-3 дня . В качестве профилактики рекомендуется проводить такие чистки раз в полгода.
Прием слабительных препаратов
 На нерегулярной основе можно проводить чистку кишечника с помощью слабительных препаратов. Для максимального эффекта рекомендуется выбирать сильнодействующие препараты типа фортранс или мовипреп
. Но можно очищаться и более дешевыми средствами растительного происхождения, к примеру, сенадексин.
На нерегулярной основе можно проводить чистку кишечника с помощью слабительных препаратов. Для максимального эффекта рекомендуется выбирать сильнодействующие препараты типа фортранс или мовипреп
. Но можно очищаться и более дешевыми средствами растительного происхождения, к примеру, сенадексин.
Не стоит забывать, что слабительные препараты в долгосрочной перспективе дают обратный эффект, нарушая работу кишечника и провоцируя появление запоров. Так что увлекаться этим методом не стоит.
Клизмы
Для очищения кишечника необходимо использовать солевой раствор, травяные настои или воду с растворенным в ней активированным углем. На крайний случай можно воспользоваться обычной чистой водой. Процедуру проводят неоднократно в течение нескольких дней до получения необходимого эффекта .
Очищение печени
Следующий этап – чистка печени. Сохраняйте щадящий режим питания, ешьте больше растительной пищи. В процессе подготовки включите в рацион натуральный яблочный и свекольный сок . А непосредственно в ходе очищения пейте большое количество теплой жидкости (ромашковый чай, каркаде или просто теплую кипяченую воду).
Методы очищения
Очищение печени запускает естественные механизмы омоложения организма, улучшает состояние кожи и даже поднимает настроение . Также налаживается пищеварение, исчезает тяжесть в желудке и неприятный запах изо рта. Осталось лишь выбрать, какие способы очищения организма в домашних условиях, вы будете использовать.
Растительное масло
Оливковое или подсолнечное масло – наиболее жесткий и даже в некоторой степени опасный метод очищения . Но с его помощью желаемого эффекта можно добиться всего за один день.
Обязательно проконсультируйтесь с врачом, сделайте печеночные пробы и УЗИ органов брюшной полости. При наличии любых патологий печени и желчевыводящих путей откажитесь от затеи масляного очищения.
 Если проблем со здоровьем не обнаружено, можно приступать:
Если проблем со здоровьем не обнаружено, можно приступать:
- Во второй половине дня хорошенько прогрейте правую сторону, используя грелку.
- Приготовьте стакан растительного масла, подогрев его до температуры тела. Можно немного горячее, но аккуратно, чтобы не спровоцировать ожоги слизистой рта и внутренних органов.
- Пейте масло небольшими глотками. Для усиления желчегонного эффекта и улучшения вкуса в масло можно добавить сок лимона.
Обязательное правило – проводите процедуру на пустой желудок или через 3 часа после последнего приема пищи . Повторить очистку можно спустя 2 недели.
Травяные настои
 Для приготовления настоя используйте бессмертник, одуванчик, мяту, полынь, шиповник, цикорий, крапиву и подорожник
. Желательно взять все компоненты по списку, но если что-то из вышеперечисленного будет отсутствовать, это не критично. Смешайте подготовленные ингредиенты по 2 ст.л. Затем отберите 3 ст.л. смеси и залейте кипятком (0,5 л), оставив настояться. Готовый настой процедите, после чего можете использовать его по 200 мл утром натощак и вечером перед сном. Ежедневно готовьте новый напиток.
Для приготовления настоя используйте бессмертник, одуванчик, мяту, полынь, шиповник, цикорий, крапиву и подорожник
. Желательно взять все компоненты по списку, но если что-то из вышеперечисленного будет отсутствовать, это не критично. Смешайте подготовленные ингредиенты по 2 ст.л. Затем отберите 3 ст.л. смеси и залейте кипятком (0,5 л), оставив настояться. Готовый настой процедите, после чего можете использовать его по 200 мл утром натощак и вечером перед сном. Ежедневно готовьте новый напиток.
Курс очищения травами составляет один месяц . Повторно провести процедуру можно не ранее, чем через полгода.
Изюм
Что приготовить настой, с утра промойте горсть изюма, ошпарьте кипятком, переложите его в стакан и залейте доверху холодной водой. На следующий день натощак выпейте готовый настой и съешьте изюм. Повторяйте процедуру через каждые 3-4 дня в течение одного месяца . Следующий курс очистки можно проводить спустя полгода.
Очищение почек
 Поэтапная чистка организма на третьей ступени – это почки. Если на данной стадии вы таки не посещали врача, то сейчас самое время это сделать. При наличии камней в почках крупных размеров, воспалительном процессе и других заболеваниях может наблюдаться развитие осложнений, и чистка закончится стационаром
. Если противопоказаний нет, можно приступать к растворению песка и выведению из организма:
Поэтапная чистка организма на третьей ступени – это почки. Если на данной стадии вы таки не посещали врача, то сейчас самое время это сделать. При наличии камней в почках крупных размеров, воспалительном процессе и других заболеваниях может наблюдаться развитие осложнений, и чистка закончится стационаром
. Если противопоказаний нет, можно приступать к растворению песка и выведению из организма:
- На протяжении первой недели очищения пейте любое мочегонное средство растительного происхождения.
- Начиная со второй недели, добавляйте к мочегонному сбору 4-5 капель пихтового масла и принимайте его трижды в сутки за полчаса до приема пищи.
- Как только моча помутнеет, добавьте к ежедневному режиму прыжки со скакалкой или пробежки для облегчения отхождения камней.
Общая продолжительность чистки составляет 2 недели . Если желаемый эффект не был достигнут, длительность курса можно увеличить. За этот период вы сможете избавиться от отеков, темных кругов под глазами и усталого вида.
Очищение почек запрещено проводить чаще одного раза в год!
Бронхолегочная система
Устранить мокроту из легких поможет овес. Для этого 200 г зерен смешивают с 500 г молока и выдерживают несколько часов. Раствор перетирают и принимают утром натощак. В течение всего дня необходимо принять 3 такие порции. Через 7-10 дней можно ощутить результат в виде большого количества мокроты, отделяемой при кашле.
Очищению бронхов и легких также способствуют ингаляции с помощью эфирных масел. Такой способ поможет повысить иммунитет, избавит от насморка, пневмонии, бронхита и прочих заболеваний.
Кроме того, применяют специальные дыхательные упражнения, ускоряющие обменные процессы и способствующие выведению патогенных микроорганизмов.
Убираем остатки шлаков и токсинов
Если вы соблюдали последовательность чистки организма, то на заключительном этапе у вас будет общее очищение клеточных структур и жидкостей (крови и лимфы). Это необходимо для того, чтобы закрепить полученный результат и не допустить нового засорения органов токсинами, которые уже успели всосаться в жидкости .
 После всех поэтапно пережитых испытаний, этот пункт покажется вам наиболее простым и даже приятным. Просто соблюдайте некоторые рекомендации:
После всех поэтапно пережитых испытаний, этот пункт покажется вам наиболее простым и даже приятным. Просто соблюдайте некоторые рекомендации:
- Ежедневно уделяйте внимание физическим нагрузкам. Спорт усиливает метаболизм, что способствует очищению каждой клетки организма. Регулярные тренировки не только помогут закрепить достигнутый эффект, но и помогут предотвратить повторное накопление шлаков.
- Пейте соки. Курс сокотерапии составляет 2 недели. В течение этого времени выбранный напиток необходимо употреблять трижды в сутки перед приемом пищи. Сок редьки, свеклы или капусты стоит пить не более 100 мл за один прием. Яблочный или морковный фреш можно комбинировать и увеличивать разовую дозировку.
- Принимайте сорбенты (полисорб, энтеросгель или активированный уголь). Курс приема составляет 2-3 недели по 2 раза в сутки. Обязательно сочетайте с обильным питьем и нежирной диетой.
- Через каждый 3-4 дня посещайте сауну или как минимум принимайте горячую ванну .
Для максимального эффекта все эти меры необходимо соблюдать в комплексе. Чтобы избавиться от необходимости проведения повторного курса очистки, продолжайте вести здоровый образ жизни, уделяя внимание правильной еде, режиму дня и физическим нагрузкам.