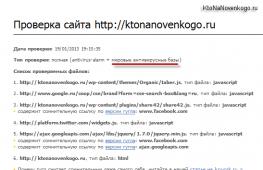Как подключить принтер по локальной сети? Правила подключения принтера к компьютеру Как подключить принтер установленный на другом компьютере.
Сегодня продолжаем знакомство с локальной домашней сетью. Когда в одной квартире много компьютеров объединены в сеть, то выводить на печать фотографии можно при помощи сетевого принтера. Т.е. одним принтером могут пользоваться все пользователи сети в порядке очереди. В этой заметке мы научимся настраивать сетевой принтер.
Как происходит печать на сетевом принтере
Есть несколько способов настройки принтера в сети . В этой статье я опишу способ, когда принтер подключен к одному из компьютеров, а остальные компьютеры выводят на печать документы через этот компьютер к которому подключен принтер. Ниже приводится схема того как это происходит.
Компьютеры PC №1 и PC №2 объединены в локальную домашнюю сеть , в которой они могут обмениваться файлами , при помощи роутера. Принтер настроен, физически подсоединён кабелем USB к PC №1 . Мы отправляем распечатку с PC №2 через роутер на PC №1 , а затем уже на принтер. Единственный минус такой схемы это то, что PC №1 должен быть включен, если мы хотим печатать с PC №2 . Вот таким образом мы печатаем на сетевом принтере .
Подключение и настройка сетевого принтера
Итак принтер подключен к PC №1 , настроены драйвера этого принтера, теперь можно настроить печать по локальной сети.
Первое, что нужно сделать это сделать принтер общедоступным в сети. Для этого идём в Пуск — принтеры и факсы.

Выбираем наш принтер. Открываем меню правой кнопкой мыши и идём в пункт Общий доступ .

В окне настроек общего доступа выбираем радио-переключатель в положение Общий доступ к данному принтеру.

Cетевой принтер в Win7
В Win7, после того как Вы войдёте в принтеры, увидите примерно вот это.

Выбираете принтер, затем его настройки.


Всё на PC №1 принтер открыт для общего пользования. Теперь переходим на PC №2.
На PC №2 делаем следующее: идём в Пуск — принтеры и факсы. Выбираем значок Установка принтера .

Выбираем тип принтера — сетевой или подключённый к другому компьютеру.



После того, как обзор принтеров в сети будет завершён. Находим наш принтер на PC №1 (вообще у меня компьютер называется ALEXADMIN ).

После чего в Принтерах и факсах PC №2 отобразится новый принтер на ALEXADMIN (это значит что данный принтер находится на другом компьютере, который находится в локальной сети ).

Установка сетевого принтера в Win7


Достаточно из списка доступных принтеров всети выбрать нужный и всё система сама всё сделает.

Установку принтера можно произвести и чуть быстрее.
Для этого необходимо войти в сетевое окружение , отобразить компьютеры рабочей группы.

Тут два компьютера PC №1 ALEXADMIN и PC №2 Nadya.

Напомню, что мы настраиваем печать по сети с PC №2 Nadya на PC №1 ALEXADMIN.
Заходим (напоминаю заходим с PC №2 Nadya через сетевое окружение ) на PC №1 ALEXADMIN и видим те ресурсы, которые открыты для общего доступа в локальной домашней сети, в том числе и принтер, который подключен к этому компьютеру. Кликаем по этому принтеру и всё дальше он установиться и отобразиться в списке новых принтеров.

В семёрке это выглядит чуть иначе, но принцип тот же.
Открываем, кликнув по значку мониторчика в трее, Центр управления сетями и общим доступом.

Выбираем сеть.

Выбрав сеть, увидим компьютеры той рабочей группы в которой мы находимся. И нужен нам тот ПК на котором находится принтер. В данном случае это ALEX .

Перейдя в ALEX , мы увидим ресурсы доступные на этом компьютере, в том числе и принтер.

На этом пожалуй что всё. Есть вопросы пишите в комменты.
В офисных учреждениях зачастую в одном кабинете находятся несколько рабочих мест, оборудованных компьютерной техникой, позволяющей выполнять множественные производственные задачи . Однако принтер для осуществления печати достаточно часто устанавливается только в единственном экземпляре. Поэтому приходится пользоваться переносными флешками, чтобы иметь возможность распечатывать различные документы. Сейчас существует множество практических идей, как подключить принтер по локальной сети. Ориентируясь на один из предложенных методов, удаётся обеспечить комфортную и быструю распечатку документов каждому пользователю, компьютерная техника которого подключена к печатающему аппарату по локальной сети.
В больших офисах нет смысла использовать отдельные принтеры для каждого ПК
Чтобы каждый получил возможность пользоваться одним и тем же периферийным устройством, следует внести некоторые изменения в настройки печати.
Настройка принтера по сети начинается с того, что на главном персональном компьютере, к которому осуществлено подключение единственного печатающего аппарата, вносятся изменения, позволяющие обеспечить беспрепятственный доступ через сеть всем остальным офисным сотрудникам.
Добавление локального устройства
Когда предстоит серьёзная задача подключить аппарат для распечатки к локальной сети, чтобы каждый пользователь получил свободный доступ к печати, нужно сначала определить, к какому ПК будет подключён принтер.
Важно учитывать, что такой компьютер должен иметь приемлемые технические ресурсы, чтобы обеспечить эффективную работу и не допустить зависаний. Далее следует подключить аппарат к компьютерной технике через USB-шнур. Компьютер сам определит новое обнаруженное устройство и предложит установить соответствующие драйвера. По завершении установки драйверов и распечатки пробной страницы можно следовать дальнейшим рекомендациям, как настроить принтер по сети.

Очень важно разрешить общий доступ к указанному печатающему аппарату по созданной сети. Первоначально заходят в Панель управления, после чего осуществляют переход на вкладку «Принтеры и факсы». Там будут отображены все обнаруженные устройства, находящиеся в локальной сети. Следует указать именно то, к которому планируется обеспечить общий доступ.

По требуемой иконке нужно кликнуть правой кнопкой мыши и перейти на вкладку «Свойства». В открывшемся диалоговом окне нужно выбрать «Доступ». Именно там находится функция, обеспечивающая доступ периферийного аппарата ко всем остальным компьютерам, а также именно на этом этапе присваивается сетевое имя.

На вкладке «Безопасность» устанавливается разрешение для всех пользователей локалки. На этом настройка принтера по локальной сети с главного компьютера подходит к завершению, однако крайне важно без ошибок настроить все остальные компьютеры, находящиеся в локальном пространстве.

Настройка остальных локальных компьютеров
Количество компьютеров, которые могут быть вовлечены в локальную сеть, не ограничивается. Всё зависит от производственных задач или частных интересов. Каждый ПК может пользоваться ресурсами печати, если его предварительно правильно настроить.
Настройка сетевой печати
Важно запомнить, что главный компьютер и сам печатающий аппарат должны быть обязательно включены, иначе распечатка будет невозможной. Именно на этот параметр также обращают пристальное внимание, когда выбирают компьютер, к которому осуществляется подключение периферийного оборудования.
Для того чтобы подключить сетевой аппарат для осуществления распечаток, нужно войти в Панель управления, перейти в «Устройства и принтеры», далее на горизонтальной панели задач найти вкладку «Добавление». Кликнув по ней, ПК самостоятельно запустит поиск доступного печатающего устройства, через некоторое время появится список всего найденного периферийного оборудования .

В большинстве случаев будет найден один доступный принтер, хотя могут быть обнаружены и несколько устройств. Пользователь обязан выделить только тот аппарат, с которого предполагается в будущем осуществлять распечатку документов.

К счастью, современные операционные системы устроены так, что способны самостоятельно находить требуемые драйвера, поэтому особого участия пользователя здесь не требуется, кроме подтверждения желаемого выбора периферийного оборудования. Операционная система сама обнаружит драйвера, сама осуществит инсталляцию, поэтому необходимо просто дождаться успешного завершения процесса.

Лишь в исключительно редких случаях может случиться так, что поиск драйверов завершится неудачей, они просто не будут обнаружены. Это случается, когда нет доступа к интернету, а на жёстком диске ПК драйвера не сохранены. В этом случае пользователю необходимо либо скачать драйвера с другого ПК, который имеет выход в глобальную паутину, либо воспользоваться дисками, которые поставлялись с устройством для распечатки. К сожалению, иного выхода нет, иначе подключить печатающее периферийное оборудование просто не удастся.
Ещё один немаловажный момент: на сетевом оборудовании должен быть выставлен обязательно параметр «Устройство по умолчанию», чтобы можно было сразу запускать процесс распечатки, без необходимости каждый раз выбирать сетевое имя в окне выбора устройства.

Установка доступного печатающего периферийного оборудования в условиях офиса или в дома не сопровождается трудностями. Очень важно следовать рекомендациям специалистов, благодаря которым печать документов с любого ПК будет осуществляться без проблем.
Принтер, доступ к которому осуществляется с разных персональных компьютеров, называется сетевым. Сетевой принтер полезен, если в офисе или в дома присутствует несколько ПК, подключённых к локальной сети, к примеру, для выхода в Интернет.
Использование сетевого принтера в этом случае снижает затраты пользователей на печать и на покупку дополнительных печатающих устройств.
Самый простой способ открыть доступ к принтеру в локальной сети – это подключить его к одному из ПК.
Для подключения принтера потребуется:



Справка! МФУ – многофункциональное устройство, включающее в конструкцию сканер, принтер, факс, копир и т.д.
Подключение принтера к ПК
Пример подключения к ПК устройства печати Samsung ML-2160.
Шаг 1. Соединить принтер и ПК USB-кабелем.

Шаг 2. Подключить штепсель питания к устройству и включить его.

Шаг 3. Вставить диск с установочным ПО в CD-привод.

Шаг 4. Если ПО с диска не «стартует» самостоятельно, дважды «кликнуть» кнопкой мыши на ярлыке «Компьютер» вверху слева.

Шаг 5. Кликаем на CD-привод.

Шаг 6. Найти на диске запускаемый файл программы установки и запустить его.

Примечание! Запустить этим же способом программу установки, если она была загружена из Интернет.
Шаг 7. Кликнуть на пункте «Установить» и нажать «OK».

Шаг 8. Кликнуть пункт «Новый принтер» и нажать «Далее».

Шаг 9. Выбрать подключение по USB и нажать «Далее».

Шаг 10. После автоопределения принтера поставить на нём галочку и нажать «Далее».

Шаг 11. После установки необходимых драйверов программа предложит распечатать тестовую страницу, выставив соответствующую галочку, или сразу нажать «OK».

Настройка доступа к принтеру
Шаг 1. Нажать клавишу Win вместе с R на клавиатуре (Win находится слева от Alt).

Шаг 2. Напечатать в окне «control printers» и нажать «OK».

Шаг 3. Если установленный принтер не выбран «По умолчанию», кликнуть на нём правой кнопкой мыши и кликнуть левой «… по умолчанию». Повторить шаг, выбрав меню «Свойства принтера».

Шаг 4. Кликнуть на вкладке «Доступ» и выбрать «Общий доступ…». Нажать кнопку «Дополнительные драйверы», чтобы автоматически загружать драйвер принтера на подключаемые к нему удалённые ПК.

Шаг 5. Выбрать драйверы с требуемой архитектурой Windows (драйвер к ЦПУ Itanium выбирать не требуется). Нажать «OK».

Система предложит выбрать путь к папке, где расположены необходимые файлы.
Шаг 6. Запустить установочный файл программного обеспечения принтера (см. Шаг 6 раздела «Открытие доступа к принтеру…»).

Шаг 7. Выбрать «Извлечь» и нажать «OK».

Шаг 8. Выбрать место, куда будут извлечены файлы, нажать «Создать папку», выбрать папке имя и нажать «OK». Система извлечёт файлы в эту папку.

Шаг 9. Нажать кнопку «Обзор…» (см. Шаг 5 этого раздела).

Нажимаем кнопку «Обзор…»
Шаг 10. Указать путь к папке с извлечёнными файлами, щёлкнув по «.inf» файлу.

Шаг 11. Нажать «OK».

Шаг 12. Открыть папку «Устройства» и кликнуть «Свойства принтера» (см. Шаги 1–3 текущего раздела).

Шаг 13. Кликнуть на вкладке «Безопасность» и в категории «Все» поставить галочку «Разрешить» в строке «Печать». Нажать «Закрыть».

Открытие доступа к ПК с принтером
Шаг 1. Кликнуть правой кнопкой мыши на значке сети (справа внизу) и щёлкнуть левой «Центр управления…».

Кликаем правой кнопкой мыши на значке сети (справа внизу), а левой левой кнопкой мыши кликаем на «Центр управления…»
Шаг 2. Кликнуть «Изменить параметры доступа…».

Выбираем «Изменить параметры доступа…»
Шаг 3. Во всех профилях проставить отметки напротив «Включить».

Шаг 4. Переместиться вниз и в «…с парольной защитой» кликнуть «Отключить…». Нажать «Сохранить…».

Перемещаемся вниз и в «…с парольной защитой» кликаем «Отключить…»
Настройка доступа ПК в сеть
Чтобы использовать печатающее устройство в сети, необходимо подключить используемые ПК в эту сеть.
Шаг 1. Нажать Win+R, напечатать «sysdm.cpl» и нажать «OK».

Шаг 2. Кликнуть на вкладке «Имя компьютера» и щёлкнуть «Изменить…».

Кликаем на вкладке «Имя компьютера» и щёлкаем «Изменить…»
Шаг 3. В строке «рабочей группы:» вписать на латинице имя группы и нажать «OK».

Шаг 4. Перезагрузить компьютер.
Шаг 5. Повторить Шаги 1-4 текущего раздела на всех ПК в сети, вписав им имя этой же группы.
Настройка сетевого принтера на ПК
Чтобы производить удалённую печать по сети, необходимо настроить сетевой принтер на подключаемых ПК.
Шаг 1. Нажать Win+R и набрать команду «control printers». Кликнуть «OK».

Шаг 2. Выбрать «Установка принтера».


Шаг 4. Отметить точкой «Сетевой принтер…» и нажать «Далее».

Отмечаем точкой «Сетевой принтер…» и нажимаем «Далее»
Шаг 5. Кликнуть «Обзор принтеров». Нажать «Далее».

Шаг 6. Последовательно переходя по уровням сети, щёлкая мышью, найти принтер, выделить его и нажать «Далее».

Примечание! Если печатающее устройство в сети не обнаруживается, ввести путь к нему вручную.
Шаг 7.
Шаг 8. Кликнуть на появившемся сетевом принтере правой кнопкой мыши и щёлкнуть левой «Использовать по умолчанию».

Справка! Во всех версиях ОС Windows установка принтера осуществляется сходным образом.
Как подключить сетевой МФУ
Недостатком печати на принтере, подключённом к другому ПК, является обязательность функционирования ПК с принтером в сети во время выполнения печати.
Чтобы избавиться от этого недостатка, можно подключить печатающее устройство через принт–сервер, приобрести сетевой принтер или сетевое МФУ.
Примечание! Все устройства этого типа подключаются к локальной сети по инструкции, описанной ниже.
Подключить МФУ можно с помощью мастера, поставляемого на CD–диске устройства, или через подключение принтеров и устройств в Windows.
Шаг 1. Подключить сетевой кабель в порт Ethernet МФУ (разъём RJ–45) и подать на устройство питание.

Подключить второй конец сетевого кабеля к маршрутизатору (роутеру), находящемуся в сети.

Шаг 2. Если устройство подключается к маршрутизатору по сети Wi-Fi, открыть на МФУ меню беспроводной сети (см. Инструкцию на устройство) и ввести необходимые для подключения данные: IP-адрес устройства, пароль сети Wi-Fi и т.д.

Смена IP-адреса устройства
Если требуется сменить адрес МФУ в локальной сети (например из-за совпадения адресов устройств), необходимо зайти в его Web-интерфейс.
Шаг 1. Открыть браузер интернет и набрать МФУ (эти данные можно узнать в его инструкции). Нажать Enter.

Шаг 2. Набрать имя и пароль МФУ при входе в его настройки. Нажать «Login» (Вход).

Шаг 3. Откроются настройки устройства. Кликнуть «Network» и ввести требуемый IP-адрес. Нажать «Submit» для выхода из настроек с сохранением изменений.

Подключение сетевого МФУ в Windows
Шаг 1. Нажать Win+R, набрать «control printers» и кликнуть «OK».

Шаг 2. Кликнуть вверху «Установка принтера».

Шаг 3. Кликнуть «Добавить локальный…» и нажать «Далее».

Кликаем «Добавить локальный…» и нажимаем «Далее»
Шаг 4. Кликнуть «Создать новый порт» и выбрать в списке «Standard TCP/IP…». Нажать «Далее».

Кликаем «Создать новый порт» и выбираем в списке «Standard …»
Шаг 5. Напечатать IP-адрес МФУ (остальные данные система подставит сама). Непременно снять метку с «Опросить принтер…»! Нажать «Далее».

Снимаем метку с «Опросить принтер…» и нажимаем «Далее»
Подождать, пока система найдёт TCP/IP порт и откроет дальнейшие настройки.
Шаг 6. Кликнуть «Параметры…».

Кликаем «Параметры…»
Шаг 7. Выбрать «Протокол» – «LPR», «Имя очереди» – «lp1», щёлкнуть «Разрешён подсчёт байтов…». Нажать «ОК».
Примечание! Если протокол LPR не подойдёт для печати, его можно изменить на протокол Raw с указанными на фото параметрами.

Шаг 8. Выбрать устанавливаемое печатающее устройство или загрузить его драйвер с CD, нажав кнопку «Установить с диска…». Кликнуть «Далее».

Справка! Возможно, для загрузки ПО потребуется подсоединить МФУ к ПК через USB-кабель.


Шаг 11. Можно проверить, как печатает МФУ, нажав «Печать…» или кликнуть «Готово».

Нажимаем «Печать…» или кликаем «Готово»
Устройство появится в папке «Устройства и принтеры», где его можно выбирать для печати.
Шаг 12. Повторить Шаги 1–11 на всех ПК, расположенных в сети.
Если сетевой принтер системой не найден
Если принтер системой не обнаруживается, причиной этого обычно является сетевое соединение, настройки принтера или отсутствие подходящего драйвера устройства.
Советы по установке:
- временно отключить сеть ;
- перезагрузить ПК, роутер и принтер;
- проверить настройки принтера и сети;
- переустановить драйвер устройства печати;
- установить драйвер принтера (МФУ) на все ПК;
- временно отключить на ПК программный брандмауэр;
- открыть имя принтера (попросить системного администратора);
- сменить «кроссовый» кабель Ethernet МФУ на «прямой» (патч-корд);
- использовать ОС позже 2010 г.в., т.к. в этот год был выпущен патч по принтерам.

Наконец, можно обратиться на форум или в техническую поддержку производителя устройства для решения возникших затруднений.
Как настроить таймер выключения компьютера
Если после использования ПК необходимо выключить его по таймеру, для этого существует несколько способов. Один из наиболее удобных – это использовать «Планировщик заданий» Windows.
Шаг 1. Нажать на клавиатуре Win+R, напечатать «taskschd.msc» и нажать «OK».

Шаг 2. В открывшемся окне справа выбрать «Создать простую задачу».

Шаг 3. В окне мастера указать имя задачи и нажать «Далее».

Шаг 4. Указать частоту запуска задания и нажать «Далее».

Шаг 5. Выставить дату и время начала выполнения задачи, нажать «Далее».

Шаг 6. Выставить действие «Запустить» и нажать «Далее».

Шаг 7. В «Программа…» прописать команду «shutdown». Можно также вписать в окне аргументы «-s-f». Нажать «Далее».

В «Программа…» прописываем команду «shutdown»
Примечание! Аргумент «-s(/s)» – завершение работы ПК через 30 секунд, аргумент «-f(/f)» – принудительное закрытие открытых приложений.
Шаг 8. Нажать «Готово».

В назначенное время задача выключит компьютер.
Ведение блога в сети Интернет стало одним из наиболее популярных средств самовыражения, распространения информации и зарабатывания денег.
Зачем создаётся блог? Чтобы его читали. А чтобы его читали, нужно, чтобы он был посещаемым. Для этого блог должен быть привлекательным, интересным и полезным.

С другой стороны, блог на собственном сайте даёт возможность писать большие, вдумчивые статьи и делиться ими со своей аудиторией, создавая трафик (посетителей), который опирается исключительно на контент блога.
Люди посещают такой блог, когда ищут что-то конкретное для себя или являются читателями (подписчиками) блога. В этих случаях контент блога становится эксклюзивным.

Для привлечения аудитории к своему блогу, или для её перенаправления на индивидуальный блог на сайте можно использовать аккаунт в социальной сети.
Шаг 1. Набрать в интернет–браузере facebook.com и нажать Enter, или сразу перейти по: https://www.facebook.com/.

Шаг 2. Ввести в меню регистрации требуемые данные, включая свой действующий адрес электронной почты и нажать внизу «Создать аккаунт».

Шаг 3. Перейти в свой почтовый ящик и нажать в пришедшем от Фейсбук письме кнопку подтверждения аккаунта.

Регистрация в Фейсбук завершена. После регистрации пользователь может настраивать профиль, искать друзей, общаться и публиковать материалы для блога.
Видео — Как подключить принтер по локальной сети
Принтеры у современных пользователей встречаются почти повсеместно. Работать с этими устройствами должен уметь каждый. Ведь подобная составляющая необходима для распечатки документов и фотографий. Нередко происходит так, что принтер подключен к одному компьютеру, а использовать его необходимо на других машинах. Например, в офисах. Данная ситуация называется работой по сети. Это очень полезная функция. Она позволяет использовать подключенный к одному из компьютеров принтер несколькими машинами. Только подобный процесс имеет огромное количество особенностей и нюансов. Как сделать сетевой принтер в той или иной операционной системе? Какие советы и рекомендации помогут воплотить задумку в жизнь? Обо всем этом будет рассказано далее.
Подключение принтера
Первым делом необходимо сделать так, чтобы операционная система распознавала подключенное устройство. Это нетрудно. Главное - знать несколько приемов и секретов.
Как сделать сетевой принтер? Первым делом требуется инициализировать его на главном компьютере. Весь процесс сводится к следующему алгоритму:
- Устройство установить в удобном месте. Далее подключить его к сети (розетке).
- Кабелем USB соединить принтер и компьютер.
- Включить машины и дождаться их загрузки.
- Установить на компьютер драйвер принтера. Обычно он прилагается в комплекте с устройством на специальном установочном диске. Если драйвера нет, необходимо скачать его с сайта производителя и инициализировать.
Соответственно, после упомянутых действий получится локальным принтер. Он будет работать только на одной машине. При определенных обстоятельствах можно заставить принтер распечатывать документы с разных компьютеров. Для этого ему требуется присвоить статус сетевого.
Кратко о главном
В действительности все проще, чем кажется. Каждый пользователь способен сделать принтер сетевым. Windows позволяет воплотить задумку в жизнь несколькими кликами.
Если говорить кратко о процессе, то сводится он к следующему алгоритму действий:
- Настроить локальную домашнюю сеть среди компьютеров, которые будут иметь доступ к принтеру. О том, как это сделать, будет рассказано далее.
- Убедиться, что принтер действительно работает. Для воплощения задумки в жизнь предлагается распечатать пробную страницу.
- Открыть общий доступ к принтерам и файлам на главном компьютере для других участников сети и настроить его.
После этого все будет работать без особого труда. Но работа с группами компьютеров, как правило, приносит немало хлопот. Особенно начинающим пользователям. Что необходимо знать каждому перед воплощением задумки в жизнь?

Во-первых, желательно выставить на всех компьютерах сети одинаковое время. Это необходимо для успешной синхронизации устройств.
Во-вторых, компьютерам требуется присвоить IP-адреса. Как правило, данная задача передается роутерам и прочим маршрутизаторам. Так действие локальной сети будет распространяться только на машины с конкретными IP. При отсутствии роутера можно вручную присвоить адрес. Об этом будет рассказано позже.
Присвоить всем ПК рабочую группу. Она должна быть одинаковой. Сделать это проще, чем кажется. Для этого необходимо нажать на "Мой компьютер" ПКМ, затем выбрать "Свойства". Далее нажать на "Изменить параметры" в разделе "Имя компьютера". В появившемся окне требуется нажать на "Изменить". В разделе "Рабочая группа" написать необходимую комбинацию. Например, workgroup. Подобную процедуру повторяют на всех ПК, которые подключаются по локальной сети.

Можно перезагружать операционную систему! Все эти советы помогут привести компьютер к готовности подключения к локальной сети.
Присвоение IP вручную
Как сделать сетевой принтер? Все ранее перечисленные советы помогут воплотить задумку в жизнь. Отдельного внимания требует присвоение IP-адреса компьютерам в пределах той или иной рабочей группы. Как уже было сказано, обычно данная особенность передается маршрутизаторам и роутерам. Но можно провести процедуру присвоения адреса вручную.
Для этого необходимо:
- Нажать на значок "Сеть" в области управления компьютером (около часов). Это или изображение монитора, или шкала сигнала.
- В появившемся меню выбрать пункт "Центр управления сетями".
- Нажать на строчку "Изменение параметров адаптера".
- На экране появятся все сети, которые работают на компьютере. Необходимо выбрать тот, к которому планируется подключаться группой. Нажать на соответствующую иконку правой кнопкой мышки и перейти в пункт "Свойства".
- Найти "Протокол интернета версии 4". Выделить строчку и кликнуть по кнопке "Свойства".
- Поставить отметку напротив "Использовать следующий IP". Ввести маску и номер адреса. Например, IP - 192. 168. 0. 1. Маска подойдет 255. 255. 255. 0. Это стандартная настройка. Она у всех компьютеров выставляется одинаковой.
- Сохранить изменения. Подобную процедуру повторить на всех компьютерах, которые будут работать по сети с принтером. Только у IP-адреса поменять последнюю цифру. Второй компьютер получит номер - 192. 168. 0. 2, третий - 192.168. 0. 3 и так далее.
Именно так настраивается IP-адрес вручную. Обычно операция производится автоматически. Так как сделать принтер сетевым через роутер или любым другим методом?

Создание группы
Для этого необходимо, как уже было сказано, создать локальную сеть и настроить ее. В изучаемой ситуации будет использоваться домашняя группа. Это та, в которой главный компьютер "знает" всех участников.
Воплощение задумки в жизнь происходит следующим образом:
- Открыть "Центр управления общим доступом".
- Нажать на надпись "Общественная сеть".
- В появившемся окне выбрать пункт "Домашняя сеть".
- Теперь потребуется щелкнуть по кнопке "Выбор домашней группы и параметров общего доступа". Далее кликнуть по "Создать домашнюю группу".
- Как сделать локальный принтер сетевым? Именно на данном этапе необходимо проявить внимательность. Пользователю будет предложено выбрать список элементов, которым дается общий доступ в сеть. Обязательно поставить галочку напротив "Принтеры".
- Щелкнуть по кнопке "Далее". Пользователю будет выдан пароль доступа. Его необходимо записать.
На этом этапе домашняя группа создана. Теперь можно подключать к ней остальные компьютеры. После этого вопрос о том, как сделать принтер сетевым на Windows 7, будет практически полностью решен.
Подключение к домашней группе
На самом деле все проще, чем кажется. После проделанных ранее операций с присвоением названия рабочей группы и IP-адресом остается всего несколько шагов. Проделывать их необходимо на всех сторонних ПК, которые будут работать с принтером.
Инструкция по подключению выглядит так:
- Открыть "Пуск".
- В строку поиска вписать слово "домашняя". На Windows 7 и более новых системах осуществится быстрый поиск соответствующей информации.
- Выбрать пункт "Домашняя сеть". Он обязательно будет найден компьютером после выставления соответствующих параметров доступа.
- Нажать на кнопку "Присоединиться". Выбрать элементы, которым предоставляется общий доступ. Как и в прошлом случае, обязательно отметить пункт "Принтеры".
- Кликнуть по "Далее" и ввести при необходимости пароль доступа. Его уточняют у владельца главного ПК. При желании администратор может отключить пароль.
Процесс проделывается со всеми компьютерами, которые будут работать в пределах домашней группы. Но на этом дело не заканчивается.

Включение доступа
Теперь остается открыть общий доступ на компьютерах к принтеру. Что для этого необходимо? Как сделать сетевой принтер в том или ином случае?
Требуется открыть общий доступ в некоторых настройках компьютера и подключаемого устройства. Для воплощения задумки в жизнь предлагается:
- Открыть "Центр управления сетями". Нажать в нем "Дополнительные параметры".
- Выставить нам отметки напротив пунктов: "Включить сетевое обнаружение", "Включить общий доступ к файлам и принтерам", "Разрешить Windows управлять подключениями".
- Перейти в "Панель управления" - "Сеть и Интернет" - "Домашняя группа". Отметить там "Изменить ресурсы...".
- В пункте "Принтеры и устройства" выбрать "Общий" и нажать на "Далее", затем на "Готово".
- Снова посетить "Панель управления". В ней перейти в раздел "Оборудование и звук" - "Устройства и принтеры".
- Нажать ПКМ по значку принтера, с которым будет работать группа. Выбрать пункт "Свойства принтера".
- Во вкладке "Доступ" поставить галочку напротив "Общий доступ". После предлагается задать имя принтеру.
Проделанные шаги приводят к тому, что подключенное устройство появится на всех компьютерах. Отныне понятно, как сделать принтер сетевым на Windows 10 или в любой другой операционной системе.

Ручное добавление
Иногда автоматическое обнаружение подключенного принтера не происходит. При подобных обстоятельствах предлагается вручную добавить устройство на каждом ПК из домашней сети.
Как это сделать? Необходимо:
- Перейти в "Панель управления" - "Оборудование и звук" - "Устройства и принтеры".
- Нажать на "Добавить принтер" в появившемся окошке. Для Windows 7 необходимо кликнуть по "Добавить сетевой...", а в более новых ОС нажать на обнаруженное устройство и завершить процедуру.
- Можно кликнуть по "Необходимый принтер отсутствует в списке". Затем нажать на "Обзор...".
- Выбрать ПК, к которому подключен принтер, а затем и соответствующее устройство. Нажать на "Далее", после чего завершить определение машины в операционной системе.
На этом весь процесс можно закончить. Теперь понятно, как сделать сетевой принтер. Но какие еще советы и рекомендации дают друг другу пользователи?
Через роутер
Как уже было сказано, нередко для воплощения задумки в жизнь используется роутер или иной маршрутизатор. Какой алгоритм действий будет, если интересно, как можно сделать принтер сетевым через роутер?
При подобных обстоятельствах работа заключается в следующем:
- Роутер подключается к ПК. Далее к нему по Wi-Fi или USB подключается принтер.
- Включить маршрутизатор, а затем печатающее устройство.
- Зайти в интерфейс роутера и проверить подключение принтера. Для этого в веб-браузере пишется IP, расположенный на задней части маршрутизатора. Обычно это 192. 168. 1. 1. Далее вводится логин и пароль доступа. Информация есть на роутере.
Больше ничего не потребуется. Но как принтер сделать сетевым? WiFi-роутер позволяет произвести это быстро и без проблем.
Настройки для роутеров
В целом процесс мало чем отличается от уже приведенных алгоритмов. Поэтому процедура настройки оборудования печати внутри домашней сети не вызовет особых проблем.

Как сделать принтер сетевым через WiFi? Для этого:
- Зайти в "Панель управления" - "Оборудование и звук" - "Устройства и принтеры".
- Подождать. Далее нажать на "Принтер отсутствует в списке".
- Выбрать пункт "Добавить по TCP/IP". Набрать IP, используемый для входа в меню маршрутизатора.
- Немного подождать. Отметить пункт "Особое" в разделе "Тип устройства". Щелкнуть на "Параметры".
- В появившемся окне нажать на LPR-протокол, задать любое имя очереди.
- Кликнуть по "Требуются дополнительные сведения о порте". Появляется меню после перехода по кнопке "Далее".
- Отметить соответствующий драйвер для принтера. Можно установить его заранее.
- Задать имя устройству печати. Ввести название группы для общего доступа.
- Сохранить изменения.
Данные рекомендации помогут в полной мере понять, как сделать сетевой принтер. В целом это не самый трудный процесс. После проделанных действий можно распечатывать документы внутри домашней группы с одного и того же печатающего устройства!
Как разрешить всем пользователям печатать с одного принтера.
Начнем с того, что современные принтеры, МФУ и другие устройства различаются по типу подключения к ПК. Самые популярные и распространенные это LPT (хотя этот порт уже выходит из моды), USB, Ethernet порты. Соотвественно настройка принтера на персональном компьютере будет различаться в зависимости от того, какой порт вы используете. Все порты имеют свои плюсы и минусы. Ну например, если через usb соединение печать, можно сказать, "моментальная", то для печати по сети может потребоваться какое-то время, ведь документы различаются по своему размеру и пока они не передадуться через сеть на принтер, печать не начнется... к тому же, если принтер подключен через usb, в случае поломки серверного ПК (ПК на котором установлен принтер), принтер не будет доступен ни у кого из пользователей.
Итак, давайте начнем. Рассмотрим два примера по настройке устройств на ОС Windows 7.
USB-соединение
Допустим, принтер установлен на вашем компьютере и подключен по USB-кабелю, как сделать так, чтобы и другие пользователи могли печатать на нем?
Нам необходимо проследовать в "Пуск " - "Устройства и принтеры ":
В появившемся окне будут отображаться все установленные принтеры, факсы, мониторы, сканеры, МФУ-шки и так далее:

Но нам нужно выбрать тот принтер, к которому следует предоставить общий доступ. Щелкаем правой кнопкой мыши по нужному принтеру (в моем случае это HP LaserJet 400 MFP M425 PCL 6). Во всплывающем окне необходимо щелкнуть по пункту "Свойство принтера ":


Что мы тут видем, это неактивный пункт "Общий доступ к данному принтеру ". Необходимо поставить галочку в этом пункте. Подобные манипуляции позволять теперь нам найти принтер по ip адресу или DNS имени компьютера. Но не торопитесь нажимать "ОК ", следует еще поставить галочку в пункте с названием "Внести в Active Directory " (Если у вас доменная машина, это упростит поиск принтера, а как, можно узнать ниже в статье):

Прежде чем нажать по кнопке "ОК ", сделаем завершающую настройку. Щелкнем по кнопке "Дополнительные драйверы... ":

В окне "Дополнительные драйверы " необходимо отметить все галочки (при условии, что установлены драйверы для x86, x64 и т.д. устройств). Это позволит устанавливать драйверы к принтеру по сети не только для 32-битных ПК, но и для 64-битных:

Все! Теперь можно нажимать "ОК " в этом и предыдущем окне. Настройка по предоставлению общего доступа завершена. Теперь рассмотрим как подключиться к нашему принтеру с другого ПК. Для этого необходимо на другом ПК перейти в окно "Устройства и принтеры " и кликнуть по ссылке "Установка принтера ":

В появившемся окне увидим два пункта: "Добавить локальный принтер " и "":
Для подключения принтера по IP-адресу выбираем первый пункт, для подключения принтера через Active Directory, выбираем второй пункт. Давайте сперва выберем первый пункт, щелкаем по нему и переходим в "Выбирите порт принтера ":

Выбираем "Создать новый порт ", в "Тип порта " выбираем "Standard TCP/IP Port " либо "Local Port " и нажимаем "Далее ":

В меню "Введите имя или IP-адрес принтера " необходимо указать IP адрес компьютера, на котором установлен принтер (в моем случае это 10.81.0.50), жмем "Далее ", после чего должна начаться установка принтера. По окончанию установки можно будет начать печать.

Так, теперь давайте вернемся на несколько пунктов назад и рассмотрим пример с добавлением принтера через Active Directory. Выбираем пункт "Добавить сетевой, беспроводной или Bluetooth-принтер ":

В меню "Поиск доступных принтеров.. ", не дожидаясь поиска сразу нажимаем ссылку "Нужный принтер отсутствует в списке ":

В появившемся меню мы видим три варианта установки, можно выбрать любой из них. В первом пункте можно найти принтер через Active Directory, во втором пункте можно найти, указав имя компьютера или отыскав компьютер по сети, в третьем пункте можно указать ip-адрес. Выбираем первый пункт, нажимаем "Далее " и получаем окно "Поиск: Принтеры ":


Здесь появиться список всех доступных принтеров в доменной сети, а также можно отфильтровать их по параметрам. На скриншоте видно, я выбрал свой принтер, который расшарил ранее, просто щелкаем по нему, чтобы начать его установку, по завершении которой можно пользоваться принтером.
Ehternet-соединение
Пример такого подключения покажу на принтере, вернее МФУ Canon i-Sensys 411 dw. У других производителей и на других моделях действия будут идентичны. Прежде чем подключиться напрямую к принтеру по сети, необходимо на самом принтере настроить его IP адрес! Это важно, иначе мы просто не найдем принтер в сети.
На сенсорном дисплее принтера нажимаем на "Меню ":

Выбираем "Настройка сети ":

Выбираем "Настройки TCP/IP ":

Выбираем "Настройки IPv4 ":

Выбираем "Настрйоки IP-адреса ":

В этом меню можно получить настройки автоматически, но как показывает опыт, принтер не может схавать DHCP сервер, короче говоря автоматически не правильно присваиваются IP адреса принтру, лучше ввести их вручную. Выбираем "Получить вручную ":

Вводим IP-адрес, маску подсети. Все эти параметры зависят от вашей сети, на фото адрес представлен как пример. Когда введены адрес и маска подсети нажимаем "Применить " и можем двигаться к своему компьютеру для подключения принтера.

После настройки принтера необходимо скачать драйвер с официального сайта, в моем случае был скачен драйвер "MF410MFDriverV2160W64RU ". Распаковываем и запускаем:


В следующем окне мы найдем принтер, если автоматический поиск не помог, вводим ip-адрес принтера и нажимаем "Далее ":

На этом все! Принтер установится и можно будет печатать документы. Надеюсь статья поможет вам в настройке своего принтера! Удачи!