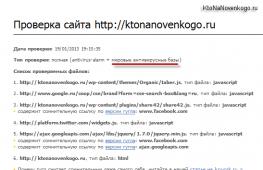Как сделать полную копию диска. Копия диска: Программа для создания резервной копии жесткого диска
Объемы информации, хранящейся на компьютерах, растут катастрофически быстро, а жесткие диски не резиновые. Покупка нового, более емкого накопителя позволяет временно решить проблему нехватки места. Но при этом возникает другой вопрос: как быстро и без потерь перенести информацию со старого диска на новый. Желательно при этом сохранить работоспособность системы и все настройки. С этим приходится сталкиваться не только специалистам в области ремонта и обслуживания компьютерной техники, но и рядовым пользователям. Существует ряд программ, предназначенных для точного копирования жестких дисков и логических разделов. Кроме выполнения операций по «переезду» системы с одного носителя на другой,
они позволяют сделать резервную копию важных данных. Не секрет, что важность и стоимость информации иногда намного превышает цену накопителя. Возможность быстро восстановить данные с резервной копии после вирусной атаки, неквалифицированных действий пользователей или при неполадках с жестким диском поможет тебе сэкономить время и деньги. Рассмотрим на конкретных примерах работу некоторых программ, специально предназначенных для резервного копирования данных и операций по клонированию жестких дисков.
Paragon Drive Copy
Производитель: Paragon Software Group
Адрес: http://www.paragon.ru/home/dc-personal/
Размер: 11.8 Мб
Статус: платная, 490 руб.
Первой на очереди будет программа Paragon Drive Copy от Paragon Software Group . Распространением занимается известная фирма «1С», поэтому проблем с приобретением лицензионной версии этого программного продукта возникнуть не должно.
Программа работает непосредственно из-под операционной системы Windows. Все функции по копированию данных в ней реализованы в виде мастеров, которые облегчают процесс ее использования. Прежде всего рассмотрим возможности этой утилиты в области копирования дисков. Из главного окна запускаем мастер копирования жесткого диска. Эта процедура позволяет продублировать все данные с одного жесткого диска на другой и будет полезна при замене носителя информации. Выбираем физический диск, с которого будет производиться копирование, следующим шагом задаем параметры копирования и затем выбираем диск, на который будет произведена запись. Все разделы и данные с исходного HDD будут скопированы на
другой. Если диск – источник данных и диск, на который производится копирование, имеют разные объемы, то программа автоматически изменит размеры разделов пропорционально емкости нового диска. Утилита умеет копировать разделы с любыми известными файловыми системами. Поддерживается работа с жесткими дисками, подключенными к интерфейсам IDE, SCSI, SATA, а также USB, Fire Wire. Для повышения надежности записи в разделе параметров можно включить проверку поверхности диска перед записью и проверку правильности записанных данных. Эти параметры увеличивают надежность копирования, но делают это за счет увеличения времени проведения операции.
Копирование современных жестких дисков большого объема – процесс довольно длительный. В программе есть встроенный планировщик задач, который позволяет запустить операцию копирования в любое удобное для пользователя время в автоматическом режиме. У Drive Copy есть еще одна важная особенность. Это заявленная производителем технология Power Shield , которая позволяет завершить операцию копирования даже после перезагрузки компьютера, вызванной сбоем питания.
Мастер копирования разделов работает абсолютно аналогично операции копирования дисков. Отличие лишь в том, что делается копия только одного из логических разделов жесткого диска. Для ускорения при копировании разделов, содержащих операционную систему Windows, программа может пропустить временные файлы, такие как pagefile.sys, hyberfil.sys.
Третий мастер носит название «Мастер копирования одним кликом мыши». Он создает точную копию жесткого диска, не меняя размеров и месторасположения логических разделов. При этом используется так называемое посекторное копирование. Содержимое первого сектора исходного диска записывается в первый сектор приемника, второго – во второй и так далее. Для проведения такой операции необходимо, чтобы диск-приемник имел размер не меньше, чем исходный.
Полезными для пользователей окажутся и дополнительные возможности программы не связанные непосредственно с копированием дисков. С их помощью можно создать, удалить и отформатировать разделы на HDD, проверить целостность файловой системы и даже восстановить случайно удаленные разделы. К достоинствам можно отнести еще и русскоязычный интерфейс самой программы и системы справок и наличие подробной документации по использованию.
HDClone Professional 3.2.8.
Производитель: Miray Software
Адрес: http://
www.miray.de
Размер: 4.1 Мб
Статус: ограниченная версия – бесплатно, коммерческие – до 299 евро

Эта программа, созданная группой немецких программистов, в процессе инсталляции создает загрузочный CD/DVD-диск или 3.5"-дискету, на которую записывается собственно сама функциональная часть с простым графическим интерфейсом. Программа использует посекторную технологию копирования. При таком тиражировании информации абсолютно неважно, какого типа файловая система на копируемых дисках и какие данные там записаны. Копия будет в точности повторять оригинал.
Существует аж целых четыре разновидности этой программы, различающиеся скоростью выполнения операций копирования. Свободно распространяемая версия программы – самая медленная и умеет работать только с IDE/ATA/SATA-дисками. За повышение скорости и поддержку жестких дисков с другими типами интерфейса придется платить. Перед операцией копирования можно провести тест скорости доступа к дискам, чтобы оценить примерное время выполнения задания. В опциях есть возможность настроить режим копирования таким образом, чтобы пропускались сбойные сектора на исходном диске. Это позволяет быстро сделать копию с частично неисправного носителя.
Достоинства программы – небольшой размер, независимость от типа операционной и файловой системы на жестком диске. Профессиональная версия работает очень быстро, позволяя копировать жесткие диски со скоростью, превышающей полтора гигабайта в минуту.
CloneDisk
Производитель: Глотов П.А.
Адрес: http://www.clonedisk.narod.ru
Размер: 647 Кб
Статус: платная, $24.95

CloneDisk – еще одна программа из семейства копировщиков. Отличительная черта этой программы в том, что, кроме жестких дисков, она может работать с USB Flash, оптическими компакт-дисками и даже с дискетами. Зачастую бывает, что данные, записанные на компакт-диске или дискете, не менее важны, чем файлы на HDD.
Окно программы разделено на четыре части. В самой верхней производится выбор исходного (Source) устройства для копирования информации. Это может быть физический диск, логический раздел или файл ранее сохраненного образа. Во второй части аналогичным образом указывается приемник (Destination) считываемой информации. Ниже выбираются опции копирования. При включенном режиме All Sectors – выполняется посекторное копирование, причем когда выключен этот режим, обрабатываются только сектора, занятые информацией, что существенно ускоряет работу программы. По умолчанию программа пропускает сбойные сектора на исходном диске. Это логически правильное решение – информация на сбойном участке все равно
уже разрушена, а многочисленные безуспешные попытки считать ее только замедляют работу программы. В опциях есть функция Stop In Bad Sector – если ее задействовать, то копирование остановится при наличии сбойного участка. У программы также есть возможность скопировать не весь диск или раздел, а только необходимое количество секторов, начиная с заданного. Эта функция может быть очень полезна при восстановлении информации с частично неисправного носителя. Часто встречается такая ситуация, когда во время чтения жесткий диск доходит до определенного сбойного сектора и, сделав несколько попыток прочитать его, подвисает, переставая отвечать на команды, причем вся остальная поверхность диска, за
исключением этого сбойного кластера, нормально читается. Для копирования данных с такого полумертвого носителя этот режим выборочного посекторного копирования окажется незаменимым. После этого содержимое исправного носителя анализируется при помощи специализированных программ, таких как R-Studio
или GetDataBack
, хотя зачастую применение этих программ даже не требуется – файлы на исправном носителе будут доступны сразу.
Достоинство программы – малый размер, возможность работы не только с жесткими дисками, но и с другими носителями информации, способность считывать информацию с частично поврежденных носителей.
Norton Ghost 12
Производитель: Symantec
Адрес: http://www.symantec.com/
Размер: 70 Мб
Статус: платная, $69.99

Новая версия программы Ghost
от Командора Нортона из корпорации Symantec
. До недавнего времени для всех операций по копированию жестких дисков я пользовался восьмой версией этой программы. Меня она полностью устраивала до тех пор, пока не получили широкого распространения жесткие диски с интерфейсом SATA. На многих современных материнских платах программа начала намертво зависать на этапе определения дисков. Именно по этой причине я начал искать ей замену. Естественно, первым делом я решил попробовать самую новую версию того же продукта. Первое, что бросилось в глаза, это то, что из простой программы по копированию жестких дисков этот популярный пакет превратился в настоящую систему
резервного копирования и защиты информации. Функции дублирования жестких дисков остались в полном объеме, но как бы отодвинулись на второй план.
Программа Norton Ghost
теперь не требует создания загрузочных дисков и перезагрузки системы для своего запуска и работы с носителями. Все операции по копированию и восстановлению производятся непосредственно из Windows. Можно создать образ всего диска или отдельных его разделов. Добавилась возможность создавать резервные копии отдельных файлов или папок. Функции копирования теперь могут производиться в автоматическом режиме по заранее заданному расписанию. Программой поддерживаются практически все виды носителей информации. Появились возможности удаленного администрирования процесса резервного копирования. Но все эти несомненно полезные функции требуют для себя места и ресурсов. Прежний
Ghost
умещался на дискете – сейчас же ему нужно более 100 Мб на жестком диске.
Резюме: Norton Ghost 12-й версии – это серьезный пакет для серьезной работы от ведущего производителя. В настоящее время ориентирован больше на корпоративный рынок в качестве системы резервного копирования информации. Для домашнего использования в качестве копировщика дисков можно найти и более простое и дешевое решение.
MaxBlast 5
Производитель: Seagate Technology
Адрес: http://www.seagate.com/
Размер 103 Мб
Статус: бесплатная

Ведущие производители жестких дисков тоже создают свои программы для резервного копирования данных и восстановления информации. Хорошим примером этому может служить программа MaxBlast 5 . Изначально утилита создавалась фирмой Maxtor для копирования данных со своих накопителей, но после слияния компаний поддержкой и распространением этой программы занимается Seagate Technology . Программа основана на технологии True Image . В отличие от программных продуктов под маркой Acronis, эта версия программного обеспечения распространяется совершенно бесплатно.
Утилита позволяет копировать жесткие диски как целиком, так и отдельно взятые разделы. Можно провести непосредственное копирование с одного жесткого диска на другой, либо создать файл-образ выбранного носителя, из которого впоследствии за короткое время можно будет легко получить точную копию жесткого диска или его раздела.
MaxBlast 5 позволяет также делать резервную копию отдельных файлов и папок. Например, можно настроить задание делать резервные файлы документов Microsoft Office или же сообщений, хранящихся в электронной почте. Если произошел какой-либо сбой и операционная система не запускается, то восстановить системный диск из файла-образа можно при помощи загрузочного диска, создаваемого на съемном носителе. Программа поддерживает запись на CD/DVD или же создает файл-образ в стандарте iso, который впоследствии может быть легко записан на компакт-диск при помощи любой программы по записи оптических дисков.
Все функции удобно реализованы в виде мастеров, которые облегчают работу с утилитой неподготовленным пользователям. Есть возможность задать расписание резервного копирования. В ходе выполнения задач можно изменить их приоритет для системы с целью ускорения процесса. По умолчанию стоит низкий приоритет, чтобы процесс копирования не мешал работе компьютера с другими приложениями.
Резюме: MaxBlast 5 – это мощный и удобный в работе инструмент для клонирования жестких дисков и создания резервных копий важных данных. Несмотря на бесплатность, программа по своим возможностям далеко обходит многих своих конкурентов, за пользование которыми надо платить немалые деньги. Единственный недостаток – нет русифицированной версии. Документация также на английском языке.
Но что делать, если покупать тот же акронис нет желания, ковыряться во всяких клонзиллах лень, а сделать полный клон системного диска в целях, скажем переноса его на новенький (или HDD ), а может быть, допустим, чтобы положить на полку в качестве статической резервной копии?
Давайте посмотрим.
Как сделать полную копию диска, - SSD или HDD
Ну, что давайте разбираться. Речь пойдет, как Вы поняли из подзаголовка, о программе HDClone , которая имеет бесплатную версию, поддерживает русский язык, безумно проста в управлении, а так же обладает приятным функционалом.


При первом запуске Вам ненавязчиво расскажут, что можно получить и больше ништяков, если купить какую-нибудь из расширенных версий программы. Можете смело проигнорировать сию информацию (или изучить её на сайте разработчика) и нажать в кнопочку "Закрыть ".
Главное окно программы простое, лаконичное и предоставляет доступ к своему функционалу. Функционал в бесплатной версии прост:
- Клонирование дисков (его мы и рассмотрим);
- Создание образа дисков;
- Создание бекапов (в том числе бекапов не диска целиком, а разделов);
- Инструмент тестирования ;
- Инструмент посекторного просмотра диска.
Всё делается предельно просто и буквально двукликово, но давайте всё же рассмотрим например, создание полной копии одного диска на другой (допустим, нам надо перенести Windows с HDD на SSD ), для чего нажмем в соответствующую кнопку.
На первом этапе нам предложат выбрать исходный диск или раздел, который мы хотим скопировать.
Логично, что на втором этапе предложат выбрать диск (или раздел) на который мы хотим сделать копию.
Теперь Вам предложат настроить разделы. Чаще всего в этом нет необходимости и достаточно галочки "Изменить размеры разделов пропорционально ", но если вдруг Вам нужны какие-то подстройки, то можно сделать это здесь.

Само собой, что появится предупреждение о том, что данные диска, куда будет производится клонирование будут полностью удалены. Стоит отнестись к нему серьезно, чтобы не потерять ничего ценного.
Следом, если Вы всё сделали правильно (впрочем, даже, если и неправильно), начнется процесс клонирования диска. В ходе него Вам еще разок напомнят о том, что есть платные версии, которые позволяют копировать быстрее:

Время, конечно, деньги, но при таком процессе и разнице, я таки выбираю деньги, тем более, что пока идет процесс, можно заняться другими полезнейшими делами.


В конце процесса Вам предложат сделать подстройку раздела (это действительно бывает необходимо). Если не разбираетесь, то можете использовать автоматический вариант, ну, а для рукастых, есть ручная настройка.

В конце Вы сможете посмотреть результат, а так же посмотреть некоторые детали. На сим процесс можно считать завершенным.

Дополнительный функционал
Что еще? Ну, пожалуй, скажу, что в главном окне программы, в правом нижнем углу можно вызвать меню настроек (нажав на значок гаечного ключа) и создать загрузочный носитель USB/CD/DVD , который в управлении не сложнее самой программы, а так же посмотреть инструкцию и проделать другие мелочи.
Раздел SpeedTest , как упоминалось, позволяет протестировать диски на скорость работы носителя в последовательном и произвольном чтении (хотя по мне, этого маловато и лучше использовать ).
Ну, а DiskView позволит заглянуть неприлично глубоко, аж в самые сектора любого HDD/SSD -носителя. Если, конечно, Вы знаете зачем оно нужно.
На сим, пожалуй всё.
Переходим к послесловию.
Послесловие
Такой вот замечательный инструмент, который пригодится, как мне кажется, любому, кому важны его данные и/или кто хоть раз сталкивался с необходимостью переезда с диска на диск (на тот же SSD ).
Как и всегда, если есть какие-то вопросы, мысли, дополнения и всё такое прочее, то добро пожаловать в комментарии к этой статье.
Нередко при пользовании компьютером возникает необходимость перенести все данные с винчестера на новый жесткий диск. Эта операция предстоит, когда на жестком диске не хватает места или же вы желаете сохранить все данные со своего компьютера перед его ремонтом или продажей. Прежде всего необходимо приобрести новый жесткий диск большей емкости, чтобы быть уверенным, что сможете клонировать на него систему.
Если на компьютере нет специального отсека, чтобы установить там еще один жесткий диск, на некоторое время можно монтировать его вместо дисковода для компакт-дисков или же воспользоваться портом USB 2.0 для внешнего целевого диска. В ином случае придется клонировать жесткий диск, создав образ и восстановив его на новый жесткий диск, который имеет больший размер разделов. Перенести данные с винчестера на новый жесткий диск удобно с помощью программы Acronis True Image, которая по праву считается одним из самых мощных средств для клонирования жестких дисков или их разделов. Ей по силам скопировать все данные, в том числе операционные системы и приложения, которые будут мгновенно восстановлены и смогут безотказно работать на другом компьютере в Windows даже без перезагрузки.





Стоит помнить, что перед тем как клонировать жесткий диск, стоит проверить его специальными средствами, чтобы выявить и устранить ошибки. Если выполнить все простые инструкции, на новом жестком диске будет сохранена точная копия исходного диска, и его можно применять вместо старого или же использовать как дополнительный носитель.
Копия диска – это точный образ содержимого жёсткого диска, созданный на уровне его логической структуры (секторов). Handy Backup - программа для создания резервной копии диска, способная создавать точные копии системных дисков и дисков с данными, в том числе делать копии диска на флешку.
Как получить точную копию жёсткого диска с помощью Handy Backup?
Handy Backup имеет два встроенных плагина для создания копии диска "Disk Image " и "System Recovery ". Они расположены в группе источников данных "Disk Clone". Кроме того, для созданий копии загрузочного диска в комплект Handy Backup входит внешняя утилита Disaster Recovery .
Как сделать резервную копию жёсткого диска?
Для этой цели вам понадобится плагин System Recovery, создающий копии диска в формате VHD. Чтобы создать копию жёсткого диска, пожалуйста, воспользуйтесь следующей инструкцией:
- Откройте Handy Backup и создайте новую задачу с помощью кнопки на панели или клавиш Ctrl+N.
- Выберите задачу резервного копирования на Шаге 1 и перейдите к Шагу 2.
- Разверните на левой панели группу "Disk Clone ". Выберите плагин System Recovery и дважды щелкните по нему.

- Теперь выберите жёсткий диск, который вам нужен. Нажмите OK.
- Продолжайте создавать задачу резервного копирования диска, как описано в главе Руководства Пользователя .
Примечание. Для созданий копий диска вы должны иметь привилегии администратора системы!
Полученный с помощью плагина System Recovery образ диска в гибком (flexible) формате VHD вы можете использовать как виртуальный диск (в т. ч., примонтировав его средствами Windows), для загрузочного диска или в качестве диска виртуальной машины.
Скачать
Купить!

Версия 8.0.2
от 8 мая 2019
. 104 MB
Программа резервного копирования
Handy Backup. 2900
RUB
за лицензию
С решением Professional легко создавать резервные копии дисков на любые устройства хранения данных (FTP, NAS, облака). Бесплатная пробная версия 30 дней!
Как сделать копию раздела жёсткого диска или диска с данными?
Для этого вам понадобится плагин Disk Image. Воспользуйтесь вышеприведённой инструкцией, но выберите Disk Image вместо System Recovery на Шаге 2. Обратите внимание, что этот плагин копирует разделы дисков только в своём внутреннем стабильном (consistent) формате.

Как создать копию системного диска?
Утилита Handy Backup Disaster Recovery – это альтернативный метод получения резервной копии жёсткого диска, доступный для пользователей Handy Backup. Программа Disaster Recovery предоставляется бесплатно пользователям Handy Backup Professional и серверных решений.

Disaster Recovery создаёт копии загрузочных дисков и дисков с данными (например, позволяет создать копию диска Windows 10 или Windows 7), а также позволяет перенести копию диска на другой диск (включая виртуальные диски).
Узнать подробнее об утилите Disaster Recovery можно из Руководства Пользователя .
Ключевые возможности Handy Backup
- Автоматизация: запускайте ваши задачи в заданное время с интервалом от месяцев до минут, или при наступлении системного события, такого, как подключение внешнего USB диска к компьютеру или вход в систему.
- Безопасность: встроенные инструменты для шифрования копии диска и передачи онлайн по зашифрованным каналам (включая поддержку протоколов SFTP и FTPS, а также вызова внешних программ для дополнительного шифрования данных).
- "Горячие" и "теневые" копии HDD дисков: программа использует службу VSS, чтобы снимать резервные копии жёстких дисков без прерывания их работы. Кроме того, программу можно запустить в "бесшумном" фоновом режиме как службу Windows.
- Работа по сети: в программе возможно создание копий примонтированных (mapped) HDD или сетевых дисков. Возможно также создание виртуальной копии диска или, наоборот, копирование виртуальных дисков по сети в составе общей задачи.
Функции программы создания резервной копии жёсткого диска

В этой статье я расскажу как делать резервное копирование данных: рабочих файлов, мультимедиа и операционной системы (делать ее образ). Резервное копирование (архивация данных) крайне необходимо, так как в результате поломки жесткого диска, или вируса вы можете потерять важные документы, фотоархив, работы, созданные в различных программах. Может вы просто захотите переустановить чистую копию ОС со всеми программами. Когда это произойдет, такую ситуацию будет легко исправить.
Самый распространенный случай у пользователей — выход из строя операционной системы. Для того, чтобы восстановить прежнее состояние компьютера (программы, настройки и т.д.), необходимо потратить от нескольких часов до нескольких дней для инсталляции и настройки ОС Windows, но больше всего времени отнимает установка дополнительного софта. Часто неопытные пользователи хранят свои данные на системном диске, не задумываясь перенести информацию в другие разделы жесткого диска, не говоря уже о внешних HDD.
Способы резервного копирования (архивации) и восстановления
Windows 7: встроенный инструмент архивации и восстановления
Он довольно прост в использовании и даже позволяет выполнять эту процедуру автоматически по расписанию. Расположение в системе инструмента резервного копирования: «Пуск | Все программы | Обслуживание | Архивация и восстановление» . Меню в колонке слева - «Создать диск восстановления системы» и «Создание образа системы» .
Создание образа системы. Необходимо указать расположение будущего архива: выбираем другой дисковый раздел, внешний HDD или оптический диск (DVD, Blue Ray). Также присутствует возможность сохранения резервной копии на сетевой диск. Использовать оптические носители нецелесообразно, поэтому для хранения резервной копии используйте логический диск с достаточным местом для хранения или внешней HDD. Выбрали место, нажимаем кнопку «Архивировать». Архивироваться будет весь системный раздел. Эту процедуру можно проводить по расписанию, при этом Windows обновляет записанный ранее образ системы, не создавая его заново, что существенно экономит время.
Если выбрать инструмент «Архивация», то можно настроить регулярное копирование важных пользовательских данных. Для этого выберите «Настроить резервное копирование», укажите, на какой диск будет производится сохранение, нажмите «Далее», в следующем окне выберите «Предоставить мне выбор» и затем отметьте объекты для архивации. Для восстановления содержимого резервной копии выберите одно из трех предлагаемых действий: «Восстановить мои файлы из этой резервной копии», «Восстановить файлы для всех пользователей на данном компьютере» или «Управление местом на диске, занимаемым этой резервной копией».
Для восстановления системы, в случае если она не загружается или выдает ошибку, которую вы не в состоянии исправить, может понадобиться диск аварийного восстановления. Для его создания выберите в меню слева «Создать диск восстановления системы» и укажите, на каком носителе его организовать. К сожалению, поддерживаются только лазерные диски, что не подходит для владельцев ноутбуков без оптического привода.
Данный встроенный в Windows инструмент не лишен недостатков, таких как долгое время создания архива и отсутствие функции сжатия. Однако существуют и другие, более функциональные продукты.
Резервное копирование и восстановление с помощью Acronis True Image Home 2013
Пользователям Windows XP, где отсутствует встроенный инструмент резервирования, а также пользователям с более высокими требованиями к функциональности бэкап-программы я порекомендую воспользоваться Acronis True Image Home 2013 .
Acronis True Image Home использует 3 метода создания резервной копии.
Полный образ — архивирование абсолютно всех данных, включая MBR (если раздел является загрузочным).
Дифференциальный — в резервную копию включаются только те данные, которые изменялись с момента создания архива первым (полным) методом.
Инкрементный метод — позволяет дополнять резервную копию файлами, измененными после последней процедуры бэкапа.
Резервную копию системного раздела сделать просто: в главном окне программы выберите первую опцию - «Резервное копирование дисков и разделов» , затем укажите раздел или диск, задайте место для сохранения архива и при необходимости измените параметры архивирования (например, установите степень компрессии архива на вкладке «Производительность» или защитите архив паролем). По окончании процесса в указанном вами хранилище будет создан файл с расширением *.tib . Acronis True Image Home 2013 позволяет подключить резервную копию как логический диск и работать с нужными данными. Таким образом можно извлечь из заранее созданного архива нужный файл, который вы случайно полностью удалили с жесткого диска.
Кроме резервирования разделов и дисков вы можете архивировать (в том числе по расписанию) отдельные каталоги и файлы, а также адресную книгу Windows, список контактов и переписку Microsoft Outlook. Для восстановления в самых тяжелых случаях можно использовать загрузочную версию программы (boot диск или загрузочный диск), причем возможно создание такого решения как на оптическом, так и USB-носителе.
Случается, что при экспериментах с установкой нескольких операционных систем оказалась испорченной главная загрузочная запись (Master Boot Record), можно попробовать «оживить» ее, отметив галочкой «MBR» при восстановлении из образа. Также, Acronis True Image Home 2011 может конвертировать резервные копии из своего «родного» формата в формат VHD (это резервные копии, созданные системным инструментов Windows 7, и одновременно образы виртуальных дисков, то есть их можно подключать почти к любым виртуальным машинам) и обратно.
В большинстве случаев восстановление сводится к выбору нужного архива и раздела, в котором и будет развернуто содержимое резервной копии. Стоит отметить чрезвычайное долгое время установки и низкую скорость работы Acronis True Image Home в Windows XP.
Paragon Backup & Recovery Professional: резервное копирование с дополнительными возможностями
Про программу Paragon Backup & Recovery Professional, которая осуществляет резервное копирование и восстановление файлов я рассказывал в , правда, с целью переноса Windows на другой ПК. В отличие от продукта Acronis, помимо операций архивирования она позволяет осуществлять также некоторые действия с разделами - например, изменение метки, форматирование, скрытие и удаление. Однако для этого вам потребуется переключиться в «Режим для опытных пользователей».
Перед резервным копированием рекомендуется создать аварийный диск для восстановления данных из образа. Для этого необходимо зайти в раздел «Утилиты» и выбрать «Создание аварийного диска». В качестве носителя здесь также можно выбрать либо оптический, либо внешний жесткий диск, или USB-флешку.
Для создания резервной копии данных зайдите в раздел «Защита и восстановление данных | Интеллектуальное архивирование», не забыв перед этим приготовить надежное хранилище. Вы можете выбрать, что резервировать: «Диски или разделы», e-mail (электронные письма, учетные записи и адресные книги Outlook, Outlook Express и Windows Mail), «Медиа-Файлы» и «Документы» (тексты, фотографии, видео и музыка, хранящиеся в каталоге «Мои документы») или же «Другие Файлы или папки».
Далее вы можете произвести дополнительные параметры копирования - выбор степени компрессии образа, защиты паролем и посекторный режим копирования (обрабатываются все секторы диска «как есть», включая неиспользуемые). В качестве хранилища архива можно назначить и FTP-сервер, если таковой у вас имеется. Если вы предпочтете оптический носитель, то программа предупредит, что будет невозможно сохранение главной загрузочной записи диска.
Для опытных пользователей в Backup & Recovery имеется профессиональный инструмент для работы с образами виртуальных машин Virtual PC, VMware Workstation и VMware Fusion. Благодаря ему вы сможете конвертировать образ реального жесткого диска, например системного раздела, и затем открыть его вместе со всеми данными и программами в виртуальной машине даже на другом компьютере.