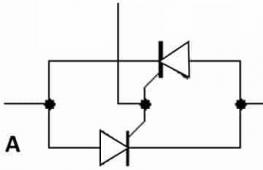Какой должна быть нормальная температура процессора. Максимальная рабочая температура Какая должна быть температура процессора амд
Что такое безопасный и нормальный температурный диапазон ЦП? Присоединяйтесь к нам, когда мы показываем процессоры Intel и AMD во время простоя, нормальной и максимальной нагрузки.
Все температуры, перечисленные на этой странице, предназначены для процессоров, работающих по умолчанию (без разгона) с запатентованными кулерами. Чтобы дать вам лучшее представление о рабочих временах процессоров Intel и AMD, мы включили их температуры на разных уровнях использования:
- Температура холостого хода — компьютер на холостом ходу на рабочем столе Windows (без открытых окон или программ)
- Нормальная температура — компьютер во время интенсивного использования (игры, видеомонтаж, виртуализация и т. Д.)
- Максимальная температура — максимальная безопасная температура процессора, рекомендованная Intel или AMD
Большинство процессоров начнут дросселировать (понизить свою тактовую частоту, чтобы сократить тепло), когда они достигнут 95 — 105 ° C. Если температура еще больше повысится, центральный процессор отключится, чтобы избежать постоянного повреждения.
Температура для процессора Intel — во время простоя, нормальной и максимальной нагрузки
Intel CPU Temps — Kaby Lake
* Core i3-7350K, Core i5-7600K и Core i7-7700K не поставляются с кулерами Intel. Чтобы получить их холостой и нормальный температурный диапазон, мы комбинировали показания температуры с бюджетного воздушного охладителя (Cooler Master Hyper 212 EVO) и высокого уровня жидкостного охладителя (Corsair H100i v2).
Intel CPU Temps — Skylake
* Core i5-6600K и Core i7-6700K не поставляются с кулерами Intel. Чтобы получить их холостой и нормальный температурный диапазон, мы комбинировали показания температуры с бюджетного воздушного охладителя (Cooler Master Hyper 212 EVO) и высокого уровня жидкостного охладителя (Corsair H100i GTX).
Intel CPU Temps — Haswell
Intel CPU Temps — Ivy Bridge
Intel CPU Temps — Sandy Bridge
Температура для процессора AMD — во время простоя, нормальной и максимальной нагрузки
AMD CPU Temps — Ryzen
AMD APU Temps — Kaveri
AMD APU Temps — Richland
AMD APU Temps — Trinity
AMD CPU Temps — Piledriver
AMD CPU Temps — Bulldozer
Факторы, влияющие на температуру процессора
Даже при использовании стандартных тактовых часов и запасных охладителей есть еще другие факторы, которые повлияют на вашу нормальную температуру процессора:
Комнатная температура
Температура окружающего воздуха может влиять на температуру процессора на 5-10 ° C. В качестве грубого датчика, 1 ° C повышения комнатной температуры = от 1 до 1,5 ° С повышением темпов CPU . Вот почему опытные аппаратные обозреватели и оверклокеры будут учитывать температуру окружающего воздуха при измерении температуры.
Охлаждение корпуса компьютера
ЦП может работать от 8 до 10 ° C в просторном корпусе компьютера с отличной вентиляцией против небольшого, плотного корпуса, заполненного пылью кроликов. Вот как проверить, действительно ли корпус вашего компьютера выполняет правильную работу по поддержанию охлаждения процессора:
измерьте температуру вашего процессора с удаленными боковыми панелями (см. Рисунок ниже):
Закройте корпус компьютера (верните боковые панели) и снова проверьте его температуру. Если средняя температура процессора повышается более чем на 5 ° C, когда корпус закрыт, тогда в корпусе компьютера недостаточно охлаждения. Вам нужно будет организовать кабели вашего компьютера, получить больше (или лучше) вентиляторов корпуса и подумать об использовании модульного источника питания, чтобы свести к минимуму беспорядок.
Мы знаем, что вы, вероятно, сейчас думаете об этом … «Почему бы мне просто не оставить боковые панели открытыми или изо всех сил для установки на открытом воздухе?»
Хотя этот метод действительно снизит температуру в краткосрочной перспективе, пыль быстро закупорит ваши радиаторы и вентиляторы (что приведет к даже высоким темпам, чем раньше). Поэтому он работает, только если вы готовы очищать радиаторы и вентиляторы каждые две-четыре недели. Фактически, хороший компьютерный корпус с направленным потоком воздуха и разностью давлений будет работать еще холоднее при закрытии.
Соответствующая рабочая температура вашего процессора зависит от производителя, верхней тактовой частоты, где находится датчик, и от каких программ он работает в настоящий момент. Однако этот документ должен дать вам общее представление о том, какие температуры приемлемы при определенных условиях.
Большинство современных настольных процессоров не должны превышать температуры 35 ° C, и большинство из них работают между 21 ° -32 ° C. Ниже приведена диаграмма, в которой перечислены многие типы процессоров и их средняя температура. Имейте в виду, это только для того, чтобы дать нашим пользователям общее представление о температуре процессора. Если вы считаете, что ваш компьютер работает слишком горячий, вы можете пропустить нижнюю часть этого документа для получения информации о безопасном температурном диапазоне для вашего процессора.
| процессоры | Средняя температура |
|---|---|
| AMD A6 | 45 ° C — 57 ° C |
| AMD A10 | 50 ° C — 60 ° C |
| AMD Athlon | 85 ° C — 95 ° C |
| AMD Athlon 64 | 45 ° C — 60 ° C |
| AMD Athlon 64 X2 | 45 ° C — 55 ° C |
| AMD Athlon 64 Mobile | 80 ° C — 90 ° C |
| AMD Athlon FX | 45 ° C — 60 ° C |
| AMD Athlon II X4 | 50 ° C — 60 ° C |
| AMD Athlon MP | 85 ° C — 95 ° C |
| AMD Athlon XP | 80 ° C — 90 ° C |
| AMD Duron | 85 ° C — 95 ° C |
| AMD K5 | 60 ° C — 70 ° C |
| AMD K6 | 60 ° C — 70 ° C |
| AMD K6 Mobile | 75 ° C — 85 ° C |
| AMD K7 Thunderbird | 70 ° C — 95 ° C |
| AMD Opteron | 65 ° C — 71 ° C |
| AMD Phenom II X6 | 45 ° C — 55 ° C |
| AMD Phenom X3 | 50 ° C — 60 ° C |
| AMD Phenom X4 | 50 ° C — 60 ° C |
| AMD Sempron | 85 ° C — 95 ° C |
| Intel Celeron | 67 ° C — 85 ° C |
| Intel Core 2 Duo | 45 ° C — 55 ° C |
| Intel Core i3 | 50 ° C — 60 ° C |
| Intel Core i5 | 50 ° C — 62 ° C |
| Intel Core i7 | 50 ° C — 65 ° C |
| Intel Pentium II | 65 ° C — 75 ° C |
| Intel Pentium III | 60 ° C — 85 ° C |
| Intel Pentium 4 | 45 ° C — 65 ° C |
| Intel Pentium Mobile | 70 ° C — 85 ° C |
| Intel Pentium Pro | 75 ° C — 85 ° C |
Как узнать, не слишком ли высокая температура у компьютера?
Если процессор становится слишком горячим, вы заметите одну или несколько из приведенных ниже ситуаций. Часто эти проблемы возникают при запуске программ или особенно при игре в продвинутую игру.
- Компьютер работает намного медленнее
- Компьютер часто перезагружается
- Компьютер случайным образом отключается
Продолжение использования компьютера с процессором, превышающим его температуру, сократит продолжительность работы процессора.
Примечание. В зависимости от расположения аппаратного обеспечения вашего компьютера термодатчики могут не располагаться в оптимальном месте. Это может привести к тому, что температура будет сообщаться более холодным или горячим, чем на самом деле. Если температура вашего компьютера приближается к максимуму или вы столкнулись с вышеуказанными проблемами, вы можете попробовать следующие рекомендации, чтобы уменьшить его.
Что я могу сделать, чтобы охладить процессор?
Чем больше процессор работает, тем больше производительности вы выберете. Поэтому, если вы хотите разгонять процессор или если он становится слишком горячим, вам может потребоваться рассмотреть некоторые или все приведенные ниже рекомендации.
- Держите компьютер в чистоте — со временем пыль, грязь и волосы могут накапливаться и предотвращать попадание воздуха в корпус или из него. Убедитесь, что корпус компьютера и вентиляция очищены.
- Улучшите среду компьютера — убедитесь, что компьютер работает в хорошем месте. Компьютер не должен находиться в закрытом пространстве, таком как выдвижной ящик или шкаф, если нет достаточной вентиляции, такой как задняя часть выдвижного ящика или шкаф. Компьютер не должен находиться в плотном пространстве, должно быть как минимум двухдюймовое пространство с обеих сторон компьютера, а также спереди и сзади компьютера.
- Проверка вентиляторов — Убедитесь, что все вентиляторы компьютера правильно работают. На некоторых материнских платах и компьютерах есть мониторы вентиляторов, в которых отображается RPM каждого из основных вентиляторов компьютера и если они работают правильно. В противном случае вам нужно проверить каждого из вентиляторов и найти какие-либо проблемы с прядением или прослушать какие-либо аномальные шумы, чтобы определить, правильно ли работают вентиляторы.
- Термальная паста — Если процессор или вентилятор был заменен или работал на нем, может потребоваться очистка, а затем повторная установка термопасты,которая помогает переносить тепло от процессора.
- Больше вентиляторов — рассмотрите возможность установки дополнительных вентиляторов в компьютер. Почти все компьютеры будут поставляться с радиатором и вентилятором, а также вентилятор корпуса. Однако в большинстве случаев есть возможность установить вентилятор второго корпуса, который может помочь добавить дополнительный воздух и помочь поддерживать охлаждение компьютера. Компьютерные энтузиасты и множество оверклокеров могут также создавать свои собственные воздуховоды с вентиляторами, чтобы помочь вносить дополнительный воздух или вынимать больше горячего воздуха.
- Лучшие вентиляторы. Многие компьютеры и процессоры будут поставляться с дешевыми вентиляторами, чтобы снизить общую стоимость компьютера. Установка улучшенных вентиляторов или радиаторов, которые могут быстрее и быстрее отводить тепло от процессора, может охлаждать процессор.
- Альтернативные решения. Более продвинутые пользователи или пользователи, которые разгоняются, могут также рассмотреть альтернативные решения, такие как решения с водяным охлаждением, чтобы охлаждать их процессоры.
В этой инструкции - несколько простых способов узнать температуру процессора в Windows 10, 8 и Windows 7 (а также способ, не зависящий от ОС) как с помощью бесплатных программ, так и без их использования. В конце статьи также будет приведена общая информация о том, какая нормальная температура процессора компьютера или ноутбука должна быть.
Причиной, по которой пользователю может потребоваться посмотреть температуру CPU - подозрения на то, что он или другие основания полагать, что она не является нормальной. На эту тему может также оказаться полезным: (впрочем, многие программы, представленные ниже, также показывают температуру GPU).
Core Temp - простая бесплатная программа на русском языке для получения информации о температуре процессора, работает во всех последних версиях ОС, включая Windows 7 и Windows 10.
В программе отдельно отображаются температуры всех ядер процессора, также эта информация по умолчанию выводится на панели задач Windows (вы можете поставить программу в автозагрузку, чтобы эта информация всегда была в панели задач).

Помимо этого, Core Temp отображает базовую информацию о вашем процессоре и может использоваться как поставщик данных о температуре процессора для популярного гаджета рабочего стола All CPU Meter (будет упомянут далее в статье).
Есть и собственный гаджет рабочего стола Windows 7 Core Temp Gadget. Еще одно полезное дополнение к программе, доступное на официальном сайте - Core Temp Grapher, для отображения графиков загрузки и температуры процессора.
Скачать Core Temp можно с официального сайта http://www.alcpu.com/CoreTemp/ (там же, в разделе Add Ons находятся дополнения к программе).
Информация о температуре процессора в CPUID HWMonitor
CPUID HWMonitor - одна из самых популярных бесплатных просмотра данных о статусе аппаратных компонентов компьютера или ноутбука, отображающая, в том числе, и подробную информацию о температуре процессора (Package) и для каждого ядра отдельно. Если у вас также будет присутствовать пункт CPU в списке, в нем отображается информация о температуре сокета (актуальные на текущий момент времени данные отображаются в столбце Value).

Дополнительно, HWMonitor позволяет узнать:
- Температуру видеокарты, дисков, материнской платы.
- Скорость вращения вентиляторов.
- Информацию о напряжении на компонентах и нагрузке на ядра процессора.
Speccy
Для начинающих пользователей самым простым способом посмотреть температуру процессора, возможно, окажется программа Speccy (на русском), предназначенная для получения информации о характеристиках компьютера.
Помимо разнообразной информации о вашей системе, Speccy показывает и все самые важные температуры с датчиков вашего ПК или ноутбука, температуру процессора вы сможете увидеть в разделе CPU.

Также в программе показываются температуры видеокарты, материнской платы и дисков HDD и SSD (при наличии соответствующих датчиков).
Подробнее о программе и где ее скачать в отдельном обзоре .
SpeedFan
Программа SpeedFan обычно используется для контроля скорости вращения вентиляторов системы охлаждения компьютера или ноутбука. Но, одновременно с этим, она же отлично отображает информацию о температурах всех важных компонентов: процессора, ядер, видеокарты, жесткого диска.

При этом SpeedFan регулярно обновляется и поддерживает почти все современные материнские платы и адекватно работает в Windows 10, 8 (8.1) и Windows 7 (правда в теории может вызывать проблемы при использовании функций регулировки вращения кулера - будьте осторожнее).
Среди дополнительных возможностей - встроенное построение графиков изменения температуры, которое может оказаться полезным чтобы, например, понять, какая температура процессора вашего компьютера во время игры.
Официальная страница программы http://www.almico.com/speedfan.php
HWInfo
Бесплатная утилита HWInfo, предназначенная для получения сведений о характеристиках компьютера и состоянии аппаратных компонентов также является удобным средством для того, чтобы посмотреть информацию с датчиков температуры.
Для того, чтобы увидеть эту информацию, просто нажмите кнопку «Sensors» в главном окне программы, нужные сведения о температуре процессора будут представлены в разделе CPU. Там же вы найдете информацию о температуре видеочипа при необходимости.

Скачать HWInfo32 и HWInfo64 можно с официального сайта http://www.hwinfo.com/ (при этом версия HWInfo32 работает также и в 64-разрядных системах).
Другие утилиты для просмотра температуры процессора компьютера или ноутбука
Если тех программ, которые были описаны, оказалось мало, вот еще несколько отличных инструментов, считывающих температуры с датчиков процессора, видеокарты, SSD или жесткого диска, материнской платы:

Узнаем температуру процессора с помощью Windows PowerShell или командной строки
И еще один способ, который работает только на некоторых системах и позволяет посмотреть температуру процессора встроенными средствами Windows, а именно с помощью PowerShell (есть реализация этого способа с помощью командной строки и wmic.exe).
Открываем PowerShell от имени администратора и вводим команду:
Get-wmiobject msacpi_thermalzonetemperature -namespace "root/wmi"
В командной строке (также запущенной от имени администратора) команда будет выглядеть так:
Wmic /namespace:\\root\wmi PATH MSAcpi_ThermalZoneTemperature get CurrentTemperature
В результате выполнения команды вы получите одну или несколько температур в полях CurrentTemperature (для способа с PowerShell), являющуюся температурой процессора (или ядер) в Кельвинах, умноженных на 10. Чтобы перевести в градусы по Цельсию, делим значение CurrentTemperature на 10 и отнимаем от него 273.15.

Если при выполнении команды на вашем компьютере значение CurrentTemperature всегда одно и то же - значит этот способ у вас не работает.
Нормальная температура процессора
А теперь по вопросу, который чаще всего задают начинающие пользователи - а какая температура процессора нормальная для работы на компьютере, ноутбуке, процессоров Intel или AMD.
Границы нормальных температур для процессоров Intel Core i3, i5 и i7 Skylake, Haswell, Ivy Bridge и Sandy Bridge выглядят следующим образом (значения усреднены):
- 28 – 38 (30-41) градусов по Цельсию - в режиме простоя (запущен рабочий стол Windows, фоновые операции обслуживания не выполняются). В скобках даны температуры для процессоров с индексом K.
- 40 – 62 (50-65, до 70 для i7-6700K) - в режиме нагрузки, во время игры, рендеринга, виртуализации, задач архивирования и т.п.
- 67 – 72 - максимальная температура, рекомендуемая Intel.
Нормальные температуры для процессоров AMD почти не отличаются, разве что для некоторых из них, таких как FX-4300, FX-6300, FX-8350 (Piledriver), а также FX-8150 (Bulldozer) максимальной рекомендуемой температурой является 61 градус по Цельсию.
При температурах 95-105 градусов по Цельсию большинство процессоров включают троттлинг (пропуск тактов), при дальнейшем повышении температуры - выключаются.
При этом стоит учитывать, что с большой вероятностью, температура в режиме нагрузки у вас с большой вероятностью будет выше, чем указано выше, особенно если это не только что приобретенный компьютер или ноутбук. Незначительные отклонения - не страшно.
В завершение, немного дополнительной информации:
- Повышение окружающей температуры (в комнате) на 1 градус Цельсия ведет к повышению температуры процессора примерно на полтора градуса.
- Количество свободного пространства в корпусе компьютера может оказывать влияние на температуру процессора в пределах 5-15 градусов по Цельсию. То же самое (только числа могут быть выше) касается помещения корпуса ПК в отделение «компьютерного стола», когда близко к боковым стенкам ПК находятся деревянные стенки стола, а задняя панель компьютера «смотрит» в стену, а иногда и в радиатор отопления (батарею). Ну и не забываем про пыль - одну из главных помех отводу тепла.
- Один из самых частых вопросов, который мне доводится встречать на тему перегрева компьютера: я почистил ПК от пыли, заменил термопасту, и он стал греться еще больше или вообще перестал включаться. Если вы решили выполнить эти вещи самостоятельно, не делайте их по единственному ролику в YouTube или одной инструкции. Внимательно изучите побольше материала, обращая внимание на нюансы.
На этом завершаю материал и надеюсь, для кого-то из читателей он окажется полезным.
Всем привет, а вы знаете что температура процессора в 40 градусов это в общем то нормально, а для некоторых нормально и 60… Нет? — тогда эта заметка дня вас 😉 Узнайте какая температура процессора должна быть!
Многих пользователей ПК волнует вопрос о нормальной рабочей температуре процессора, отчего она зависит и как ее измерить. Некоторые из них знают, что перегрев процессора ведет к его преждевременному старению, снижению производительности и отказоустойчивости системы, а есть и те, кому до этого вообще нет дела, и совершенно напрасно.
Список параметров, влияющих на температуру процессора, довольно велик, и не все из них можно пощупать или измерить. Сюда входят такие основные параметры:
- Технология изготовления процессора;
- Фирма-изготовитель процессора;
- Количество ядер процессора;
- Рабочая частота процессора;
- Методы и качество теплоотвода.
Технология изготовления
Технологический процесс производства процессоров для ПК имеет длинную историю, а главные усилия инженеров-разработчиков всегда были направлены на уменьшение размера элементарного транзистора, который представляет основной переключательный элемент микросхемы процессора. Таких транзисторов в современных процессорах может быть сотни миллионов и даже миллиарды. Нетрудно представить, какой размер должен иметь транзистор. Грубо можно сказать, что процессоры прошли путь от технологии 100 мкм до 22 нм и менее (один нм – это всего лишь одна миллиардная доля метра!). Ясно, что чем меньшую площадь занимает транзистор, тем меньше он будет выделять тепла, другими словами, будет уменьшаться рабочая температура процессора.
Фирма-изготовитель процессора
Сегодня в производстве процессоров для ПК лидируют две мировых компании – Intel и AMD. Доля Intel составляет около 80% всех произведенных в мире процессоров, а на AMD приходится от 10 до 20% (остальное производится другими, менее известными фирмами). Такой тонкий технологический процесс, как производство процессоров, да и других микросхем, требует идеально чистого производства, а это требует дополнительных вложений и удорожает стоимость производимых микросхем. Фирма AMD выбрала своим главным направлением выпуск бюджетных процессоров, поэтому чистота их производства уступает Intel, хотя процессоры AMD действительно дешевле аналогов от Intel. А вот рабочая температура процессоров AMD при прочих равных условиях выше температуры процессоров Intel.
Количество ядер процессора
Многоядерный процессор – это процессор, внутри которого имеется несколько однотипных процессорных ядер, реализованных либо на одном кристалле, либо на нескольких, но в одном корпусе. Разумеется, при работе такого процессора тепло будет выделяться от каждого ядра, поэтому, в общем случае, многоядерный процессор должен нагреваться сильнее одноядерного. Но за счет общего корпуса и специальных мер теплозащиты сумма выделяемого тепла будет ниже суммы тепла, выделяемого каждым ядром.
Рабочая частота процессора
Для каждого процессора и для каждого ядра в многоядерном процессоре, производитель определяет его номинальную рабочую частоту. Эта частота является одним из определяющих факторов скорости работы процессора и производительности всей компьютерной системы. С повышением рабочей частоты температура ядра повышается, а с понижением – снижается. Рабочая частота ядра определяется произведением тактовой частоты, вырабатываемой генератором на материнской плате, на коэффициент умножения, заложенный в процессор его производителем. Попытка увеличить как то, так и другое (называется разгоном процессора) приводит к увеличению рабочей частоты и к росту его температуры.
Методы и качество отвода тепла от процессора
Наиболее распространенным способом отвода тепла от процессора является установка на корпус процессора радиатора, на который устанавливается вентилятор для вывода тепла от радиатора в окружающее пространство. Качество такого теплоотвода зависит от следующих факторов:
- Надежность крепления радиатора к корпусу процессора;
- Хороший тепловой контакт корпуса процессора с корпусом радиатора;
- Способность вентилятора рассеивать необходимое количество тепла.
Надежность крепления радиатора к корпусу процессора – это тема отдельной статьи, а другие факторы требуют отдельного рассмотрения.
Чем обеспечивается хороший тепловой контакт корпуса процессора с радиатором? Этот контакт не должен допускать никаких зазоров в этом соединении, возможных из-за неровностей в крышке процессора и контактной площадке радиатора. Для заполнения таких зазоров используют термопроводящую пасту. Она имеет свойство высыхать со временем, поэтому первое, что нужно сделать при повышении температуры процессора — снять радиатор вместе с вентилятором и заменить термопроводящую пасту.
Если это не помогает, то нужно обратить внимание на скорость вентилятора. В предельных случаях он вообще может не вращаться, что и «обеспечивает» рост температуры процессора. Обычной причиной такого поведения вентилятора является засохшая смазка (или ее отсутствие) в подшипниках. Лучше снять вентилятор и капнуть несколько капель обычной машинной смазки в оба подшипника – верхний и нижний.
Мониторинг температуры процессора
Есть много различных утилит, позволяющих наблюдать температуру процессора. Но использовать программы, осуществляющие непрерывный контроль температуры вряд ли целесообразно – они только отнимут процессорное время и внимание пользователя. Обращаться к ним нужно периодически, просто для того, чтобы убедиться в нормальной работе процессора. А если вдруг начнут возникать ничем не объяснимые падения скорости работы компьютера, а, тем более, зависания, то самое время проверить рабочую температуру процессора. Это предлагается делать с помощью современной и уникальной программы мониторинга всего компьютера – AIDA64.
В зависимости от всех упомянутых факторов, влияющих на температуру процессора, можно привести типовые значения этого показателя для разных процессоров.
- Процессоры Intel – от 30 до 60 градусов Цельсия, максимальная – около 70. В простое обычная температура составляет не более 35, а при нагрузке может повышаться до 60-70;
- Процессоры AMD – от 40 до 70 градусов Цельсия. Максимальная – около 80. В простое обычная температура около 45, при нагрузке может повышаться до 80.
Нужно еще учесть, что в ноутбуках довольно слабая система отвода тепла, поэтому у них, особенно с процессорами AMD, даже в простое, температура может достигать и более высоких значений… однако вы уже не будете пугаться необычных показателей, потому что знаете какая температура процессора должна быть.
Вконтакте
Многие пользователи после просмотра моего видео-урока " ", задают мне примерно следующий вопрос: Нормально ли, что у моего компьютера или ноутбука, та или иная температура? В некоторых случаях в их вопросе звучит температура 40 градусов по Цельсию, а в некоторых и все 100.
В этом уроке давайте разбираться с этим вопросом и решать, что делать если температура очень высокая.
Первым делом давайте разберемся, как посмотреть текущую температуру процессора, видеокарты и жёстких дисков. Я для этих целей всегда советую программу AIDA64. Скачайте её и установите.
После запуска программы нам нужно открыть раздел Компьютер , затем Датчики .

Здесь нас интересуют следующие строчки:
ЦП (процессор) – 37 градусов.
ДИОД ГП (видеокарта) – 33 градуса
И то что ниже это жесткие диски. В моём случае их 3 штуки. Температура до 30 градусов.
Эта температура при простое, то есть когда мы особо ничем компьютер не нагружаем. Чтобы узнать какая температура будет при нагрузке, нужно зайти в современную игрушку и поиграть 15 минут. Потом свернуть окно игры и сразу обратить внимание на температуру в AIDA64 (программма, естественно, перед входом в игру уже должна быть запущена) .
А теперь давайте рассмотрим, какая температура является нормальной , а какая недопустима и требует нашего вмешательства для решения проблем.
Температура процессора
 Если Вы компьютер или ноутбук особо не нагружаете, то температура процессора должна быть примерно 40 градусов
. При нагрузке, например, в играх или при обработке видео, температура не должна превышать 70 градусов
. Более 70 градусов это уже перегрев и такая температура как минимум будет вызывать торможения в системе! Если не решить вопрос с охлаждением, то процессор может выйти из строя!
Если Вы компьютер или ноутбук особо не нагружаете, то температура процессора должна быть примерно 40 градусов
. При нагрузке, например, в играх или при обработке видео, температура не должна превышать 70 градусов
. Более 70 градусов это уже перегрев и такая температура как минимум будет вызывать торможения в системе! Если не решить вопрос с охлаждением, то процессор может выйти из строя!
Температура видеокарты
Как и в случае с процессором при простое температура видеокарты должна быть примерно 40 градусов . При нагрузках она может сильно нагреваться и здесь допустима температура 80 градусов . Некоторые игровые видеокарты выдерживают температуру в пределах 90 градусов. То, что выше, это уже это перегрев!

Температура жесткого диска
На компьютере жесткий диск не должен превышать температуру в 40 градусов. Если это ноутбук, то здесь нагрев допустим до 50 градусов!

Что делать при высокой температуре?
 Если Вы заметили, что температура комплетующих достаточно высокая
, то первым делом нужно почистить компьютер (ноутбук) от пыли, намазать свежую термопасту и в некоторых случаях добавить, либо же заменить кулер. Например, может быть так, что у вас стоит стандартный кулер на процессоре и он не так хорошо охлаждает мощный процессор в требовательных играх. В данном случае нужно купить хорошее охлаждение. Также может понадобиться дополнительный кулер в корпус для отвода тепла!
Если Вы заметили, что температура комплетующих достаточно высокая
, то первым делом нужно почистить компьютер (ноутбук) от пыли, намазать свежую термопасту и в некоторых случаях добавить, либо же заменить кулер. Например, может быть так, что у вас стоит стандартный кулер на процессоре и он не так хорошо охлаждает мощный процессор в требовательных играх. В данном случае нужно купить хорошее охлаждение. Также может понадобиться дополнительный кулер в корпус для отвода тепла!
Я уже упоминал, что для различных комплектующих максимальная температура может отличаться. Поэтому не верьте дословно каждому моему слову, которые были озвучены в описании максимальной температуры для тех или иных типов комплектующих. Лучше посетите официальные сайты деталей, которые вы используете или почитайте форумы, и я уверен вы найдёте там много полезной информации.
ИТОГИТемпература процессора
При простое до 40
При нагрузке до 70
Температура видеокарты
При простое до 40
При нагрузке до 80 (90)
Температура жесткого диска
На компьютере до 40 градусов
На ноутбуке до 50
Здравствуйте друзья, сегодня пойдет разговор о температуре комплектующих. Это руководство призвано показать, какая температура является нормальной, и как снизить ее, если она превышает все нормы. В старых процессорах данный вопрос был особенно актуален, так как у них не было защиты от повышенных температур. В Современных же процессорах они либо отключаются, либо перезагружается компьютер, чтобы убрать нагрузку с ЦП.
Подробнее мы будем зациклены на процессорах ноутбуков, так как в последнее время они обретают все большую популярность, нежели настольные ПК, но это не значит, что советы из этой статьи не подойдут и для персонального компьютера.
Какая нормальная температура процессора?
Тут сказать сразу сложно, потому что зависит от модели ноутбука. В среднем, если вы всего лишь работаете в текстовом реакторе и посещаете интернет, то температура не должна превышать 40 или 60 градусов. Она и не будет повышена, если комплектующие исправны.
Если вы занимаетесь такой деятельность, как работа в мощных графических редакторах, типа 3ds Max, Cinema4D и прочие. Также к этому относятся и игры. Тогда температура будет составлять примерно 60 и 90 градусов. Некоторые типы ноутбуков имеют процессоры, работающие и под 100 градусов, что является для них оптимальным.
Даже если ваш процессор и не плохо работает при 80 градусов и выше, это не значит, что так будет всегда. Происходит сильный износ, которого нужно избегать, а для этого нужно как-то снизить температуру. Запомните, что температура выше 80 градусов не есть хорошо.
Как узнать температуру процессора?
Узнать температуру ЦП можно разными способами, чаще всего используют сторонние программы. В качестве стандартных средств можно и посмотреть там, правда, когда вы туда зайдете, скорее всего температура процессора уже понизится.
В моем арсенале всегда есть несколько программ, которые выдают полные характеристики компьютера. Одной из таких программ – AIDA64 .
Скачать можно и не полную версию. Запускаем утилиту и открываем слева вкладку «Компьютер» , а потом нажимаем на раздел «Датчики» . Справа наблюдаем за изменением температуры ЦП. Как видим, я работаю в Word и сижу в интернете, температура процессора около 50-60 градусов, что для моей модели HP является нормальным.
Как снизить высокую температуру процессора?
Новичок не всегда заметит какие-то изменения в работе компьютера. Скорее всего он и не интересуется какая у него сейчас температура, может быть она зашла за 100 градусов. И когда уже ноутбук начинает сильно перегреваться и тормозить, тут уже люди задумываются. Что же, никто никого не винит, это практически единственный случай для новичков, который и помогает понять, что с устройством что-то не то.
Признаком перегрева, как я уже сказал, может быть сильное перегревание корпуса ноутбука, сильный шум от системы охлаждения (кулеров), выходящий из-за зазоров в ноутбуке воздух довольно теплый, если не горячий. Также обратите внимание на температуру помещения, если она высокая, то это даст еще больший эффект для перегрева.
Причина #1 – Поверхность, на которой стоит ноутбук
Частый случай, когда люди ставят ноутбук на мягкую поверхность. Это могут быть подушка, или оделяло, то есть работа происходит на кровати. Мало кто заглядывает в инструкцию по эксплуатации, а ведь в ней чаще всего говорят, что ставить устройство нужно на ровную и сухую поверхность. Из-за того, что вы ставите ноутбук на мягкую поверхность, то отверстия в ноутбуке, предназначенные для циркуляции воздуха перекрываются, соответственно он начинает перегреваться.

Для охлаждения ноутбука существуют даже специальные подставки. Рекомендую такой обзавестись. Если нет возможности, то ставьте устройство на обычный стол.
Причина #2 — Пыль внутри корпуса
Как правило, компьютер нужно чистить хотя бы раз или два в год, если не чаще. Разберите корпус ноутбука и посмотрите, сколько там пыли. Почистите систему охлаждения и другие компоненты. Не можете сделать все сами? Тогда обратитесь в сервис и за деньги вам все сделают.

Причина #3 – Высохшая термопаста
Также, как и в предыдущем случае, нас призывают проникнуть внутрь корпуса и посмотреть, что же можно сделать для понижения высоких температур. В данном пункте важным является , которую желательно производить хотя бы раз в год. Термопаста находится между процессоров и радиатором. Важность ее в том, что она обладает хорошей тепло-проводимостью и передает тепло процессора радиатору. Радиатор в свою очередь выводит это тепло по воздуху из корпуса через различные отверстия. Вот и вся наука. Если термопаста долго не менялась, то теплообмен будет только ухудшаться, что приведет к перегреву процессора.

Если вы самостоятельно сможете заменить термопасту, то это очень хорошо. Я даже дам на прочтение пару статей о замене термопасты (они чуть выше). Если вы все же не можете этого сделать, то обязательно обратитесь в сервис и не откладывайте это дело, иначе будет только хуже.
Рекомендация #1 – Приобретение охлаждающей подставки
Чуть выше я упомянул подставку для охлаждения ноутбуков. Вещь эта довольно полезная и может очень сильно снизить температуру не только процессора, но и других комплектующих. Обычно она подключается по USB, поэтому нужно, чтобы имелся хотя бы один свободный вход.
Конечно, если ваша температура уже оптимальная, то намного вы ее не снизите, может быть на градусов 5-10. При высоких температурах понижение должно приблизиться к нормальному значению.
 оперативную память .
оперативную память .
Избежать перегрева можно с помощью программы Core Temp. О ней я уже , которую я советую прочитать. А еще, используя ее, вы всегда будете в курсе о температуре вашего процессора. Она будет показываться на панели задач.
Пишите в комментарии, помогла ли вам данная статья, а также советуйте свои варианты понижения температуры процессора и других комплектующих.