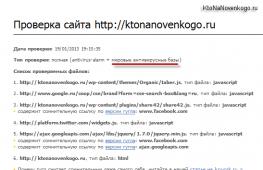Очистка диска стандартными средствами Windows. Что такое расширенная очистка диска и как ей воспользоваться Очистка диска из под администратора
Предлагаю Вашему вниманию очередную статью из рубрики Windows 7. Сегодня мы рассмотрим, как выполнить очистку локального диска винчестера средствами самой операционной системы . Кроме этого, я покажу, как настроить операционную систему на периодическую автоматическую очистку логических разделов.
Почему необходимо очищать диск? Ответ очень прост. Операционная система что-то вроде живого существа. Только поймите правильно. Это значит, что она находится постоянно в движении (динамике): запускаются/отключаются процессы, службы, программы, перемещаются файлы. Из-за чего на локальном диске (дисках) компьютера зачастую скапливается очень много ненужной информации. Ненужной означает, что она больше не понадобится пользователю или операционной системе для какой либо цели.
А информация, как мы все знаем, занимает свободное место , которое можно использовать для своих нужд и целей. Кроме этого, скопление ненужной информации на компьютере, может, в конечном итоге привести к нестабильной работе .
Отмечу, что система не обязательно начнет тормозить или зависать, если не выполнять очистку диска, просто риск повышается. Тем более, что процесс очистки, который позволяет удалить временные файлы, очистить корзину, кэш браузеров и другую ненужную информацию занимает очень немного времени и терпения.
Так почему же не выполнить данную операцию? А любая выполненная раньше не знакомая работа в конечном итоге становится опытом, который так нужен в наше время информационных технологий.
Но приступим непосредственно к самому процессу очистки диска .
Запускаем командную строку. Для этого открываем “Пуск” – “Выполнить”
Рис 1 . Выполнить
В командную строку вводим команду cleanmgr и нажимаем Enter .
Откроется окно выбора диска для очистки . Выбираем необходимый диск (например, системный диск С, т.е. локальный диск, на который установлена операционная система).

Рис 2. Выбор диска.
Программа очистки сначала произведет поиск файлов, которые можно удалить.
Откроется окно «Очистка диска»

Рис 3. Удаление ненужных файлов.
К каждому типу файлов, которые можно удалить, снизу имеется описание. Если не уверены в своем выборе, рекомендую сначала прочитать описание.
Переходим на вкладку «Дополнительно».

Рис 4. Дополнительная очистка диска .
Как видно с рисунка, освободить дополнительное место на диске можно еще несколькими способами:
- удалив неиспользуемые программы (раздел Программы и компоненты);
- удалив старые точки восстановления системы (Восстановление системы и теневое копирование).
Если кликнуть по кнопке «Очистка» напротив раздела «Программы и компоненты», откроется окно панели управления операционной системы Windows 7 под названием Программы и компоненты. С помощью данного приложения можно вручную удалить неиспользуемые программы.
Если кликнуть по кнопке «Очистка» напротив раздела «Восстановление системы и теневое копирование» откроется окно, в котором можно удалить точки восстановления (если они были ранее созданы), а также теневые копии файлов.
На вкладке «Очистка диска» отмечаем, какие файлы необходимо удалить. И нажимаем Ok . Подтверждаем свой выбор. Начнется процесс удаления ненужных файлов.
Временной интервал данного процесса зависит от объема ненужной информации, параметров компьютера и загруженности системы в данный момент, но длится не долго.
Автоматическая очистка логических дисков винчетсера.
Для выполнения данной операции используем планировщик заданий , который является компонентом операционной системы Windows 7. C помощью планировщика можно назначать автоматическое выполнение задания (в определенное время или при возникновении определенных событий)
Чтобы открыть планировщик задач, заходим в «Пуск» и кликаем по «Выполнить». В открывшемся окне вводим команду taskschd.msc. Нажмите ОК

Рис 5. Планировщик заданий
Выбираем “Создать простую задачу” пункта меню “ Действие” .

Рис 6. Создать простую задачу.
Утилита cleanmgr.exe является стандартным программным обеспечением (ПО) операционных систем семейства Windows и предназначена для очистки дисков от ненужных файлов с целью увеличения свободного дискового пространства. Может быть запущена через главное меню – “Программы” – ”Стандартные” – ”Служебные” – ”Очистка диска”, через контекстное меню свойств диска, либо в командной строке (диалог ”Выполнить”). Если в командной строке не заданы какие-либо параметры, то утилита переходит в интерактивный режим, ожидая действий пользователя.
Для получения справки по использованию CLEANMGR выполните команду:
cleanmgr /? или cleanmgr /usage
Справка содержит самый минимальный уровень информации, без каких-либо примеров:
Для получения максимального эффекта при очистке диска, утилита должна выполняться в контексте учетной записи администратора.
Параметры командной строки:
Sageset:n - установка набора параметров очистки диска с идентификатором n для дальнейшего выполнения данного варианта очистки диска с использованием параметра Sagerun:n .
. Sagerun:n - выполнение очистки диска с заранее подготовленной настройкой, задаваемой значением идентификатора n .
/Tuneup:n - этот параметр аналогичен параметру Sageset:n .
/LowDisk - утилита отображает окно средства очистки диска с установленными флажками для всех возможных параметров очистки. Если выполнен запуск от имени администратора, то кнопка ”Очистить системные файлы” не отображается и выполняется не только очистка пользовательских данных, но и системных, без каких-либо дополнительных действий, после нажатия кнопки ”Ok”.
/VeryLowDisk - аналогично ключу /LowDisk, но очистка диска выполняется немедленно, без диалога с пользователем. .
/Setup - используется для очистки диска от данных предыдущей Windows, сохраненных при переустановке или обновлении системы. Если вы, к примеру, обновили свою Windows 8.1 до Windows 10 или переустановили систему с сохранением пользовательских данных, то команда cleanmgr.exe /SETUP удалит все файлы предыдущей системы и данные из каталогов, используемых для установки - C:\Windows.old, C:\$Windows.~BT, C:\$Windows.~LS, $Windows.~WS, C:\ESD\Download, C:\$INPLACE.~TR. Команда очистки с ключом /SETUP должна выполняться с повышенными привилегиями. Результаты выполнения программы сохраняются в файлах журналов setupact.log и setuperr.log каталога C:\Windows\System32\LogFiles\setupcln . Вместо параметра /Setup можно использовать /Autoclean .
/D буква диска - выполнять очистку для указанного диска. Если параметр не задан, то диск выбирается в ручном режиме.
Параметры очистки дисков хранятся в разделе реестра
HKLM\Software\Microsoft\ Windows\CurrentVersion\ Explorer\VolumeCaches
Примеры использования.
cleanmgr /sageset:1 - создать набор параметров очистки диска с идентификатором 1.
cleanmgr /sagerun:1 - выполнить очистку диска с набором параметров, заданных идентификатором 1.
cleanmgr /verylowdisk - выполнить максимальную очистку системного диска без диалога с пользователем.
cleanmgr /d D: - выполнить очистку диска D:
При выполнении программы очистки диска с правами администратора, имеется возможность удалить все теневые копии тома за исключением последней, что позволяет значительно увеличить объем свободного дискового пространства. Для чего переходим на вкладку ”Дополнительно”

В Windows 7 и более поздних, данные теневых копий не только содержат точки восстановления системы, но и представляют собой почти полную копию (снимок, snapshot) всего диска. Эти копии хранятся в определенном формате в системной папке System Volume Information , и представляют собой файлы базового снимка и файлы последующих снимков, отражающие изменения файловой системы по отношению к базовому снимку. Теневые копии создаются периодически специальной задачей планировщика, либо при установке или удалении программ. Таких копий может быть от нескольких штук до двух десятков, в зависимости от размера части дискового пространства, отведенного под защиту системы, и каждая из них может представлять собой файл снимка объемом от нескольких сотен мегабайт до нескольких гигабайт. Поэтому именно режим очистки с дополнительным удалением теневых копий дает максимальное увеличение свободного дискового пространства.
Для работы с теневыми копиями томов можно воспользоваться утилитой командной строки VSSADMIN
Здравствуйте, друзья. Когда встаёт вопрос освобождения дискового пространства пользователи быстренько бегут в Интернет, чтобы найти нужную информацию, которой там очень много. Скорее всего вы уже знаете об утилите по очистке диске, в которую можно попасть через свойства диска. Также имеется много других способов, на которые я укажу ссылки, про них я писал. Кто не знает, есть так называемая расширенная очистка диска , о которой я сегодня и расскажу.
Те, кто запускал обычную очистку диска (это когда мы нажимаем по диску правой кнопкой мыши, переходим в свойства и нажимаем на кнопку «Очистка диска»), то видим там несколько пунктов, например, временные файлы интернета, корзина, эскизы и прочая мутотень. Если вам этого недостаточно вы можете перейти к функции «Очистить системные файлы». Там уже выбор чуть больше – очистка предыдущих версий Windows, пакетов драйверов устройств, Защитник Windows. На этом новые пунктики заканчиваются.
После этого используются другие способы очистки диска с помощью различных утилит. Но не надо спешить, ведь есть еще один системный способ.
Как очистить диск с помощью инструмента «расширенная очистка диска»
Кстати, чтобы провести стандартную очистку диска по-быстрому я предлагаю всегда использовать клавиши Win+R для открытия окна «Выполнить» и вводить туда команду cleanmgr . Потом вы выбираете диск, который хотите почистить.
Чтобы воспользоваться дополнительными параметрами, предоставляемые нам расширенной очисткой диска необходимо воспользоваться командной строкой с повышенными привилегиями. Это возможно сделать в любой версии Windows, кроме XP.
Запускаем CMD от имени администратора и прописываем такое:

Эта возможность работает, начиная с Windows 7. После ввода откроется окно, похожее на обычную очистку диска, но там есть много дополнительных пунктов.
Перечислять я их не буду, там и так всё видно. Скажу сразу, удалить можно всё. Нажимая на любой пунктик снизу высвечивается сообщение, говорящее о его значении. Допустим, очистка обновлений Windows удаляет только копии уже установленных обновлений, а зачем вам хранить все эти копии.

Единственное, что вам может понадобиться – , которые позволяют и предыдущие установки Windows, на случай смены системы обратно.
Как видите инструмент довольно интересный и полезный. Давайте, чтобы не вводить каждый раз эту команду через командную строку сделаем файлик на рабочем столе и по необходимости будем его запускать.
Добавляем ярлык расширенной очистки диска на рабочий стол
Открываем самый обычный блокнот, можно Notepad++, но запускаем с повышенными привилегиями. Дальше вводим ту самую команду, которая указана выше, только с небольшим дополнением:
| cd C: \ windows \ system32 %systemroot%\system32\cmd.exe /c cleanmgr /sageset:65535 & cleanmgr /sagerun:65535 |

Сохраняем его по пути C:\Windows\System32 под именем clean.bat . Обязательно указывайте расширение bat, иначе не сработает.

Теперь на рабочем столе создаем ярлык, нажимаем обзор и указываем путь до того файла, который создали.
Потом вводим имя ярлыка и жмём Готово.


Вот и всё, на рабочем столе создался ярлык «расширенная очистка диска» и теперь не надо постоянно вводить ту команду. Всё делается в пару кликов. Тоже самое можно сделать с абсолютно любой командой Windows.
При работе с компьютером постепенно на дисках накапливается некоторое количество ненужных файлов. Многие программы создают временные файлы, но не все удаляют их по окончании работы. Конечно, о большинстве файлов сказать, нужны ли они или нет, можете только вы, однако при своей работе, система Windows сама создает множество файлов, которые занимают место на диске впустую. Программа Очистка диска (Disk Cleanup), также относящаяся к группе служебных программ, используется для удаления с диска ненужных файлов. Запуск программы очистки диска может производиться как автоматически, так и вручную. Автоматический запуск происходит, когда на диске остается свободного места меньше, чем установленный в системе предел. При этом появляется диалог, предупреждающий об этом (Рис. 9.3). Обратите внимание, то чем меньше остается на диске свободного места, тем чаще будет появляться этот диалог.
Рис 9.3.
Чтобы запустить очистку диска, где осталось мало места, нажмите кнопку Очистка диска (Disk Cleanup) этого диалога. Если вы хотите запустить программу очистки самостоятельно, то откройте папку Мой компьютер (My Computer) в главном меню Windows. Щелкните правой кнопкой мыши на значке, обозначающем диск, который вы хотите очистить, и во вспомогательном меню выберите команду Свойства (Options). В появившемся диалоге щелкните мышью на ярлычке Общие (General), чтобы выбрать нужную вкладку. На этой вкладке нажмите кнопку Очистка диска (Disk Cleanup), чтобы запустить соответствующую программу. Программа очистки выполняет на указанном диске поиск файлов, которые могут быть удалены автоматически. По окончании просмотра диска на экране появляется диалог, показывающий результаты этой проверки (Рис. 9.4). В списке в центре диалога указаны группы файлов, которые можно удалить, и занимаемое ими место на диске.

Рис 9.4.
Во время работы Windows на диске образуется много файлов, которые создаются для временных целей. Когда на диске много места, количество этих файлов не имеет большого значения. Когда место на диске заканчивается, удаление лишних файлов может помочь в решении проблемы. При просмотре диска подлежащими удалению рассматриваются несколько групп файлов. Прежде всего, это содержимое папки Корзина (Recycle Bin), в которую попадают удаляемые вами файлы, поскольку большинство файлов, попадающих в нее, предназначено для окончательного уничтожения. Далее идет папка Temporary Internet Files (Временные файлы Интернета), содержащая файлы, которые появились на компьютере при работе с Интернетом. Эти файлы нужны для быстрого повторйого просмотра Web-страниц, на которых вы уже побывали, и при их удалении ничего страшного не произойдет.
Многие программы при своей работе создают временные файлы для хранения каких-то частей обрабатываемой информации. В Windows предусмотрена специальная папка для таких файлов. Иногда эти файлы не уничтожаются по окончании работы тех программ, которые их использовали. Чтобы удалять такие файлы, предусмотрена специальная группа. Также для очистки предлагается несколько других групп файлов. Чтобы задать удаление групп файлов, следует установить соответствующие флажки диалога. Когда вы нажмете кнопку ОК диалога, начнется процесс очистки. На вопрос о том, действительно ли вы хотите удалить файлы, следует ответить утвердительно, нажав кнопку Да (Yes) открывшегося диалога. Появится диалог с прогресс-индикатором, который иллюстрирует процесс очистки (Рис. 9.5).



Рис 9.5.
Иногда удаление ненужных файлов не решает проблему нехватки места на диске. В этом случае система может 1 предложить вам удалить часть компонент Windows или установленных программ. То же самое вы можете сделать и самостоятельно, если выберете вкладку Дополнительно (More Options) диалога Очистка диска (Disk Cleanup) (Рис. 9.6).

Рис 9.6.
На этой вкладке вам предлагаются три варианта увеличения свободного места на диске за счет удаления части файлов, используемых системой Windows. Первая группа элементов управления позволяет удалить некоторые компоненты Windows, которые вы сейчас не используете. Чтобы удалить часть компонент Windows, нажмите кнопку Очистить (Clean up). Появится первый диалог мастера компонент Windows. В этом диалоге в качестве списка представлены компоненты системы, которые вы можете удалить. Выбор элемента списка отображает в нижней части диалога комментарий о том, что представляет собой выбранный компонент, также отображается занимаемый этим компонентом объем на диске. Чтобы пометить компонент для удаления, следует установить флажок напротив соответствующего элемента списка. Вторая группа дает возможность удалить ранее установленные программы. Нажатие кнопки Очистить (Clean up) в этой группе элементов управления приведет к появлению диалога Установка/удаление программ (Add/Remove Programs. В данном диалоге также в виде списка представлены установленные в настоящий момент программы. Выбрав программу для удаления, вы увидите занимаемый ею объем на диске. Чтобы удалить программу, нажмите кнопку Удалить (Delete). Будет запущен мастер удаления программ. Подробно об установке и удалении компонент Windows, а также об удалении установленных программ, вы можете прочитать в соответствующей главе этой книги.
Привет всем друзья!
Если вы заботитесь о быстрой работе компьютера, то хотя бы враз в три месяца нужно проводить глобальную очистку системы от различного вида мусора. Если этого не делать компьютер будет просто тормозить.
После продолжительной работы компьютера скапливается много мусора, избавившись от которого можно освободить гигабайты свободного места на жестом диске, очистим диск от мусора в три шага. Это статья для новичков. Воспользуйтесь ее, и реально заметите разницу ДО и ПОСЛЕ очистки жесткого диска. Самое интересное, что мы избавимся от папки Temp подробнее о ней:
Шаг 1) очистка компьютера от мусора — вручную
Очистка системного диска «C» в Windows 7 довольно простая процедура, но перед использованием программ подготовим наш компьютер. Для этого воспользуемся стандартными средствами системы. Заходим в «Пуск » —>»Компьютер » и видим наши диски. Наводим мышкой на диск C, и нажимаем правую кнопку мыши. Заходим в свойство и запускаем очистку диска.

Запустится программа очистки, она оценит объем, и подготовит файлы к удалению.
Внимание! Если вы чистите диск в первый раз — это может занять продолжительное время, до нескольких часов. Поэтому для особо «Запущенных Пациентов» приходится ставить очистку на ночь.

Ставим везде галочки перед очисткой. Посмотрите в корзине, может там у вас остались нужные вам файлы.
 Не забудьте зайти во вкладку дополнительно, там вы можете удалить ненужные программы и точки восстановления.
Не забудьте зайти во вкладку дополнительно, там вы можете удалить ненужные программы и точки восстановления.  Нажмите «ОК»
—> «Удалить файлы
» ненужный мусор удален. Подготовка системы завершена, переходим к «тяжелой артиллерии» — воспользуемся мощной программой для удаления остатков мусора.
Нажмите «ОК»
—> «Удалить файлы
» ненужный мусор удален. Подготовка системы завершена, переходим к «тяжелой артиллерии» — воспользуемся мощной программой для удаления остатков мусора.
Шаг 2. CCleaner — продолжаем очистку диска
Продолжаем очистку. И в этом нам поможет классная программа ее название CCleaner. Это самая популярная утилита среди чистильщиков мусора. Скачиваем portable (переносная версия не требует установки) программу . Загрузка начнется автоматом. Запускаем программу, нажимаем «Analyze » (Анализ), после сканирования «Run Cleaner «(Очистка). Язык программы меняется так «Options » —> «Settings » —> «Language » —> «Russian «.
 Также можете почистить реестр, я думаю вы разберетесь — интерфейс проще некуда. Переходим к следующему шагу.
Также можете почистить реестр, я думаю вы разберетесь — интерфейс проще некуда. Переходим к следующему шагу.
Шаг 3. FreeSpacer — полная очистки диска компьютера от мусора
Программа называется FreeSpacer и установите ее на компьютер. Скажу пару слов про эту замечательную программку.
FreeSpacer я пользуюсь очень давно, что мне нравится в ней нет сложных настроек, все сводится к двум действиям поиск и удаление, распространяется бесплатно и не удаляет ничего лишнего. Также хочу сказать про ее эффективность, у моего друга она удалила 20 гигов мусора и это еще не предел.

Запустите программу и нажмите «Поиск. » В системе не должно быть запущено никаких других программ или фоновых приложений.