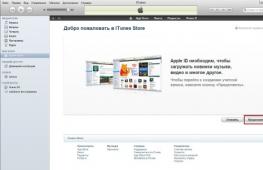SFC и DISM: Проверка и Восстановление системных файлов в Windows. Восстановление поврежденных системных файлов Windows командами SFC и DISM Проверка системных файлов windows 7
При неполадках в работе компьютера не лишним решением будет произвести проверку ОС на предмет целостности файлов системы. Именно повреждение или удаление данных объектов часто служит причиной некорректной работы ПК. Посмотрим, как можно выполнить указанную операцию в Виндовс 7.
Если вы замечаете какие-то ошибки при работе компьютера или его некорректное поведение, например, периодическое появление синего экрана смерти, то, прежде всего, необходимо . Если данная проверка никаких неисправностей не обнаружила, то в этом случае следует прибегнуть к сканированию системы на предмет целостности файлов системы, о котором мы подробно поговорим ниже. Данную операцию можно выполнить как воспользовавшись возможностями стороннего ПО, так и применив запуск внедренной утилиты Виндовс 7 «SFC» через «Командную строку» . Следует, заметить, что даже сторонние программы используются только для того, чтобы активировать «SFC» .
Способ 1: Windows Repair
Одной из самых популярных сторонних программ для сканирования компьютера на предмет повреждения файлов системы и их восстановления в случае обнаружения неполадок является .


Подробнее о работе данной утилиты мы поговорим при рассмотрении Способа 3 , так как её можно запустить также методом использования внедренных Microsoft инструментов операционной системы.
Способ 2: Glary Utilities
Следующей комплексной программой для оптимизации работы компьютера, с помощью которой можно проверить целостность файлов системы, является . Использование данного приложения имеет одно важное преимущество перед предыдущим способом. Оно заключается в том, что Глори Утилитес, в отличие от Windows Repair, имеет русскоязычный интерфейс, что значительно облегчает выполнение задачи отечественным пользователям.


Более подробная информация о работе «SFC» представлена при рассмотрении следующего метода.
Способ 3: «Командная строка»
Активировать «SFC» для сканирования на предмет повреждения файлов системы Виндовс, можно используя исключительно средства ОС, а конкретно «Командную строку» .


Внимание! Для того чтобы «SFC» смог не только проверить целостность файлов системы, но и произвести их восстановление в случае обнаружения ошибок, перед запуском инструмент рекомендуется вставить установочный диск операционной системы. Это обязательно должен быть именно тот диск, с которого Виндовс устанавливалась на данный компьютер.
Есть несколько вариаций использования средства «SFC» для проверки целостности файлов системы. Если вам нужно выполнить сканирование без восстановления по умолчанию недостающих или поврежденных объектов ОС, то в «Командной строке» нужно ввести команду:

Если вам необходимо проверить конкретный файл на предмет повреждения, то следует ввести команду, соответствующую следующему шаблону:
sfc /scanfile=адрес_файла

Также особая команда существует для проверки операционной системы, расположенной на другом жестком диске, то есть, не той ОС, в которой вы работаете в данный момент. Её шаблон выглядит следующим образом:
sfc /scannow /offwindir=адрес_каталога_с_Виндовс

Проблема с запуском «SFC»
При попытке активировать «SFC» может произойти такая проблема, что в «Командной строке» отобразится сообщение, говорящее о неудачной активации службы восстановления.

Самой частой причиной данной проблемы является отключение системной службы «Установщик модулей Windows» . Чтобы иметь возможность просканировать компьютер инструментом «SFC» , её следует обязательно включить.
- Щелкайте «Пуск» , переходите в «Панель управления» .
- Заходите в «Система и безопасность» .
- Теперь жмите «Администрирование» .
- Появится окошко со списком различных системных средств. Жмите «Службы» , чтобы произвести переход в «Диспетчер служб» .
- Запускается окошко с перечнем системных служб. Тут нужно отыскать наименование «Установщик модулей Windows» . Для облегчения поиска жмите по названию колонки «Имя» . Элементы построятся согласно алфавиту. Обнаружив нужный объект, проверьте, какое значение стоит у него в поле «Тип запуска» . Если там надпись «Отключена» , то следует произвести включение службы.
- Кликните ПКМ по наименованию указанной службы и в списке выберите «Свойства» .
- Открывается оболочка свойств службы. В разделе «Общие» щелкните по области «Тип запуска» , где в данный момент установлено значение «Отключена» .
- Открывается список. Тут следует выбрать значение «Вручную» .
- После того, как необходимое значение установлено, щелкайте «Применить» и «OK» .
- В «Диспетчере служб» в колонке «Тип запуска» в строке нужного нам элемента установлено значение «Вручную» . Это означает, что теперь можно запускать «SFC» через командную строку.










Как видим, запустить проверку компьютера на целостность файлов системы можно как при помощи сторонних программ, так и воспользовавшись «Командной строкой» Виндовс. Впрочем, как бы вы не запускали проверку, все равно её выполняет системный инструмент «SFC» . То есть, сторонние приложения могут только облегчить и сделать интуитивно понятным запуск встроенного инструмента для сканирования. Поэтому специально для того, чтобы произвести данный вид проверки, нет смысла скачивать и устанавливать ПО сторонних производителей. Правда, если оно уже для общих целей оптимизации системы установлено на вашем компьютере, то, конечно, можете использовать для активации «SFC» данные программные продукты, так как это все-таки удобнее, чем действовать традиционно через «Командную строку» .
Утилита SFC.EXE (S ystem F iles C hecker) существует во всех версиях Windows, начиная с Windows 2000, и предназначена для проверки состояния и восстановления системных файлов. Механизмы защиты важных файлов в разных версиях Windows реализованы по-разному, но все они учитывают тот факт, что какие-либо системные файлы (обычно исполняемые файлы.exe, файлы библиотек.dll, файлы драйверов) могут быть изменены сторонним программным обеспечением, и должен быть механизм, позволяющий проверить их целостность и отменить обнаруженные изменения.
Формат командной строки:
SFC
Параметры командной строки:
/SCANNOW - Проверка целостности всех защищенных системных файлов и восстановление, по возможности, проблемных файлов.
/VERIFYONLY - Проверка целостности всех защищенных системных файлов. Восстановление файлов не выполняется.
/SCANFILE - Проверка целостности указанного файла и его восстановление при обнаружении проблем. В параметре файл следует указать полный путь
/VERIFYFILE - Проверка целостности файла, полный путь к которому указан в параметре файл . Восстановление файлов не выполняется.
/OFFBOOTDIR - Расположение автономного каталога загрузки для автономного восстановления
/OFFWINDIR - Расположение автономного каталога Windows для автономного восстановления
Примеры использования команды SFC:
sfc /? - отобразить подсказку по использованию.
sfc /scannow - выполнить проверку целостности системных файлов и восстановить поврежденные. Результаты работы записываются в журнал утилиты \Windows\Logs\CBS\CBS.log.
sfc /verifyonly - выполнить только сканирование системных файлов без исправления.
sfc /VERIFYFILE=c:\windows\system32\cmd.exe - сканировать только файл cmd.exe
sfc /SCANFILE=d:\windows\system32\kernel32.dll /OFFBOOTDIR=d:\ /OFFWINDIR=d:\windows - сканировать только файл kernel32.dll из состава операционной системы, установленной на логическом диске D: . При выполнении сканирования файлов автономной Windows, ведение файла журнала в настоящее время не поддерживается.
В процессе выполнения программы, на экране отображается информация о ходе сканирования и результаты работы. Пример вывода при использовании сканирования с исправлением командой sfc /scannow :
Начато сканирование системы. Этот процесс может занять некоторое время.
Начало стадии проверки при сканировании системы.
Проверка 100% завершена.
Программа защиты ресурсов Windows обнаружила поврежденные файлы и успешно их восстановила. Подробные сведения см. в файле CBS.Log, который находится по следующему пути: windir\Logs\CBS\CBS.log. Например, C:\Windows\Logs\CBS\CBS.log. Обратите внимание, что ведение журнала в настоящее время не поддерживается для автономного обслуживания.
Начиная с Windows Vista, в качестве средства по обслуживанию компонент операционной системы используется Component-Based Servicing (CBS) - специальный набор программных средств для обеспечения ее целостности. CBS является частью Component Servicing Infrastructure (CSI) , обеспечивающей необходимые изменения текущего состояния Windows, например, при обновлении системы (Windows Update), установке или удалении программ и компонент, обновлении драйверов устройств и т.п. Фактически, CBS предоставляет программный интерфейс (API) инсталляторам для корректного изменения текущего состояния системы. Система обслуживания ОС Windows фиксирует множество событий, связанных с отслеживанием этого состояния, в специальном файле C:\Windows\Logs\CBS\CBS.log
Файл журнала CBS.log, кроме всего прочего, содержит и подробные сведения о ходе выполнения сканирования утилиты sfc.exe и его результатах. Для каждого сканируемого файла записывается дата, время и дополнительные сведения о проверке. Через каждые 100 проверок отображается итоговая информация, сопровождаемая тегом , что позволяет выделить из довольно объемного текста только те записи, которые содержат данный признак, с использованием команды поиска строки в текстовом файле findstr :
findstr /c:"" %windir%\logs\cbs\cbs.log >sfcdetails.txt - найти строки, содержащие и вывести их в файл sfcdetails.txt текущего каталога.
Пример содержимого файла журнала, содержащего только строки с тегом :
00004b78 Verifying 100 (0x0000000000000064) components
00004b79 Beginning Verify and Repair transaction
00004be0 Verify complete
00004be1 Verifying 100 (0x0000000000000064) components
00004be2 Beginning Verify and Repair transaction
00004c30 Repairing corrupted file "\??\C:\WINDOWS\System32\cmd.exe" from store
00004c5a Verify complete
. . . .
00005594 Committing transaction
00005599 Verify and Repair Transaction completed. All files and registry keys listed
in this transaction have been successfully repaired
В данном примере, проверено 100 файлов, в которых не обнаружено никаких отклонений, а в следующей порции был обнаружен и успешно исправлен файл msprivs.dll.mui . Последние 2 строки сообщают о завершении работы, и о том, что все файлы и ключи реестра были успешно восстановлены.
В тех случаях, когда не удалось восстановить поврежденный файл, в журнале будет присутствовать строка, содержащая:
Cannot repair member file Имя Файла Детальная информация о файле
Причиной невозможности восстановления файлов может быть неисправность оборудования, нарушение целостности файловой системы, повреждение хранилища эталонных файлов и т.п. В большинстве случаев, кроме неисправности оборудования, зная имя поврежденного файла, можно выполнить восстановление с использованием копирования из дистрибутива или каталогов аналогичной операционной системы.
Для поиска информации в тексте журналов cbs.log удобно фильтровать записи по характерным признакам событий, зафиксированных в журнале:
findstr /c:"Cannot repair" %windir%\logs\cbs\cbs.log >sfcnotrepair.txt sfcnotrepair.txt только те строки журнала cbs.log , которые содержат строку Cannot repair , т.е. на выходе мы получим перечень системных файлов, которые не удалось восстановить.
findstr /c:"succsessfylly repaired" %windir%\logs\cbs\cbs.log >sfcnotrepair.txt - записывать в текстовый файл sfcnotrepair.txt только те строки журнала cbs.log , которые содержат строку succsessfylly repaired , т.е. на выходе мы получим перечень системных файлов, которые удалось восстановить.
В каталоге \Windows\Logs\CBS\ кроме текущего файла журнала cbs.log могут храниться устаревшие копии журналов в виде сжатых файлов с именем CbsPersist_ГГГГММДДnnnnnn.cab , которые, при необходимости можно распаковать для дальнейшего углубленного анализа.
В среде Windows 8-10 для восстановления системных компонент Windows, возможно использование утилиты Dism.exe , поддерживающей (чего не было в Windows Vista/Windows 7) параметр RestoreHealth :
dism /Online /Cleanup-Image /RestoreHealth - для восстановления системных файлов текущей ОС Windows.
Для Windows 7 параметр /RestoreHealth неприменим и функции восстановления объединены с функциями сканирования, задаваемыми параметром /ScanHealth :
dism /Online /Cleanup-Image /ScanHealth - для восстановления системных файлов текущей ОС Windows 7.
Операционная система имеет в своем составе большое количество системных файлов обеспечивающих ее нормальную работу. В случае, если один или несколько файлов окажутся поврежденными, то ОС не сможет полноценно функционировать. Это может выражаться, как ошибками и сбоями в процессе работы, например, крахом Проводника или проблемами с управлением компонентами windows, так и невозможность компьютера загрузиться.
Причин повреждения системных файлов операционной системы windows может быть множество. Это могут быть вирусы, твикеры, сознательное изменение файлов пользователем, повреждение жесткого диска и так далее. Разработчики компании Майкрософт предвидели возможность наступления такого события, поэтому ими была создана система проверки целостности системных файлов windows (System File Checker tool). Она позволяет не только выявить изменения, но и вернуть все к первоначальному состоянию в автоматическом режиме, если это возможно.
Смысл работы сводится к сравнению системных файлов расположенных в папках windows с эталонными образцами, которые хранятся в специальном хранилище компонентов windows расположенном в папке WinSxS. Если они отличаются или файл отсутствует, то он заменяется оригинальным из хранилища.
Чтобы воспользоваться средством проверки системных файлов требуется командная строка запущенная с правами администратора компьютера. Для проверки служит команда sfc у которой есть несколько ключей. Для запуска проверки целостности всех защищенных файлов и автоматического исправления измененных или отсутствующих вводим команду sfc/scannow и ждем окончания процесса верификации файлов. Он может занять продолжительное время, так что запаситесь терпением. В конце будет показано итоговое сообщение.

Не всегда требуется полное сканирование с автоматическим исправлением, поэтому есть еще несколько ключей, которые могут пригодиться.
- /verifyonly - осуществляет только проверку всех системных файлов без попытки их автоматического восстановления
- /scanfile - выполняет проверку и восстановление конкретного файла, требует указания полного пути к файлу
- /verifyfile - проверка конкретного файла без автоматического исправления
Если в системе все в порядке, то сообщение уведомит, что защита ресурсов windows не обнаружила нарушений целостности. В противном случае сообщение будет отличаться в зависимости от ситуации. Если windows не может выполнить данную команду, то проделайте все то же самое в безопасном режиме.
В случае обнаружения поврежденных файлов и их успешной заменой корректными версиями, windows известит об этом соответствующим сообщением. На этом можно считать операцию по проверке и восстановлению целостности системных файлов windows успешно завершенной.

Восстановление хранилища компонентов
Однако возможна ситуация, когда само хранилище будет повреждено или отсутствовать. Что особенно актуально для любителей устанавливать кастомные сборки ОС вместо оригинальных образов. В этом случае работа утилиты sfc будет невозможна. Для решения проблемы можно попробовать выполнить автоматическое восстановление хранилища компонентов windows с помощью команды доступной начиная с windows 8:
Dism /Online /Cleanup-Image /RestoreHealth
Владельцы 7 имеющие установленное обновление KB2966583 могут лишь выполнить проверку хранилища командой:
DISM /Online /Cleanup-Image /ScanHealth
Результаты выполнения можно узнать, посмотрев лог по адресу C:\windows \Logs\CBS\Checksur.log
Ручное восстановление поврежденных файлов
Тем не менее, может случиться ситуация, когда сканирование покажет ошибки, однако защита ресурсов windows не сможет автоматически их исправить. Сведения о них будут содержаться в файле лога CBS расположенного по адресу C:\windows\Logs\CBS\CBS.log который можно открыть любым текстовым редактором.
Только для этого он должен быть запущен с правами администратора компьютера. В файле хранится много технической информации, но нас интересуют строчки содержащие . Их можно найти воспользовавшись поиском встроенным в редактор нажав комбинацию клавиш Ctrl+F или пойти другим путем и выполнить в командной строке запущенной от имени администратора следующую команду.
Findstr /c:"" c:\windows\logs\CBS\CBS.log >c:\sfcresult.txt
Тем самым мы говорим windows, что нужно в файле CBS.log найти все строчки содержащие и результат сохранить на диск C в файле sfcresult.txt. Таким образом, в файле окажется отфильтрованная информации относящаяся к работе команды sfc. Осталось его внимательно изучить, не забывая обращать внимание на дату и время указанные в строке со временем проведения сканирования, чтобы не изучать старые результаты. В данном случае система успешно восстановила файл autoplay.dll используя эталонный файл из хранилища в папке WinSxS, о чем в логе есть соответствующая запись.
2017-02-04 13:30:58, Info CSI 0000032f Repairing 1 components 2017-02-04 13:30:58, Info CSI 00000330 Beginning Verify and Repair transaction 2017-02-04 13:30:59, Info CSI 00000331 Repairing corrupted file "\??\C:\windows\System32"\"autoplay.dll" from store 2017-02-04 13:30:59, Info CSI 00000332 Repair results created: POQ 140 starts: 0: Move File: Source = "\SystemRoot\WinSxS\Temp\PendingRenames\e0b17dc6d17ed201983d0000f415f015._0000000000000000.cdf-ms", Destination = "\SystemRoot\WinSxS\FileMaps\_0000000000000000.cdf-ms" 1: Move File: Source = "\SystemRoot\WinSxS\Temp\PendingRenames\3a1480c6d17ed201993d0000f415f015.$$.cdf-ms", Destination = "\SystemRoot\WinSxS\FileMaps\$$.cdf-ms" 2: Move File: Source = "\SystemRoot\WinSxS\Temp\PendingRenames\a29d89c6d17ed2019a3d0000f415f015.$$_system32_21f9a9c4a2f8b514.cdf-ms", Destination = "\SystemRoot\WinSxS\FileMaps\$$_system32_21f9a9c4a2f8b514.cdf-ms" 3: Hard Link File: Source = "\SystemRoot\WinSxS\amd64_microsoft-windows-autoplay_31bf3856ad364e35_6.1.7601.17514_none_04c88123045c625c\autoplay.dll", Destination = "\??\C:\windows\System32\autoplay.dll" POQ 140 ends. 2017-02-04 13:30:59, Info CSI 00000333 Repair complete
В случае невозможности исправить поврежденный системный файл автоматически, нам придется заняться исправлением самостоятельно. Весь смысл операции сводится к замене имеющихся на компьютере файлов на заведомо исправные копии. Их можно скопировать с другого компьютера с аналогичной версией операционной системы windows и сохранить в какую-нибудь папку на вашей машине или на флешку.
Однако просто так заменить файлы операционная система вам не позволит, сначала придется получить соответствующий допуск. Это можно сделать в графическом интерфейсе, о чем мы уже писали. Здесь мы рассмотрим, как это можно сделать с помощью командной строки. Сначала нам нужно стать владельцем поврежденного файла, выполним следующую команду.
Takeown /f полный_путь_к_файлу, например takeown /f C:\windows\system32\autoplay.dll
Полезный прием упрощающий выполнение данной операции. Теперь предоставим группе администраторов полный доступ к проблемному файлу. Воспользуемся командой icacls. В windows на английском языке нужно заменить «АДМИНИСТРАТОРЫ» на «ADMINISTRATORS».
Icacls полный_путь_к_файлу /GRANT АДМИНИСТРАТОРЫ:F, например icacls C:\windows\system32\autoplay.dll /GRANT АДМИНИСТРАТОРЫ:F
Теперь мы можем заменить старый файл на новый оригинальный. Это можно сделать как воспользовавшись Проводником windows так и продолжив работу в командной строке.
Copy полный_путь_к_новому_файлу полный_путь_к_заменяемому_файлу copy D:\new\autoplay.dll C:\windows\system32\autoplay.dll
В результате всех манипуляций, мы заменили поврежденный системный файл вручную. Остался последний штрих, чтобы подстраховаться от возможных проблем в будущем, нам нужно восстановить прежнего владельца объекта в лице TrustedInstaller и вернуть себе прежние права. Опять-таки это можно выполнить с помощью Проводника windows или с помощью следующих команд:
Icacls C:\windows\system32\autoplay.dll /setowner "NT Service\TrustedInstaller" icacls C:\windows\system32\autoplay.dll /GRANT:r АДМИНИСТРАТОРЫ:RX

Где еще можно взять оригинальные системные файлы
Копировать файлы с другого компьютера способ довольно удобный и простой, но не всегда под рукой есть еще компьютер с аналогичной операционкой. В этом случае можно воспользоваться диском с дистрибутивом windows или диском восстановления системы, если вы его делали.
Сложность в том, что информация на них хранится в запакованном виде в файле с расширением.wim и поэтому придется немного потрудиться. Чтобы не возится с командной строкой, воспользуемся бесплатным архиватором 7-zip. Если у вас на компьютере он отсутствует, то его можно скачать здесь, наверняка вам еще пригодится для работы с архивами.
Интересующие нас системные файлы находятся в файле-образе с именем install.wim в папке sources, при этом образ может содержать сразу несколько разных версий операционной системы в соответствующих папках, будьте внимательны. На диске восстановления файл имеет имя boot.wim.
Если компьютер не загружается
Все выше сказанное относилось к случаю, когда компьютер мог загружаться и мы имели возможность выполнять проверку прямо в windows. Однако повреждения системных файлов может быть настолько критичным, что он не сможет загрузиться. В этом случае можно выполнить проверку системных файлов windows в среде восстановления WinRE (windows Recovery Enviroment). Для этого загружаемся в среду восстановления, как описано здесь и запускаем командную строку.

Sfc /scannow /OFFBOOTDIR=X:\ /OFFWINDIR=X:\windows
Здесь X нужно заменить на букву диска на которой находится ОС которую мы хотим проверить. Сложность в том, что буквы дисков в windows RE могут не совпадать с буквами разделов в самой windows. Чтобы их узнать выполним последовательно следующие команды.
Diskpart List disk Sel disk 0 Detail disk Exit
В результате получим список томов на системном диске и соответствующие им метки. Нужную метку подставим вместо X в команду запуска сканирования системных файлов. Впрочем узнать нужную метку диска можно и по другому, методом перебора.
Cd /d C: dir /b
Здесь мы сначала перешли на диск C, а затем вывели список файлов в этом разделе, по которому мы можем понять какой это диск на самом деле. Не угадали, тогда переходим на следующую букву и опять смотрим список.
Cd /d D: dir /b
Методом «научного тыка» рано или поздно будет найден системный диск. Допустим в среде восстановления у диска с windows будет буква G и мы хотим проверить оригинальность и в случае необходимости автоматически исправить файл «C:\windows\System32\msconfig.exe», тогда команда примет следующий вид:
Sfc /scanfile=G:\windows\System32\msconfig.exe /offbootdir=G:\ /offwindir=G:\windows
Мы рассмотрели различные способы восстановления поврежденных системных файлов в windows в автоматическом и ручном режимах, в том числе с использованием среды восстановления windows. С ее помощью вы сможете устранить неполадки в работе компьютера вызванные поврежденными компонентами операционной системы.
beginpc.ru
Проверка системных файлов windows на целостность
Зачем нужно восстановление целостности системных файлов windows? Проверка целостности ОС windows 10/8/7/XP нужна тогда, если заподозрили, что часть из системных разделов изменились или подверглись дефектам из-за воздействия вредоносной программы.
Имеется несколько инструментов, чтобы проверить целостность файлов windows 10. Наиболее распространённый - SFC.exe, часто применяется DISM.exe. Можно ещё воспользоваться функцией Repair-windowsImage, выполняемой в PowerShell. Рекомендуем применять несколько способов, но поочерёдно. Это необходимо потому, что каждый из вариантов проверит целостность разных файлов. Если вам потребовалось выполнить такую процедуру, однако не знаете, как проверить целостность системных файлов windows 10 правильно, чтобы их откорректировать, возобновить работу, внимательно прочтите ниже приведённые рекомендации, следуйте последовательным шагам, тогда сможете произвести проверку, восстановление целостности системных файлов windows 10 и других версий.

Проверьте состояние системных файлов с помощью средств windows
Сканирование посредством SCF
Многие пользователи для сканирования операционной системы перед восстановлением утраченных, повреждённых файлов, выполняемого с целью их корректного функционирования, возобновления бесперебойной работы, устранения неполадок посредством восстановления повреждённых компонентов, применяют команду sfc /scannow, она в автономном режиме исследует и поправляет системные разделы ОС windows 10.

Осуществите проверку с помощью командной строки
- Для активации данной команды вначале откройте CMD, старт произведите с правами администратора. Можно активировать утилиту при помощи мышки, кликнув правой кнопкой по главному меню «Пуск», затем в списке выбрав «Командную строку». В диалоговом окне наберите sfc /scannow, нажмите Enter.
- Будет начата проверка, выявятся дефекты, затем начнут корректироваться без вашего вмешательства, содействия автоматически, самой системой. Если ошибки не обнаружились, вам сообщат, что защитой ресурсов ОС не обнаружено проблем.
- Если же решите проверить какой-то один, определённый из системных файлов, то в командной строке укажите scf /scanfile=”путь к файлу”.
- Нельзя не отметить, что SCF не в состоянии исправлять ошибки тех разделов, которые запущены в момент сканирования, поэтому лучше всего эксплуатировать SFC исключительно при запуске «Восстановление среды windows 10».
Запуск SFC, используя среду восстановления
Чтобы правильно активировать SCF, выполняйте последовательно шаги ниже описанного алгоритма.

После проведения вышеописанных шагов появится список томов, необходимо запомнить или записать те буквы, которые соответствует системному разделу и диску «Зарезервировано системой».
sfc / /scannow /offbootdir=буква раздела загрузчика:\ /offwindir=E:\windows (или ваш путь к директории windows 10).
В результате должно запуститься сканирование, проверяющее целостность системных файлов, восстановление станет доступно для всех из них. Учтите, что проверка займёт довольно значительное количество времени, не нужно в течение всей процедуры выключать или перезагружать компьютер. Последнее действие необходимо будет выполнить только тогда, когда сканирование завершится, и вы закроете командную строку.
Сканирование посредством DISM.exe
Указанная утилита эксплуатируется для монтирования образов, даёт возможность выявить и исправить проблемы, возникающие с разделами ОС в результате их повреждения, выполнять восстановление. Она прекрасно подходит для тех разделов, с которыми не смогла справиться SFC. Ещё её можно применять, если SFC не смогла обнаружить никаких проблем при сканировании. Потому не ограничивайтесь только одним видом сканирования и лечения повреждённых участков, обязательно проведите эту операцию при работе с системными компонентами.
Для запуска DISM.exe тоже применяется командная строка. Активируйте её от администратора и далее следуйте по шагам:
- dism /Online /Cleanup-Image /CheckHealth - эта функция предоставляет сведения, какие в наличии дефекты, повреждения разных компонентов windows 10. Глубокая проверка, впрочем, не совершается, используются лишь ранее найденные данные.
- dism /Online /Cleanup-Image /ScanHealth - сканирование на возможные повреждения хранилища компонентов. Эта проверка зачастую требует достаточно времени, периодически подвисая в процессе реализации (обычно на 20%).
- dism /Online /Cleanup-Image /RestoreHealth - тщательный осмотр и воссоздание файлов системы в автономном режиме, восстановление, что также занимает продолжительное время.

Утилита поможет обнаружить и восстановить поврежденные файлы
Все журналы действий при исполнении вышеописанных команд записываются по пути windows\Logs\CBS\CBS.log, windows\Logs\DISM\dism.log
Подобно предыдущей утилите, DISM запускается также посредством режима восстановления windows 10.
Проверка целостности системных файлов в windows 7/8 идентична этой же операции в 10-ой. Осуществляется аналогично - посредством командной строки через SFC и соответствующую команду. Все действия выполняются в той же последовательности, как и описанные ранее. По аналогичному алгоритму осуществляется проверка целостности системных файлов в windows XP. Старт интерпретатора командной строки происходит так:
- зайдите в меню «Пуск»;
- кликните по опции «Выполнить»;
- в диалоговом окне наберите команду «cmd», затем на клавиатуре Enter.
В результате откроется обычная командная строка, вы сможете выполнить все действия для проверки файлов ОС на дефекты.
Все указанные операции помогут восстановить испорченные, повреждённые разделы любой операционной системы класса windows, что позволит решить проблемы вмешательства вредоносных программ в работу компьютера, вернёт быстродействие в его работу, позволит избежать крайних мер, таких как полное восстановление системы при неполадках в работе. Вам не потребуется переустанавливать полностью ОС, достаточно восстановить повреждённые компоненты. Выявите их с помощью специальных команд и утилит, и ваш компьютер продолжит свою работу.
NastroyVse.ru
Как выполнить проверку системных файлов в операционной системе windows 7
В результате некоторых сбоев работы «Виндовс 7» и заражений вредоносными программами возникает потребность в анализе файловой целостности системы. Также файлы нередко повреждаются из-за неправильного выключения ПК и скачков напряжения электросети. Поэтому каждый пользователь «Семёрки» должен уметь производить самостоятельную проверку и реанимацию системных файлов в компьютере с windows 7.
Метод анализа файлов
Основным инструментом для проверки и анализа их целостности в «Семёрке» служит встроенное в ОС приложение «SFC.exe», которое кроме этого может и восстанавливать дефектные файлы. Регулярное использование команды для выполнения проверки «sfc /scannow» позволит обеспечить бесперебойную работу «Виндовс 7». Рекомендуется ее применять не реже одного раза в полугодие.

Процедура анализа
Встроенное в windows 7 средство проверки запускается следующим образом:

Примечание: нельзя закрывать консоль до полного завершения процедуры. По окончании появятся результаты выполненной работы программы.
- Перезапустить компьютер;
- Готово. Проверка целостности системы выполнена, и поврежденные файлы исправлены.
Иногда случается, что приложение не может самостоятельно справиться с исправлением поврежденных файлов. В таких случаях рекомендуется производить анализ в безопасном режиме, но если даже это не позволяет устранить проблему, то требуется выполнить: «findstr /c:»« %windir%\Logs\CBS\CBS.log >»%userprofile%\Desktop\sfc.txt».
После этого на рабочем столе «Виндовс 7» появится «txt»-файл с перечнем всех файлов, которые программа не способна сама реанимировать. Пользователю необходимо эти файлы скопировать себе с другого компьютера, но с исправной windows 7, либо с внешнего установочного носителя с дистрибутивом той модификации «Семерки», которая работает на ПК пользователя.
Алгоритм восстановления поверженного файла в ручном режиме
Теперь, зная точное имя и месторасположение проблемного файла, который приложение в автоматическом режиме не смогло исправить, надо его заменить. С этой целью необходимо осуществить следующие последовательные шаги:

А если приложение «SFC.exe» совсем не работает?
Бывает, что утилита даже не может запуститься. В такой ситуации следует проанализировать работоспособность следующих приложений:
- Локатор удаленного вызова процедур;
- Удаленный вызов процедур;
- Запуск серверных процессов DCOM.
Если эти программы функционируют нормально, то «SFC.exe» запустится.
Также утилита не справится со своими функциями, когда в службе «Установщика модулей windows» активирован ручной тип запуска службы восстановления.
Дополнительные способы анализа через «SFC»
Если надо, например, сделать анализ целостности файлов на удаленной ОС либо решить другие различные проблемы, то существуют несколько следующих эффективных приемов:
- Доступно осуществить проверку и без последующего процесса восстановления. Для этого пользуясь алгоритмом инструкции, приведенной выше, надо воспользоваться командой «sfc /verifyonly».
- Если необходимо, то можно реанимировать лишь конкретный файл, напечатав в консоли: «sfc /scanfile=Месторасположение».
- В ситуации, если требуется произвести анализ «Виндовс» установленной на другом логическом разделе винчестера, то поможет команда: «sfc /scannow /offwindir=Месторасположение каталога windows».
Заключение
Некоторые пользователи на свое усмотрение модифицируют файлы, изменяют иконки в проводнике и тому подобное. После работы приложения по анализу и исправлению целостности ОС все внесенные корректировки будут отменены и вновь примут вид, предусмотренный по умолчанию. Поэтому таким владельцам компьютеров потребуется после осуществления работы утилиты снова выполнить все свои операции по модификации системы.
windowsTune.ru
Проверка системных файлов windows 7 из среды восстановления WinRE
Вы наверняка слышали о такой полезной утилите, как sfc. Входя в состав windows, она позволяет проверять системные файлы на предмет несоответствия оригинальной версии, что весьма полезно, когда исходные файлы системы были подменены кривым инсталлятором, злобным вирусом или неосторожным пользователем. Безусловно, windows Vista и windows 7 вывели безопасность системы и защиту своих файлов на новый уровень и снизили вероятность подмены системных файлов. Снизили, но не исключили, да и от пытливого ума и любопытства пользователя защититься весьма непросто.
Поэтому, если в результате тех или иных действий ваша система отказывается грузиться, и вы подозреваете (а то и твердо уверены), что дело в подмене важного системного файла порченным экземпляром, вы можете выполнить проверку целостности системных файлов, используя WinRE (windows Recovery Enviroment), прямо на "упавшей" системе.
Запуск утилиты sfc.exe из среды восстановления windows 7
1. Вставьте установочный диск windows 7 в DVD-привод, и загрузитесь с DVD. Дождитесь появления этого окна: Выставьте раскладку клавиатуры "США" и нажмите "Далее".
2. В следующем окне щелкните "Восстановление системы".
3. Теперь выберите в списке тот экземпляр windows 7, который поврежден, и нажмите "Далее". У меня он один.
4. Запустите командную строку
Чтобы проверить и восстановить один конкретный файл, напечатайте sfc /scanfile=X:\windows\explorer.exe /offbootdir=X:\ /offwindir=X:\windows
Замените X: на букву раздела, где находится ваша система.
Чтобы проверить полностью все файлы операционной системы, выполните команду sfc /scannow /offbootdir=X:\ /offwindir=X:\windows
Вас не обманывают, проверка действительно может занять некоторое время, в моем случае она продолжалась порядка 7 минут. По её завершении утилита выведет путь к журналу своей работы, и расскажет, что она делала с системными файлами.
Winreview.ru можно найти в Вконтакте, Facebook и Twitter. Присоединяйтесь!
winreview.ru
команда SFC /SCANNOW - Проверка системных файлов windows 7 - Как это сделать в windows 7?
1.png 47,21К 81 скачиваний
2.png 44,34К 51 скачиваний
Когда команды sfc в windows 7 запущена, то результаты сканирования пишутся в LOG файл вот в этот файл: C:\WINDOWS\LOGS\CBS\CBS.LOGНас интересуют только строчки в этом файле с меткой . Чтобы отфильтровать не нужные строки нужно открыть командную строку от имени администратора, и в нее вставить вот такую команду:findstr /c:"" %windir%\Logs\CBS\CBS.log >
3.png 200,96К 54 скачиваний
Логи полезно просмотреть и если увидите в результатх сканирования что команда SFC не смогла заменить какие-то системные файлы, то вы сможете попытаться сделать это вручную.
Спасибо, я забыл об этой команде совсем, что она существует в windows 7. Я пользовался ею раньше, как только установил систему, но что-то потом она совсем вылетела у меня из головы. Сейчас прогнал проверку, но слава богу все системные файлы на месте. Теперь сделаю эту тему в закладки, чтобы не забывать.
Очень интересная и нужная информация, запустил сейчас проверяться, спасибо вам за эту тему на форуме о windows 7.
Как восстановить системные файлы в windows 7
Команда sfc /scannow (Системная проверка файлов) сканирует все системные файлы windows 7 и при нахождении изменнных, поврежденных или отсутствующих файлов заменяет их при возможности корректными версиями.
Как запустить команду sfc /scannow в windows 7?
1) Запускаем командную строку от имени администратора.
2)В командной строке вводим команду sfc /scannow (см. скриншот)
1.png 47,21К 81 скачиваний
3)Когда проверка завершится, надеюсь, что у вас все будет в порядке с системными файлами windows 7, как и у меня на скриншоте, который я выложил ниже:
2.png 44,34К 51 скачиваний
В случае если вы знаете, что у вас есть поврежденные системные файлы, но sfc /scannow не дала никаких результатов, то попробуйте сделать восстановление на то время, когда у вас буди неповрежденные сисиетмные файлы. Возможно вам придется перебрать несколько точек восстановления, прежде чем вы найдете ту точку, где были неповрежденные системные файлы windows 7.4) Для проверки системных файлов требуется время (мин 15-30). После завершения проверки закройте командную строку.
Когда команды sfc в windows 7 запущена, то результаты сканирования пишутся в LOG файл вот в этот файл: C:\WINDOWS\LOGS\CBS\CBS.LOGНас интересуют только строчки в этом файле с меткой . Чтобы отфильтровать не нужные строки нужно открыть командную строку от имени администратора, и в нее вставить вот такую команду:findstr /c:"" %windir%\Logs\CBS\CBS.log >%userprofile%\Desktop\sfcdetails.txtПосле выполнения этой команды у вас на рабочем столе появится текстовый файл с именем sfcdetails.txt, в котором и будут результаты сканирования системных файлов windows 7.
3.png 200,96К 54 скачиваний
Логи полезно просмотреть и если увидите в результатх сканирования что команда SFC не смогла заменить какие-то системные файлы, то вы сможете попытаться сделать это вручную.Подскажите как заменить системные файлы в ручную
Установил Office Tab Enterprise 8.0 на программу Microsoft Office 2010 v14,0,4763. В процессе установки и после установки и активации выдает (при запуске самой программы и любого приложения Office) ошибку 1907 не удается зарегистрировать шрифт. Проверка и исправление системных файлов не помогла, что делать? Если в этой программе убрать галочки ее использования с приложениями Office, то приложения запускаются без проблем. С ув. Виктор.
Здравствуйте! У меня не запускается команда sfc / scannow. В меню пуск в строке поиска ввожу "сmd". Результат поиска запускаю от имени администратора и вижу, как в первом скрине, как во втором скрине не получается. Если ввожу "sfc / scannow" и запускаю результат поиска от имени администратора, то не появляется ни чего. Только на сотую долю секунды выскакивает какое-то окно и моментально исчезает. Подскажите решение. Спасибо!
Прикрепленные файлы
Скажите, а если у меня есть сторонний жесткий диск, на котором надо проверить целостность системы, как мне это сделать? К слову сказать, на ноутбуке, к которому этот диск принадлежал система вообще не загружается, будто бы ее там нет, хотя еще вчера все было нормально, просто у ноута села батарейка и он выключился.
Какие то пишет надписи при загрузке? на каком этапе останавливается загрузка windows 7 ?По поводу команды SFC - нет, на другом диске системные файлы она проверять не умеет.
Операционная система Windows во многом подобна живому организму, из чего следует, что порой даже самое малое повреждение или удаление одного или нескольких её файлов способно привести к появлению определённых проблем. Причиной повреждения могут стать действия вирусов, сбои в работе программного обеспечения, внезапное отключение электропитания, ошибки при редактировании системных библиотек и так далее.
В результате пользователь может сталкиваться с различными ошибками при запуске программ или невозможностью их установки, проблемами с системными настройками и даже синими «экранами смерти». Поэтому при диагностике неполадок, первым делом обычно рекомендуется выполнить проверку целостности системных файлов Windows 7/10. На данный момент существует два основных метода проверки и восстановления системных файлов – с помощью штатных утилит SFC и DISM , запускаемых через командную строку или консоль PowerShell.
Второй инструмент является более мощным и обычно применяется, когда SFC не способна справиться с задачей или её запуск завершается ошибкой. Существуют также предназначенные для этих целей сторонние программы, но они по большей части дублируют функционал SFC и DISM, обеспечивая более удобный к ним доступ посредством использования графического интерфейса. В критических случаях, когда ни SFC, ни DISM не помогают, применяется восстановление системы или отдельных её компонентов с помощью заранее созданной резервной копии.
Использование SFC
Утилита SFC или иначе System Files Checker присутствует во всех версиях Windows, начиная с 2000, и предназначается для проверки состояния и восстановления системных файлов. SFC может принимать несколько аргументов, но в данном случае нас интересует только один. Проверка и восстановление системных файлов Windows 7/10 с её помощью производится следующим образом. Запустите от имени администратора командную строку или консоль PowerShell и выполните такую команду:
sfc /scannow
Процедура проверки займёт некоторое время. Если по завершении будут найдены ошибки, утилита предложит выполнить восстановление повреждённых файлов в процессе перезагрузки компьютера. Если SFC пишет, что не может восстановить файлы, убедитесь, что у вас отключены функции шифрования EFS и Bitlocker, загрузитесь в безопасном режиме, после чего повторите процедуру сканирования.
Для обеспечения максимального доступа к файловой системе процедуру восстановления поврежденных системных файлов Windows можно выполнить в загрузочной среде. Попасть в среду восстановления можно несколькими способами, но предлагаем наиболее универсальный. Загрузите компьютер с установочного диска Windows, а когда на экране появится окно мастера установки, нажмите Shift + F10 . Так как в загрузочной среде буквы дисков отличаются, вам нужно определить букву системного раздела. Выполняем такие команды:
diskpart
list volume

На MBR-дисках системный раздел, скорее всего, будет иметь букву D, а раздел «Зарезервировано системой» – букву C. Зная буквенные метки томов, командой exit закрываем Diskpart и производим проверку:
sfc /scannow /offbootdir=C:/ /offwindir=D:/

По завершении сканирования Windows перезагрузится в обычном режиме.
Утилита DISM
Как проверить целостность системных файлов Windows 7/10, если описанный выше способ не помогает или при выполнении команд выдаются разные ошибки? В этом случае можно попробовать прибегнуть к более мощному средству – утилите DISM . Запускаем командную строку с правами администратора и выполняем такую команду:
dism.exe /online /cleanup-image /scanhealth
Если утилита сообщит, что хранилище компонентов подлежит восстановлению, восстанавливаем его следующей командой:
dism.exe /online /cleanup-image /restorehealth

Если в процессе выполнения команд будут выдаваться ошибки, попробуйте восстановить хранилище компонентов с помощью запущенной с повышенными правами PowerShell, выполнив команду Repair-WindowsImage -Online -RestoreHealth при подключении компьютера к интернету.
После проделанных процедур можно произвести проверку sfc /scannow и посмотреть, не будут ли повторяться ошибки. Если да, проверьте, включена ли у вас служба «Установщик модулей Windows», а вообще, сделать это желательно заранее.

Восстановление поврежденных файлов в ручном режиме
Данный способ применяется при невозможности восстановления поврежденных файлов SFC, но для его использования вам в любом случае понадобится точно такая же операционная система, установленная на другом компьютере или виртуальной машине либо резервная копия. Чтобы определить, какие именно файлы нужно восстановить, выполните в командной строке команду:
findstr /c: «» %windir%/logs/cbs/cbs.log >»D:/sfc.log»

Информация о повреждённых файлах будут сохранена в лог-файл, в нашем случае это sfc.log на диск D. Содержимое файла может быть достаточно объёмным, ищите в нем блоки с ключевой фразой «Cannot repair» (не удалось восстановить) с соответствующими датой и временем сканирования.

На приложенном скриншоте видно, что SFC не смогла восстановить файл Asseccbility.dll. В этом же логе должен быть указан путь к неисправимому файлу. Скопируйте оригинальный файл с другого компьютера и замените им вручную повреждённый. На данном этапе нередко приходится сталкиваться с проблемами, так как файл может оказаться либо используемым системными процессами, либо пользователь не будет иметь на него права.
Для получения прав и замены таких файлов можно использовать штатные консольные утилиты Takeown с параметром /f и icacls с параметром /grant administrators:f , но есть более простой и универсальный способ – воспользоваться любым «живым диском» со встроенный файловым менеджером, например, Dr.Web LiveDisk. Если компьютер загружается, всё ещё проще, достаточно скопировать оригинальные файлы в любую удобную вам папку на его жёстком диске.
Отредактировать загрузочный образ ISO того же Dr.Web LiveDisk можно в программе UltraISO, создав в нём папку и скопировав в него windows-файлы.
Теперь рассмотрим, как восстановить системные файлы Windows 7/10 с помощью такого диска. Загрузившись с носителя, найдите свою папку с файлами (в Dr.Web LiveDisk точкой монтирования служит /cdrom ), скопируйте оригинальные файлы в буфер, перейдите в целевой каталог папки win и замените ими повреждённые.



Если оригинальные файлы лежат на диске Windows, ищите их в расположении win, в том разделе, в который вы их поместили. Данный способ удобен тем, что снимает все ограничения файловой системы Windows, позволяя получать к ней монопольный доступ.
Использование сторонних приложений
Разработка специальных программ, которые позволяли бы восстанавливать повреждённые и удалённые системные файлы, не имеет смысла, так как весь необходимый для этого функционал имеется в самой системе. Однако существуют инструменты, упрощающие доступ к штатным средствам с помощью удобного графического интерфейса. Таковым, к примеру, является Microsoft DaRT – загрузочный диск, представляющий собой набор средств администрирования, в который также входит модуль сканирования и восстановления системных файлов Windows. Порядок действий такой проверки представлен на скриншотах ниже.








Для более удобного запуска SFC служат также программы Windows Repair и , только в отличие от Microsoft DaRT, стартуют они из рабочей системы.
В Windows Repair для запуска проверки необходимо перейти в раздел Pre-Repair Steps, крикнуть по вкладке Step 4 (Optional)» и нажать кнопку «Check».


В Glary Utilities переходим на вкладку «Модули», в меню слева выбираем «Сервис» и жмем «Восстановление системных файлов». В обоих случаях будет запущена стандартная консольная утилита SFC.

Прочие способы
Что касается вопроса, как восстановить полностью удаленные системные файлы, тут всё и так должно быть ясно. Если позволяют размеры диска, регулярно создавайте резервные копии системного раздела или, по крайней мере, не отключайте защиту системы, чтобы в случае чего иметь возможность выполнить откат к предыдущей .


И последнее, на что хотелось бы обратить внимание. Если вы скачали и установили пользовательскую сборку, будьте готовы к тому, что SFC более чем наверняка найдёт в ней поврежденные файлы. Причина очень проста – сборщики очень часто модифицируют свои образы, заменяя, к примеру, оригинальные иконки в библиотеках и прочее. Поэтому перед тем, как производить восстановление оригинальных файлов, подумайте, действительно ли это вам нужно, если в работе системы не наблюдается неполадок.
Не многие знают, что системные файлы Windows можно проверить с помощью специальной команды sfc /scannow. Попробуем разобраться, в каких случая может пригодиться использование данной команды.
Если вы подозреваете, что системные файлы повреждены, изменены или отсутствуют в Winodws 7 и Windows 8 вы можете проверить системные файлы с помощью встроенного средства операционной системы.
Итак, для того чтобы проверить целостность файлов операционной системы нужно запустить утилиту сканирования. Для этого.
1. Запустите командную строку. Нажмите сочетание клавиш Win+R, в открывшемся окне наберите cmd . Откроется оконо командной строки. Если у вас Windows 8.1, то нажмите клавиши Win + X и запустите «Командная строка (Администратор)» из меню, которое появится.
2. В командной строке введите sfc/scannow . Запустится утилита проверки системы Windows. Данная утилита проверит файлы Windows, и при возможности исправит ошиюки.
Также есть очень важное замечание! Если в процессе проверки система обнаружила повреждённые файлы наберите в командной строке: dism /online /cleanup-image /restorehealth и подождать пока недостающие файлы загрузятся и установятся!

Расширенное использование утилиты SFC /SCANNOW
Полный список параметров , с которыми можно запустить данную команду выглядит следующим образом:
SFC
Для чего это нужно?
Вы можете запустить только проверку системных файлов без их исправления с помощью sfc /verifyonly
-Имеется возможность проверить и исправить только один системный файл, выполнив команду sfc /scanfile=путь_к_файлу (или verifyfile, если исправлять не требуется).
-Для проверки системных файлов не в текущей Windows
(а, например, на другом жестком диске) можно использовать sfc /scannow /offwindir=путь_к_папке_windows
Эти возможности будут полезны, например, если вы знаете в каком конкретном файле кроется неисправность, или же вам нужно проверить систему на другом диске.
При использовании утилиты проверки системных файлов, вы можете столкнуться с некоторыми проблемами и ошибками.
Например, при запуске sfc /scannow вы увидете сообщение о том, что «Защите ресурсов Windows не удается запустить службу восстановления», проверьте, что служба «Установщик модулей Windows» включена, а тип запуска установлен «Вручную».
Если у вас в системе есть модифицированные файлы, например, вы заменяли значки в проводнике или что-то еще, то выполнение проверки с автоматическим исправлением вернет файлы в первоначальный вид. Также исправление может вернуть в первоначальный вид модифицированную сборку Windows.
Может оказаться, что sfc /scannow не удастся исправить ошибки в системных файлах , в этом случае вы можете ввести в командной строке:
findstr /c:»» %windir%\Logs\CBS\CBS.log >»%userprofile%\Desktop\sfc.txt»
Создание журнала проверки системных файлов
Эта команда создаст текстовый файл sfc.txt на рабочем столе со списком файлов, исправление которых не удалось.

Если вам требуется, вы можете скопировать необходимые файлы с другого компьютера с той же версией Windows или с дистрибутива ОС. (что более предпочтительно).