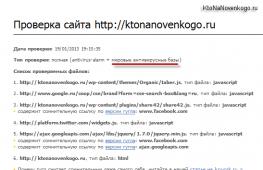Как войти и использовать режим восстановления на Mac. Восстановление MacBook после сбоев системы Как восстановить систему macbook pro
На сайте уже есть пару статей, в которых мы разбирали какие действия предпринять когда не запускается MAC (ссылки ниже). В одной из них я кратко описал пару режимов загрузки MAC , которые могут помочь вернуть компьютер к жизни.
На самом деле, Apple разработала и внедрила в свои компьютеры целую серию различных режимов загрузки. Каждый из них чем-то уникален, но все они направлены на выявление возможных ошибок и неисправностей как в аппаратной части так и с программным обеспечением.
В этой статье я расскажу как запускать тот или иной режим загрузки, а также объясню зачем он может понадобиться.
- Если MacBook наглухо завис и требует перезагрузки —
- После обновления OS X El Capitan MAC виснет на белом экране —
- Если ваш MAC не запускается по другим причинам —
- Не знаешь что означает экран появившийся при загрузке MAC —
Итак! Скорее всего ваш MAC не желает загружаться «по хорошему»… Сколько бы вы его не «уговаривали», он упорно показывает белый экран или «гоняет по кругу» процесс загрузки. В таких случаях пользователи начинают теряться и попросту опускают руки.
Бывает что и переустановка MAC OS X не спасает ситуацию. А ведь на жестком диске остались накопленные долгими годами рабочие файлы. Е-мае! Что же делать? Не волнуйтесь! На каждый хитрый случай найдется свое хитрое решение.
Разработчики OS X продумали множество вариантов стечения обстоятельств и на большинство из них припасли уникальное решение.
Ниже я привел список всех возможных режимов загрузки MAC, каждый из которых сможет помочь в зависимости от ситуации. Для того чтобы запустить один из них, перезагрузите компьютер, зажав необходимую комбинацию клавиш.
В каком режиме запустить MAC — решать вам. Ознакомьтесь с каждым из них и пробуйте… пробуйте… и еще раз пробуйте.
| Зажать во время запуска | Описание |
|---|---|
| Shift | Безопасный режим – специальный режим загрузки MAC, при котором компьютер производит проверку диска и папок на ошибки, а также предотвращает загрузку всего того, что потенциально может стать причиной сбоя и зависаний. Проще говоря, загружается облегченная версия OS X и подчищается разного рода мусор (в виде накопленных кэш файлов). |
| Option | Менеджер загрузки (Startup Manager) – позволяет выбрать с какого именно диска (носителя) произвести загрузку компьютера в данный конкретный момент. |
| C | Произведется запуск компьютера с загрузочного CD/DVD или USB флешки. |
| D | Режим Проверки Оборудования (Apple Hardware Test) или Диагностика (Apple Diagnostics) (в MacBook выпущенных после Июня 2013). В этом режиме будет произведена целая серия проверок и тестов оборудования вашего MAC компьютера, которая нацелена на выявление неисправных или проблемных модулей. |
| Option-D | Запуск режима Проверки оборудования или Диагностики через интернет. Тоже что и режим выше, но оболочка мастера диагностики будет загружена с сервера Apple. |
| Command-R | Режим Восстановления Системы (OS X Recovery) дает вам доступ ко всем инструментам, необходимым для переустановки MAC OS X, исправления ошибок диска и даже восстановления резервной копии из Time Machine. При использовании этого режима будет установлена последняя версия OS X, которая ранее устанавливалась на вашем MAC. |
| Command-Option-R | Запуск Режима Восстановления Системы через интернет. Этот вариант спасает в случаях когда ваш SSD был поврежден или стерт. Загрузка режима восстановления происходит непосредственно с серверов Apple. В этом случае будет установлена версия MAC OS X, которая изначально поставлялась с этим компьютером. |
| Command-Option-P-R | Сброс NVRAM (non-volatile random-access memory) – очистка раздела памяти MAC, которая хранит в себе определенные настройки, отвечающие за громкость динамиков, разрешение экрана, загрузочный диск, информацию о недавних сбоях системы. Так что если у вас проблема с одним из этих параметров, возможно сброс NVRAM поможет ее решить. |
| Command-V | Подробный режим (Verbose Mode) – создан для разработчиков и IT специалистов и направлен для выявления неполадок, возникающих при загрузке компьютера. Запустив Подробный Режим, на экран будет выводиться подробная информация о выполняемых процессах в момент загрузки OS X. В итоге компьютер должен загрузить привычный графический интерфейс OS X или же выдаст “камень преткновения”, по причине которого дальнейшая загрузка операционной системы не возможна. |
| Command-S | Однопользовательский режим (Singe User Mode) – брат близнец режима Verbose Mode, с отличием в том, что вместо графического пользовательского интерфейса вам “в руки дадут” командную (текстовую) строку Терминала. Дальше все управление сводится к вводу команд с клавиатуры компьютера. Используя однопользовательский режим, знающий человек может “наковырять” глубже и возможно выявить неисправность или устранить ошибки на диске. |
| T | Режим внешнего диска (Target Disk Mode) – может понадобиться для скоростной передачи файлов между двумя компьютерами MAC. Обычно этот режим используется в случаях когда экран MAC по какой-либо причине не работает, но есть необходимость сохранить (скопировать) данные с жесткого диска. Передача файлов производится посредством Thunderbolt кабеля соединяющего порты обеих компьютеров. Режим внешнего диска необходимо запускать только на компьютере с которого требуется переписать данные. |
Ну вот как-то так… Еще раз оговорюсь — каждый из режимов загрузки MAC уникален, но все они по сути созданы для того, чтобы вы могли вернуть свой MAC к жизни и не потерять данные.
Пробуйте и пишите в комментариях что у вас получилось. И не забываем, что подписавшись на нашу группу вКонтакте, ты никогда не потеряешь с нами связь и в любое время сможешь обратиться к нам за помощью.
Для того, что бы восстановить систему нам понадобится:
Внешний носитель с резервной копией Mac OS;
Mac Book, Mac Book Pro, Mac Book Air, iMac, Mac mini;
Около часа времени, или меньше, зависит от размера бэкапа и быстродействия Mac.
1 шаг. Подключите носитель с бэкапом Time Machine к Мас.
2 шаг. Перезагрузите Mac, для этого нажмите меню "Apple" в верхнем левом углу, выберите "Перезагрузить".

3 шаг. Во время загрузки Mac (появится серый экран), нажмите и удерживаете сочетание клавиш "Command (⌘)" + "R".

4 шаг. Выберите внешний носитель с бэкапом, диск восстановления и дату восстанавливаемого бэкапа.
Сразу после загрузки утилит OS X выберите пункт "Восстановить из резервной копии Time Machine".
Читаете общую информацию и нажимаете "Продолжить".
Выбираете диск восстановления (носитель на котором находится бэкап).
Следующим шагом выберите резервную копию, рекомендую выбрать самую свежую, поскольку в ней будут сохранены последние изменения в системе.
После этого необходимо выбрать диск, на который будет восстановлена система.
В конце появится сообщение о том, что восстановление выполнено успешно, после чего Mac перезагрузится и при следующей загрузке вы увидите восстановленную Mac OS X.
Восстановление данных из резервных копий Time Machine.
Для того, что бы восстановить файлы (фото, видео, музыку) сделанные с помощью Time Machine, войдите в Time Machine, для этого нажмите на значок в правом верхнем углу и выберите "Войти в Time Machine".

Если носитель с резервной копией не подключен, вы увидите ошибку "Не удается найти Ваш диск резервного копирования Time Machine". Что бы исправить эту ошибку подключите носитель в Mac.

Если носитель подключен вы увидите интерфейс, который позволит путешествовать во времени и просматривать ранние изменения ваших файлов с помощью стрелки или шкалы времени в правой части экрана. Для восстановления файлов выберите один или выделите несколько и нажмите кнопку "Восстановить".

На мой взгляд, еще никогда восстановление файлов/ системы не было так изящно, красиво и легко сделать как в утилите Time Michine.
В этой статье один из редакторов команды WoW It поделится печальным, но таким необходимым опытом пользования MacBook. Как-то раз стал вопрос о покупке ноутбука и так как уже довольно долго использовался Windows и он порядком поднадоел. Было решено перейти на сторону зла, вить как говорят у них есть печёнки) Учитывая, что довольно давно хотелось MacBook и OS X на их борту, решения купить MacBook Air далось довольно легко. И вот, уже счастливый обладатель MacBook Air 11. Как и полагается опытному сисадмину, который некогда в жизни не держал Mac в руках, началось ковыряние. Такс сказать проверять на отказоустойчивость, и конечно неопытность победила! OS X лягла всего за два дня). Вопрос: ”Что делать, как переустановить OS X или может можно восстановить, а если можно, то как это сделать?”. В голове была только одна мысль ”это же Apple, наверняка все просто”.

Наткнувшись на первую попавшую статью в интернете, что нужно форматировать винт и переразметить его в более раннюю файловую систему (Ошибка! НЕ делайте так). Чтобы потом в процессе установки новой OS X он сам ее переразметил, до последней версии вместе с установкой OS X High Sierra. Но опять же, неопытность только усугубила ситуацию, так как теперь убит был еще и Recovery с сохранением данных. Далее осознав, что было сделано, обращение пошло к единому, правильному источнику, официальному сайту Apple.
Как переустановить OS X в режиме восстановления
Первое что нужно сделать это проверить Recovery, если у вас живой диск восстановления, то следует попробовать восстановится. Для того чтобы запустить MacBook в режиме восстановления нужно:
- CMD+R .
- Далее выбрать Recovery ну и соответственно пройти процедуру восстановления.
Но если вас встречает картина (изображение ниже) , то вы поймали джекпот неимоверного экспирианса!
 Как переустановить OS X в режиме сетевого восcтановления
Как переустановить OS X в режиме сетевого восcтановления
И так, вместо дисковой утилиты вы видите перед собой окно сетевого восстановления системы, как быть. Все довольно просто. MacBook не смог определить диск восстановления системы, и тут два варианта, либо просто все удаленно, либо, что намного хуже, умер HDD или SDD в зависимости от комплектации. Для того чтобы попытается установить систему через сеть интернет и заодно проверить не умер ли ваш диск, нужно:
- После загрузки сетевого восстановления системы, выбрать вашу домашнюю Wi-Fi сеть или подключится по проводу если такая возможность есть.

- Дождаться загрузки всех необходимых файлов и приступить к установке операционной системы, которая была установлена при покупке устройства, нажав на кнопку переустановить OS X.

Переустановить OS X с флешки
На этом, в принципе, в большинстве случаев можно и остановится, но бывает и печальные развязки. К примеру, вам может вылететь ошибка -4403F — это может быть из-за плохого соединения или использования прокси, VPN в вашей сети. Попробуйте повторить процесс или подключится к другой сети. Иногда заводилась с третьего раза.

Далее ваш сценарий разворачивается по нескольким стратегия.
Первая стратегия.
У вас старый MacBook, вы его брали с рук, который при покупку поставлялся вмести с OS X Lion. Но у вас очевидно ее нет в покупках AppStore. Тогда при попытке установки операционной системы, после ввода учетных данных AppleID, вам выдаст следующее — на данный момент невозможно установить OS X попробуйте позже. — Тогда вам нужно переустановить OS X с флешки.
Как создать флешку с MacOS на Windows и переустановить OS X с флешки
Мануалов как создать загрузочьную флешку на MacOS очень много, вы без труда найдете их в сети интернет. Но, если еще одного Mac-а нет под рукой, тогда вам нужен любой Windows ПК.
Как записать флешку с OS X:
- Вам нужно скачать образ операционное системы не старше Lion, с ним все точно заработает. Скачать можно с любого торрент обменника.
- Скачать программу для распаковки образа TransMac, установить и запустить от имени администратора. Скачать можно с официального сайта. Треальная верисия доступна на 15 дней, чего вполне достаточно для того чтоб создать загрузочную флешку MacOS.

- Слева в перечне устройств выберем вашу флешку и правым кликом по ней выберем Format Disk for Mac, далее нажимаем Yes


- После того ка флешка отформатирована, опять же правый клик и выберем Restore with Disk Image далее нажимаем Yes . После чего выберем образ скачаный на вашем ПК и разворачиваем образ на флешку.


Все, после того как образ полностью будет установлен на флешку, можно будет подключать ее к вашему MacBook и по старой схеме:
- Полностью выключить MacBook, зажав на включённом на 6 секунд клавишу включения.
- Включить MacBook, при включении зажать клавиши CMD+R .
- Выбераем флешку
 Наживаем переустановить OS X
Наживаем переустановить OS X

Ждем окончания установки, проходим первую настройку и обновляемся до последней доступной вам версии.
Полный сброс MacBook, cброс PRAM и NVRAM.
Но и это не все. Вот кажется что уже все перепробовал и флешку уже раз 100 делал пытаясь с нее переустановить OS X и все возможные версии MacOS перепробовали, но все одно выбивает какие-то ошибки. Тогда нужно поступать радикальнее. Нужен полный сброс настроек MacBook, сброс биоса. Поскольку Mac создавался не глупыми людьми и носит максимально защищённый характер использования, в нем очень много скрытых параметров и настроек. Они хранятся при любом случае. Иногда это и является камнем. Забегая на перед скажу, помогло именно это. И так чтоб сбросить MacBook, а именно, сбросить настройки PRAM и NVRAM ячеек памяти проделаете следующее:
- Полностью выключить MacBook, зажав на включённом на 6 секунд клавишу включения.
- Включить MacBook, при включении зажать клавиши CMD+Option+P+R .
- Удерживаем до повторной перезагрузки и звука приветствия.

В данном, конкретном случае, все стало на места. Эта манипуляция помогла, перестали отображаться непонятные размеченные диски, а главное процесс установки пошел дальше без ошибок.
Сброс SMС на MacBook
Хотя бывают ситуации, когда и это не помогает. Тогда надо бить по всем фронтам и лесть дальше в лес. У Mac существует так намазываемый контроллер управления системой SMC. От него зависит стабильность всей системы, и часто сброс его настроек лечит ряд, проблем таких как:
— постоянно вращающийся кулер на высоких оборотах даже без нагрева;
— Система зависает вовремя ухода в режим сна;
— Ошибка работы внешних мониторов, а также другой периферии и ошибки загрузки системы;
Для того чтобы сбросить SMС — нужно сделать следующее:
- Полностью выключить MacBook, зажав на включённом на 6 секунд клавишу включения.
- Подключить адаптер питания.
- Одновременно зажать Shit + Control + Option + Power и держать до изменения цвета на индикаторе адаптера MagSafe.
- Отпустить все клавиши и нажать Power.
Если у вас старая модель с съёмным аккумулятором:
- Полностью выключить MacBook, зажав на включённом на 6 секунд клавишу включения.
- Отключить адаптер питания.
- Вытащить аккумулятор.
- Зажать и удерживать не менее 5 секунд кнопку Power.
- Отпустить кнопку Power, вставить аккумулятор, подключить адаптер питания и включить ноутбук.
Но если вы обладатель Десктопы (iMac, Mac mini, Mac Pro) то и вам поможем:
- Полностью отключите от питания
- Подождите 30+ секунд
- Подключите питания, подождите 5-10 секунд и включите устройство.
Вот как-то так, что-то да поможет Вам! В случае если вы все же не справились с проблемой, наша редакция и наши читатели всегда рады помочь вам с вашей проблемой. Помните вы не одни) Будем ждать Ваших комментариев и вопросов.
Переустановка macOS (OS X) может выполняться по совершенно разным причинам (продажа компьютера, решение программных проблем или таковых с железом). В любом случае, это достаточно простой (особенно относительно компьютеров на базе Windows) процесс не требующий создания загрузочной флешки.
Существует три основных вида переустановки macOS - с полной очисткой данных (если вы, к примеру, будете продавать Mac), без удаления личных данных и восстановление из резервной копии.
Внимание!
- Оба вида установки требуют наличия активного интернет-соединения (операционная система напрямую скачивается с серверов Apple). Если такового нет, то потребуется создание загрузочной флешки на другом Mac или PC.
- Если вам важна сохранность данных не забудьте сделать резервную копию (если есть второй диск на Mac или внешний жёсткий диск воспользуйтесь утилитой Time Machine).
Переустановка macOS (OS X) с полным форматированием данных
Шаг 1 Выполните запуск macOS в режиме восстановления, для чего при включении или при перезагрузке компьютера удерживайте зажатыми клавиши Command (⌘) + R или Option (⎇) + Command (⌘) + R (если выполнить загрузку из раздела восстановления macOS не удастся, то благодаря этому сочетанию клавиш вы запустите восстановление macOS через Интернет) до тех пор, пока не появится логотип Apple на дисплее
Шаг 2 После завершения загрузки отобразится окно утилит (Служебные программы macOS / Улилиты OS X). Откройте «Дисковую утилиту» и отформатируйте системный жёсткий диск

Для этого:
- выберите том или диск в левом боковом меню и нажмите на кнопку Стереть
- в качестве формата выберите «Mac OS Extended (журнальный)»
- введите новое имя тома или диска
- если вы хотите полностью обезопасить себя и исключить дальнейшее восстановления стёртых данных третьими лицами, нажмите «Параметры безопасности», при помощи передвижения слайдера укажите количество циклов перезаписи поверх старых данных и нажмите ОК. Функция перезаписи недоступна для SSD-накопителей
- нажмите Стереть и Готово

Шаг 3 Из окна утилит выберите пункт Переустановить macOS или Переустановить OS X

Шаг 4 После скачивания и инсталляции macOS, компьютер перезагрузится и запустится ассистент настройки. Если компьютер идёт на продажу, то нажмите сочетание клавиш Command (⌘) + Q и выберите Выключить , чтобы новый пользователь настроил Mac по своим требованиям
Переустановка macOS (OS X) с сохранением личных данных
На Mac возможна переустановка macOS на текущую или более старшую версию операционной системы без удаления личных данных. Весь процесс практически идентичен предыдущей главе за исключением того, что не требуется выполнять Шаг 2 (откажитесь от услуги «Дисковой утилиты» и не форматируйте жёсткий диск). После выбора пункта Переустановить macOS или Переустановить OS X в «Дисковой утилите» произойдёт переустановка macOS на ту версию, которая была установлена на Mac последней.
Восстановление macOS (OS X) через Time Machine
Если у вас имеется резервная копия macOS созданная при помощи утилиты Time Machine можно выполнить восстановление системы. Во время такого восстановления жесткий диск очищается и всё его содержимое заменяется данными свежей macOS и информацией с резервной копии Time Machine.
Для восстановления macOS через Time Machine выполните следующие действия:
Шаг 1 Произведите запуск macOS в режиме восстановления, для чего при включении или при перезагрузке компьютера удерживайте зажатыми клавиши Command (⌘) + R или Option (⎇) + Command (⌘) + R (если выполнить загрузку из раздела восстановления macOS не удастся, то благодаря этому сочетанию клавиш вы запустите восстановление macOS через Интернет) до тех пор, пока не появится логотип Apple на дисплее
Шаг 2 После завершения загрузки отобразится окно утилит (Служебные программы macOS / Улилиты OS X). Из окна утилит выберите пункт Восстановить из резервной копии Time Machine и нажмите кнопку Продолжить. Далее следуйте инструкции утилиты

Хотите получать больше полезной информации? Подписывайтесь на наши страницы в соц.сетях.
Резервное копирование – необходимая часть использования любого компьютера, в том числе MacBook . Оно всегда остается актуально, так как любая операционная система может выйти из строя в любую минуту. При применении программ для создания резервной копии пользователь защищает себя от потери необходимых данных.
В Mac резервное копирование осуществляет программа Time Machine . Приложение создает на внешнем накопителе копии файлов. Это работает так: пользователь подключает к Mac внешний носитель, который в программе выбирается как устройство для копирования всей информации с ПК. В приложении можно настроить периодичность копирования (каждые 24 часа, 1 раз в неделю или 1 раз в месяц).
После того как пользователь настроит Time Machine, у него будет возможность в любой момент восстановить все данные.
Как восстановить данные из резервной копии Time Machine?
- Необходимо подключить внешний носитель к Mac, проверить, активен ли диск с информацией. Только после этого следует включить ПК. Есть 3 варианта продолжения событий:
- Если после включения откроется окно «ассистента настроек» и попросить внести необходимые данные, то следует перейти ко 2 шагу алгоритма.
- Если после включения появилось окно приложения Finder, то необходимо открыть «ассистент миграции» из каталога «Программы» — «Утилиты». После запуска утилиты необходимо сразу перейти ко 2 шагу алгоритма.
- Если требуется восстановить операционную систему, то следует воспользоваться описанием процесса, который будет дан ниже.
- При запуске пользователю дадут выбрать способ переноса информации. Необходимо выбрать загрузку данных из резервной копии, которую создавали в программе Time Machine. Также можно выбрать перенос с внешнего накопителя. Затем следует перейти к следующему шагу «Продолжить».
- Для начала процесса необходимо выбрать каталоги для переноса. Если информации достаточно много, то процесс может занять несколько часов.
- После восстановления данных требуется перезагрузить ПК и войти в учетную запись, которую только что перенесли.
Как восстановить операционную систему из резервной копии Time Machine?
Резервная копия создается вместе с операционной системой, установленной на Mac. Если вдруг ОС не запускается или по каким-то причинам «слетела», может потребоваться восстановление macOS .
Алгоритм восстановления:
- Необходимо подключить носитель с резервной копией к ПК.
- При загрузке Mac следует сразу зажать Command + R, после чего запустится меню для восстановления ОС.
- После того как запустится программа восстановления, пользователю предложат выбрать один из способов восстановления. Следует выбрать «из резервной копии Time Machine». И подтвердить действие кнопкой «Продолжить».
- В следующем окне вновь нажмите «Продолжить».

- При восстановлении необходимо указать путь к информации. Это будет внешний носитель. Затем снова подтверждаются действия «Продолжить».

- Выберите резервную копию.

- Следующий шаг: выбор места, куда будет восстанавливаться информация. Следует выбрать основной рабочий диск на Mac. Предварительно диск рекомендуется отформатировать, чтобы файлы старой ОС не мешали работать восстановленной ОС (это делается, если физический HDD разбит на несколько логических дисков).