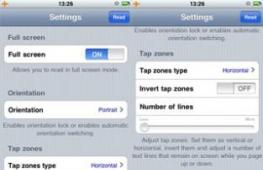Почему тормозит сафари на мак. Тормозит Safari при вводе текста в адресной строке на OS X и iOS — решение
Даже если ваш компьютер работает под управлением ОС Windows, вы можете пользоваться браузером от Apple - Safari. Это весьма удачное приложение - быстрое и не требовательное к ресурсам. Однако иногда оно начинает работать медленно. Разберемся, что делать в подобном случае.
Как восстановить прежнюю скорость работы браузера
Как ускорить Safari в WindowsСделать работу браузера Safari быстрее поможет небольшая хитрость:
- Сначала закройте браузер.
- Откройте Finder и кликните «Перейти», а затем «Перейти в папку…».
- В поле ввода введите «~/ Library / Preferences» и нажмите кнопку «Открыть».
- Здесь найдите и удалите файл «com.apple.Safari.plist». Он содержит все настройки браузера и может быть уничтожен без каких-либо опасений.
- Перезапустите браузер. Правда, теперь вам придется восстанавливать настройки, но это не страшно. Зато после этой процедуры браузер обычно начинает работать быстрее.
Для Windows следует сделать все то же самое, только искомый файл будет расположен по адресу <корневая папка\AppData\Roaming\Apple Computer\Preferences>
Альтернативное решение для Mac OS

- Перейдите в раздел «Системные настройки».
- Откройте раздел «Сеть» и выберите ту, которую вы используете в данный момент.
- Затем кликните «Дополнительные параметры» и «DNS».
- Чтобы создать новую запись, нажмите на «+» в левом углу.
- Добавьте запись «8.8.8.8». Это DNS для Google.
- Подтвердите действия, нажав на «OK», а затем запустите браузер.
Кроме того (и это касается любого браузера), вы можете увеличить скорость, очистив кэш.
Пользователи браузера Safari нередко сталкиваются с неприятностями. Предустановленный на всех компьютерах компании Apple браузер не идеальный, поэтому он время от времени он может начать тормозить. Проявляется это не только в медленной загрузке страниц, но и в вводе текста в адресную строку со значительной задержкой. Приложение может даже попросту зависать, как и любое другое. Существует ряд простых решений, которые избавят вас от тормозов Safari в macOS.
Купертиновцы регулярно обновляют свой браузер, убирая недочеты прошлых версий. К сожалению, исправить все ошибки и учесть все мелочи разработчикам удается не всегда.
1. Обновите программное обеспечение до последней версии
Все предустановленное на компьютере программное обеспечение, включая браузер Safari, должно быть актуальной версии. Автоматическая проверка новых обновлений работает с достаточно большим опозданием, поэтому мы рекомендуем проверять их наличие вручную. Как это сделать, спросите вы? Следуйте инструкции ниже:
Перезагрузите компьютер, и если после этого Safari продолжит тормозить, тогда переходите ко второму способу решения этой проблемы.
2. Повторно авторизуйтесь в iCloud
На первый взгляд кажется, что это пустая трата времени, однако повторная авторизация в iCloud может позитивно повлиять на приложения, которые используют этот сервис облачного хранилища. Например, Safari хранит там сохраненные вами логины и пароли, благодаря чему они становятся доступными на всех ваших гаджетах.
3. Очистите историю Safari
Это решение является одним из самых эффективных, так как вместе с огромной историей посещений веб-страниц, которая хранится в памяти компьютера, также очищаются кэш и куки. Объем кэша может занимать несколько гигабайт дискового пространства.
Как очистить кэш вручную:

Если и это не помогло, то попробуйте следующее решение.
4. Если вы пользуетесь плагином Flash Player, тогда удалите его
Знакомый всем плагин Flash Player от Adobe не предустанавливается на компьютеры компании Apple очень давно. Их примеру последовал Google, убрав этот плагин из браузера Chrome, а также многие другие разработчики браузеров. Однако по-прежнему миллионы пользователей ставят Flash Player, поскольку многие интернет-ресурсы по-прежнему его используют для воспроизведения контента. Мы рекомендуем избавиться от данного плагина раз и навсегда, поскольку он не только подвергает нас риску взлома компьютера, но и часто становится причиной того, что браузер Safari тормозит.
5. Удалите ненужные расширения из Safari
Если у вас установлено большое количество расширений в Safari, то с ним могут наблюдаться проблемы. Избавьтесь от ненужных и устаревших дополнений. которые давно не обновлялись.
6. Обновите Java до последней версии
Большая часть современных веб-сайтов использует компоненты Java, и если вы долгое время не обновляли их на своем компьютере, то это может стать причиной неудовлетворительной работы браузера.Как обновить Java до актуальной версии на компьютерах Mac

7. Отключите функцию “Смарт-поле поиска”
Если вы столкнулись с проблемой, когда Safari тормозит во время набора запроса в Google в адресной строке, тогда воспользуйтесь этим способом:
8. Настройте параметры DNS правильно
Технология DNS преобразовывает привычный для обычного пользователя адрес, как, например, сайт в IP-адрес. Если ее параметры выставлены в настройках правильно, то это преобразование происходит моментально. Если во время загрузки некоторых сайтов браузер Safari испытывает значительные задержки, то следует выполнить конфигурацию DNS-серверов.Как правильно настроить параметры DNS-серверов на macOS

Надеемся, что хотя бы одно из всех этих решенией вам помогло, и браузер Сафари на вашем маке больше не тормозит. Если у вас остались вопросы, тогда оставьте комментарий ниже.
Нужно всего несколько минут и наша инструкция.
Apple называет Safari самым быстрым браузером на рынке. В это можно верить, а можно не верить, но работать в приложении на Mac действительно комфортно. Однако со временем браузер начинает зависать и тупить. Сегодня расскажем, что делать, чтобы ускорить Safari на Mac.

Проверьте соединение с интернетом
Часто браузер работает медленно, когда падает скорость подключения к интернету. Вот почему важно первым делом ее проверить.
Закройте открытые вкладки, а затем перейдите на любой сайт по проверке скорости соединения. Если результат заметно отличается от того, что указано в вашем договоре с провайдером, обращайтесь за помощью в службу поддержки.

Обновите и перезагрузите
Если браузер перестал работать быстро или вовсе отказывается загружать страницы, закройте его и перезагрузите компьютер. Зачастую перезагрузка решает проблему - начинают вновь работать зависшие системные процессы и очищается оперативная память.
Второй очевидный совет - регулярно проверяйте наличие обновлений. Инженеры Apple улучшают Safari, добавляют новые функции и оптимизируют работу. И пусть у них не всегда получается вылавливать баги, в целом они свою работу выполняют неплохо. Новые версии работают быстрее, чем старые.
Safari считается самым быстрым браузером на iOS. Особенно эффективно интернет-обозреватель Apple работает на iPhone 6s и iPhone SE – самых производительных смартфонах на рынке. В тестах на быстродействие в реальных задачах, включая веб-серфинг, ни один другой гаджет не сравнится с флагманами Apple. Устройства безупречно работают с Safari, браузер функционирует без заметных лагов и замедлений. К сожалению, все это относится только к самым новым устройствам Apple, а для более ранних моделей характерно замедление быстродействия Safari.
Есть несколько способов, которые помогут вам вернуть производительность фирменного браузера Apple.
1. Очистить историю Safari и данные веб-сайтов
В процессе веб-серфинга Safari оставляет в памяти временные файлы. И вот настает момент «генеральной уборки», когда не мешало бы почистить данные. Сделать это очень просто. Нужно зайти в меню Настройки –> Safari и кликнуть кнопку «Очистить историю и данные сайтов». ОС предупредит, что при этом будет очищена история, файлы cookie и другие данные просмотра.
2. Отключить фоновое обновление контента
Приложения в iOS умеют подгружать информацию в фоновом режиме. Функция очень полезная, но она дополнительно нагружает интернет-канал и замедляет загрузку веб-страниц. Проследуйте в меню Настройки –> Основные –> Обновление контента и отключите использование приложений в фоновом режиме. Функцию можно отключить полностью или ограничить ее использование для некоторых приложений.
3. Закрыть все вкладки Safari
После каждого сеанса работы с Safari в программе остается открытыми большое количество вкладок. По мере использования обозревателя их число растет все больше, из-за чего Safari начинает притормаживать. Для того, чтобы закрыть все открытые табы, запустите Safari и нажмите на кнопку переключения вкладок. После этого выберите команду «Закрыть вкладки».
4. Очистить офлайн-список
Функция для отложенного чтения Safari расходует свободную память и влияет на работу браузера. При частом ее использовании объем кэша очень быстро вырастает до нескольких гигабайт. Чтобы почистить данные, откройте Настройки > Основные > Статистики > Хранилище > Safari, нажмите кнопку Изменить и удалите офлайн-список. Очистка кэша не повлечет за собой удаление объектов из списка для чтения.
5. Сбросить сетевые настройки
Если веб-серфинг нестабилен, выполните процедуру сброса сетевых настроек из раздела Сброс в основном меню iOS. Для этого перейдите в Настройки –> Основные –> Сброс –> Сбросить настройки сети. Таким образом вы «обнулите» все настройки сети, включая сведения о подключенных устройствах Bluetooth, пароли Wi-Fi, а также параметры VPN и APN.
6. Настроить быстрые DNS-серверы Google
Если вы обнаружили проблемы с быстродействием интернет-подключения или хотите увеличить скорость веб-серфинга, существует простой способ. Повысить скорость загрузки страниц можно с помощью быстрых DNS-серверов. Как правило на компьютерных устройствах с подключением к Интернету используется DNS-сервер, который предоставляет провайдер. Но если возникла необходимость увеличить скорость загрузки веб-страниц, следует настроить специальные DNS-серверы.
Шаг 1 : Откройте настройки на своем iPhone и iPad с iOS 8.
Шаг 2 : Перейдите в раздел Wi-Fi.
Шаг 3 : Сделайте тап на кнопке с буквой «i» рядом с названием беспроводной сети, для которой хотите задать кастомные серверы.
Шаг 4 : Здесь в поле DNS нужно ввести DNS-серверы Google: 8.8.8.8, 8.8.4.4.
7. Отключить JavaScript
Ускорить открытие страниц в Safari можно отключением движка JavaScript. Для этого следует открыть Настройки и перейти в раздел Safari, затем найти пункт Дополнения и перевести выключатель JavaScript в положение «Выкл.». После этого нужно выгрузить Safari из панели многозадачности. Стоит быть готовым к тому, чтобы включить JavaScript повторно, в случае если определенные веб-сайты не будут правильно загружаться.
8. Отключить проверку наличия Apple Pay
Причиной медленной работы Safari может быть новая функция в iOS 10. В ОС последнего поколения покупки в браузере стали удобнее, благодаря поддержке Apple Pay. При оформлении заказа в онлайн-магазине достаточно нажать соответствующую кнопку и завершить заказ с помощью сканера отпечатков Touch ID. На данный момент в странах СНГ платежная система «яблочной» компании не работает, поэтому опцию «Проверка наличия Apple Pay», заставляющую Safari сканировать каждую веб-страницу на предмет поддержки Apple Pay, следует отключить. Это положительно скажется на производительности браузера. Откройте раздел Настройки -> Safari и переведите ползунок «Проверка наличия Apple Pay» в неактивное состояние.
Теперь программа заметно чаще вылетает (чего раньше не наблюдалось) и зависает. Как исправить? Есть несколько способов.
Вконтакте
Обновите Safari до последней версии
Начать стоит с самого простого — получить актуальную версию ПО. Исправлять ошибки в своих продуктах — неотъемлемая часть работы программистов Apple, они знают о проблемах и по мере возможностей стараются их решать.
Чтобы обновить программное обеспечение вашего браузера, сделайте следующее:
- Зайдите в меню Apple («яблочко» в верхнем левом углу экрана), выберите App Store . В появившемся окне выберите вкладку Обновления и установите любую версию OS X и / или Safari (если, конечно, она доступна).
Скорее всего, после установки обновления проблема с Safari будет решена.
Важно ! После запуска Safari сразу же избавьтесь от старой информации в браузере . Для этого в строке меню нажмите Safari , в открывшемся меню выберите Очистить историю и данные сайтов . Затем зайдите на те сайты, на которых в работе Safari начинались проблемы. Теперь всё должно быть в порядке.
 Очистка кэша вручную
Очистка кэша вручную
1
. Переведите Мас в безопасный режим. Для этого перезагрузить его и сразу зажмите клавишу Shift
.
2
. Откройте Finder
, нажмите ⌘Cmd
+ ⇧Shift + G
, введите в появившейся строке следующий путь: ~/Library/Caches/com.apple.Safari/
3
. Переместите кэш Safari в корзину.
4
. Снова перезагрузите Мас (на этот раз как обычно).
5
. Откройте Safari
.
Если всё работает «как надо», вам больше нет необходимости делать что-то ещё. Если нет — обратитесь к советам ниже.
Отключение сторонних приложений и плагинов
В числе известных программ-причин нестабильной работы Safari значатся Flash Player, плагин Adobe Acrobat Reader. Ряд пользователей отмечают, что «яблочный» браузер часто вылетает как раз тогда, когда на странице загружается Flash-видео или анимация Silverlight. Раз так, придется «резать по живому» — отключить или вовсе удалить горе-расширения.
1
. Закройте Safari (если он открыт и ещё не вылетал).
2
. Откройте Finder
, нажмите ⌘Cmd
+ ⇧Shift + G
, введите путь /Library/Internet Plug-ins/
3
. Создайте на рабочем столе новую папку и перетащите в неё «подозреваемые» сторонние (и только сторонние) плагины. Если их «вина» не подтвердится, верните их обратно.
4
. Перезапустите Safari.
Если проблема возникает на сайтах, активно использующих Java, попробуйте скачать последнюю версию этой технологии. Скачать её можно с официальной странички Apple .
Переход на Chrome или Firefox
 Ничего не помогает? Возможно, стоит дать Apple немного больше времени на «работу над ошибками» и присмотреться к другим браузерам. Google Chrome и Mozilla Firefox — бесплатные, современные и очень популярные браузеры. Кто знает — быть может, через пару недель вы, впечатленные их мощью, даже и не вспомните о Safari.
Ничего не помогает? Возможно, стоит дать Apple немного больше времени на «работу над ошибками» и присмотреться к другим браузерам. Google Chrome и Mozilla Firefox — бесплатные, современные и очень популярные браузеры. Кто знает — быть может, через пару недель вы, впечатленные их мощью, даже и не вспомните о Safari.