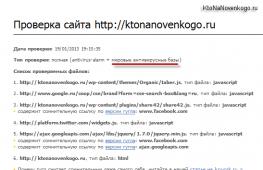Автоматический переход на другую страницу. Как сделать переход с одной страницы на другую Парочка дополнительных атрибутов
Для удобства навигации предусмотрены ссылки. С их помощью пользователь может свободно ориентироваться на сайте и без труда находить интересующие его разделы. Если переходы расставлены крайне неудобно, то длительность нахождения посетителей на страницах ресурса будет минимальной.
Инструкция
Прописать ссылку на сайте можно несколькими способами. Если используется движок, зайдите на правах администратора в меню материалов. Далее выберите нужную страницу или создайте новую. Напишите текст, при нажатии на который будет осуществляться переход. Выделите его и выберите на панели инструментов значок «Добавить ссылку». Перед вами откроется форма, которую предстоит заполнить. Укажите все необходимые параметры, предусмотренные cms, задайте адрес страницы и нажмите «Ок». Сохраните изменения и обновите страницу в окне браузера – должна появиться ссылка. Проверьте ее работоспособность, при необходимости внесите изменения.
Если необходимо создать ссылку, которая будет отображаться на всех странницах сайта, то зайдите в раздел шаблонов. Выберите команду «Редактировать html», перед вами откроется страница с кодом. До того как что-либо менять здесь, перестрахуйтесь – скопируйте информацию в безопасное место, чтобы в случае нечаянного удаления данных можно было вернуть исходный материал.
Найдите нужный блок и впишите в него ссылку в формате Текст, с которого будет осуществляться переход. Если необходимо вместо текста поставить графический файл, примените следующую связку: . Сохраните изменения и посмотрите полученный результат.
Для создания перехода в определенную часть web-страницы, сначала расставьте якоря в нужных местах сайта, присвойте им названия. Лучше задать порядковые номера – меньше времени потратите на написание ссылок. Если используете cms, выделите часть текста, нажмите «Добавить ссылку» и заполните поле «Якорь». В формате html-документа это будет выглядеть как Текст/картинка
На простых web-страницах переход на другую страницу также прописывается в коде с помощью тегов и .
Совет 2: Как сделать переход на другой сайт
Организовать постоянно действующий автоматический переход всех посетителей одной конкретной страницы на другой сайт можно либо средствами сервера и серверных языков программирования, либо с помощью HTML и JavaScript. Плюсы второго варианта в простоте и доступности - для его реализации не требуется знаний программирования, из обязательных требований нужен только доступ к редактированию исходного кода страницы.
Инструкция
Можно решить задачу автоматического перенаправления посетителей на другой сайт только средствами HTML (HyperText Markup language - «язык разметки гипертекста»). В нем есть команда (метатег), которая сообщает браузеру, что после загрузки текущей страницы следует начать загрузку другой. Этот метатег содержит информацию (атрибуты тега) об адресе перенаправления и времени, через которое следует отправлять запрос на страницу другого сайта. Выглядеть он может, например, так:Здесь Refresh - это и есть кодовое слово, которое запускает механизм перенаправления. Цифра 5 указывает, что процесс надо начинать через 5 секунд после загрузки этой страницы. Это время может быть нужно, чтобы посетитель, например, успел прочесть сообщение, которое вы поместите в эту страницу. Если такая пауза не нужна - поставьте ноль. А URL=http://www.kakprosto.ru содержит адрес, на который браузер должен отправить посетителя. Помещать этот метатег следует в заголовочную часть исходного кода страницы - между тегами и .
Другой способ реализуется с помощью языка программирования JavaScript. Вам потребуется всего одна строка кода, чтобы перенаправить веб-серфера на нужный адрес. Она может выглядеть, например, так:window.location.reload("http://www.kakprosto.ru ");Или так:document.location.replace("http://www.kakprosto.ru");Или так:document.location.href="http://www.kakprosto.ru";Здесь вам нужно только заменить адрес тем, который нужен вам. Эту команду следует поместить внутрь тегов, которые сообщают браузеру, что она написана на языке JavaScript:
document.location.replace("http://www.kakprosto.ru ");А эти три строки, в свою очередь, лучше размесить внутри той же заголовочной области (между и ).
После того, как вы выберите один из этих вариантов, откройте нужную страницу, например, в редакторе страниц системы управления сайтом. Переключитесь в режим редактирования HTML-кода и найдите в нем тег . Скопируйте подготовленный код редиректа (JavaScript или HTML) и вставьте его перед этим тегом. Затем сохраните измененную страницу.
Совет 3: Как сделать текст меньше
Если текстовый материал не помещается в необходимую область страницы, вас выручит знание о том, как сделать текст меньше. Данная команда включена в любую текстовую программу, а также в известные графические и фото- редакторы, таблицы Excel и программы по созданию мультимедийных проектов. Текст можно уменьшить как при помощи удобной быстрой панели, так и пользуясь клавишами клавиатуры.
Инструкция
Откройте известную программу, работающую с текстами. Это может быть стандартный «Блокнот», не менее известный Word Pad, любимый всеми Microsoft Office Word, а также программа для создания периодики Microsoft Publisher и другие. Выделите нужную область текста, которую вы планируете уменьшить. Во всех перечисленных выше текстовых редакторах вверху рабочего окна имеется специальная панель форматирования текста. На ней располагаются служебные кнопки, изменяющие формат шрифта, его стиль, размер, цвет и положение на странице документа. Задайте тексту необходимый размер - кегль, просто выбрав подходящее цифровое значение. Например, уменьшите размер шрифта с позиции «14» на позицию «12».
Можно установить размер шрифта вручную, если в списке размеров вы не нашли подходящее значение. В случае если панель форматирования не отображается, следует ее включить. Используйте для этого вкладку «Вид», что находится в верхней строке меню. Кликните «Вид» и включите «Форматирование» в разделе «Панели инструментов». Для уменьшения шрифта можете использовать клавиатуру. Выделите требуемую область текста. Нажмите сочетание клавиш Ctrl + [. После этого размер шрифта и всего текста в целом уменьшится ровно на 1 пункт.
Если вы работаете в ворде, абиворде или вордпаде, хорошо будет воспользоваться специальной службой «Абзац», так как сделать текст меньше там можно за счет уменьшения междустрочного интервала. Откройте меню «Формат», раздел «Абзац». Откроется новое служебное окошко. Далее перейдите во вкладку «Отступы и интервалы». В нижнем поле «Интервал» задайте нужное значение междустрочного интервала. Нажмите кнопку Ok, чтобы сохранить параметры. В графических и фото- редакторах размер текста чаще всего изменяется мышкой. После вставки надписи в рабочую область или на само изображение выделите ее мышкой. Затем возьмитесь мышкой за край пунктирной линии, что будет опоясывать текст. Потяните край к центру надписи, чтобы уменьшить текст.
Совет 4: Как создать новую страницу на сайте
В настоящее время в интернете доступно огромное количество сайтов, содержащих зачастую десятки и сотни миллионов страниц. Множество web-мастеров создают ежедневно новые ресурсы. Часть из этих мастеров - профессионалы. Часть - только делают первые шаги в сфере web-разработки, ломая голову над простейшими вопросами. Но часто путь к успеху начинается с вопросов, подобных тому, как создать новую страницу на сайте.
Вам понадобится
- - браузер;
- - подключение к интернету;
- - возможно, текстовый редактор;
- - возможно, учетные данные для доступа в административную панель CMS.
Инструкция
Подготовьте все содержимое, которое будет размещено на новой странице сайта. Создайте информационное содержимое. Напишите текст со всеми заголовками, подзаголовками, сносками и примечаниями. Подготовьте данные таблиц в удобном формате.
Займитесь презентационным содержимым. Если имеются графические изображения, которые будут иллюстрировать информацию, содержащуюся в тексте страницы, приведите их к разрешению, в котором они будут присутствовать на сайте. Используйте для этого графические редакторы, позволяющие масштабировать изображения с интерполяцией, например, GIMP. Если в страницу будет внедрено видео, обработайте его в видеоредакторе.
Обдумайте структуру верстки страницы. Решите, как на ней будет располагаться текстовое содержимое, где будут находиться рисунки, таблицы, схемы. Определите параметры выравнивания и обтекания текстом каждого внедренного объекта.
Разместите в интернете презентационное содержимое будущей страницы. Опубликуйте изображения. Загрузите их на свой сервер или один из фотохостингов, разрешающих хотлинкинг. На сервер изображения можно загрузить при помощи FTP-клиента. Если сайт функционирует под управлением CMS и в ней предусмотрен функционал загрузки файлов, может оказаться удобнее воспользоваться им. Видео загрузите на сервер (если имеется свой flash-проигрыватель) или видеохостинг, например, YouTube или RuTube. Получите и сохраните прямые ссылки на каждый элемент презентационного содержимого.
Осуществите верстку страницы. Создайте текстовый файл, поместите в него содержимое будущей страницы. Дополните текст разметкой. Вид разметки, а соответственно, и действия, связанные с версткой, зависят от типа сайта. Для статического сайта нужно будет сформировать полную HTML-разметку (со спецификацией HTML можно ознакомиться на сайте w3c.org). Для сайтов, работающих под управлением CMS, разметка зависит от типа системы. Обычно форматированию информации посвящены отдельные разделы справки по работе с CMS, доступные на сайтах разработчиков, в административной панели, дистрибутиве ПО.
Создайте новую страницу на сайте. Если сайт статический, переименуйте файл, созданный на предыдущем шаге, задав ему расширение htm или html. Загрузите его на сервер в нужную папку. Внесите изменения в другие файлы для расстановки ссылок на новую страницу.
Если сайт управляется CMS, войдите в ее административную панель и перейдите в раздел создания нового документа. Выберите тип документа, если это необходимо, и его положение в виртуальной структуре сайта. Скопируйте подготовленное содержимое в предназначенное для него текстовое поле. Сохраните документ.
Иногда возникает необходимость автоматически переправить посетителя сайта с одной страницы на другую в «автоматическом режиме». То есть только зашёл и сразу без вопросов и нажатий чего либо - пожалуйте на другую страницу. Например, сайт переехал, а посетители всё ещё идут по старому адресу. Конечно, суперпрофи делают редирект такого рода на уровне файлов дополнительной конфигурации веб-сервера (htaccess) либо серверными скриптами. Но ведь всё растущее число интернет-жителей обзаводится своими сайтами и прекрасно с ними управляется без посредства суперофи. Благо, принцип «каждому желающему - по сайту» реализуется в сети без всяких нацпроектов и ипотек. Так как же непрофессионалу реализовать автоматическое перенаправление посетителя по заданной ссылке?
Инструкция
Есть два самых простых варианта редиректа, не требующих ничего, кроме возможности внести соответствующие изменения в нужную страницу. Первый решает задачу средствами HTML (HyperText Markup Language - "язык разметки гипертекста"). Это тот язык, на котором написаны интернет-страницы. В этом языке есть нужный нам тег - команда, сообщающая браузеру, на какой адрес и через сколько секунд нужно отправить посетителя страницы. Выглядит он так:
Здесь цифра "10" указывает, сколько секунд нужно подождать - например, чтобы посетитель успел прочесть сообщение о том, что сайт переехал. А адрес http://www.kakprosto.ru/ даёт браузеру URL куда следует отправить посетителя. Этот тег должен быть вставлен в «заголовок страницы» - область html-кода, которая начинается с тега и заканчивается тегом.
Второй способ редиректа использует возможности языка JavaScript. Чтобы им воспользоваться в html-код страницы нужно вписать соответствующие команды. Сначала надо сообщить браузеру, что с этого места начинается JavaScript-сценарий. На языке JavaScript этот открывающий тег выглядит так:
А закрывающий так:
Между этими двумя тегами находятся инструкции - операторы языка. Нужного нам эффекта перенаправления можно добиться несколькими из них:
window.location.reload("http://www.kakprosto.ru/");
или
document.location.replace("http://www.kakprosto.ru/");
или
document.location.href="http://www.kakprosto.ru/";
Полностью код скрипта в сборе будет выглядеть, например так:
document.location.href="http://www.kakprosto.ru/ ";Этот скрипт тоже можно вставить в ту же заголовочную область html-кода - между тегами и. Хотя это и не обязательно - можно вставить его в основное тело страницы, то есть между тегами и.
Совет 6: Как сделать красивую анимацию
В наше время ни одна серьезная презентация не обходится без визуального и звукового сопровождения, которое может быть в форме документального фильма, видеоролика или мультимедийного слайд-шоу. Создание последнего доступно сегодня практически каждому пользователю, так как сделать красивую анимацию для выступления можно в известной программе "PowerPoint".
Вам понадобится
- Программа "Microsoft PowerPoint".
Инструкция
Щелкните правой кнопкой мыши по рабочему столу вашего компьютера. В появившемся списке команд выберите «Создать» - «Презентация Microsoft PowerPoint». Данная программа предназначена для создания мультимедийных презентаций. "PowerPoint" входит в стандартный пакет "Microsoft Office". Вы также всегда сможете ее открыть через меню «Пуск», в разделе «Все программы», папке "Microsoft Office". Когда программа "PowerPoint" откроется, вы увидите знакомый интерфейс, напоминающий окно текстового редактора "Word". Перейдите в верхнюю строку меню и нажмите вкладку «Главная». Создайте новую мультимедийную презентацию из нескольких слайдов. Наполните каждый слайд полезной информацией. Используйте для быстроты и удобства уже готовые макеты.
Найдите в строке меню раздел «Анимация». Там вы сможете задать всевозможные эффекты для целого слайда, а также для отдельных элементов слайда. Первым делом установите способ смены страниц презентации. Он может быть самым различным – «шахматы», «растворение», «вспышка», «жалюзи», «появление из центра» и т.д. После этого слайды будут сменяться самым необыкновенным образом – выплывать сбоку, вылетать в виде спирали, растворяться и возникать в форме красивых узоров. Для того, чтобы страницы презентации сменялись автоматически, поставьте галочку напротив команды «Автоматически после». Задайте параметры смены слайдов – скорость перехода, время показа, звук перехода, воспроизведение по щелчку или автоматически.
Перейдите к самому тексту, что содержится на каждом слайде. Если хотите сделать так, чтобы надписи грациозно двигались, эффектно возникали, перемещались и пропадали, то вам понадобится их выделить. Далее щелкните по кнопке «Настройка анимации». Она располагается на левой боковой панели, в самом верху. После нажатия на кнопку возникнет маленькое служебное окошко. Выберите стрелочкой команду «Добавить эффект». Появится дополнительный список функций. Настройте эффекты входа, выхода, выделения, путей перемещения и другие. После этого все эффекты анимации будут воспроизводиться в выбранном вами режиме – «по щелчку», «с предыдущим», «после предыдущего» (т.е. автоматически). Для начала презентации кликните верхнюю вкладку «Показ слайдов», затем команду «С начала».
Если вдруг по каким либо причинам Вы задумаете поменять URL адрес Вашего сайта то хорошо было бы на старом месте оставить страницу вроде этой:
Переадресация
Адрес
сайта был изменен, через 10 секунд Ваш
браузер будет автоматически перенаправлен
по новому адресу:
http://www.mysite.ru/
Нажмите
здесь
для того чтобы выполнить переход
немедленно.
Приносим
извинения за доставленные неудобства.
Разберём и осмыслим строчку из примера:
meta - Refresh (восстановление) указывает браузеру что данную страницу необходимо обновитьcontent="10; - обновить через заданное количество секунд (в нашем случае десять)URL=http://www.mysite/index.html" - адрес новой/другой страницы на которую следует перейти.
А вот если в заголовке Refresh URL адрес упустить, как показано в примере, то тогда браузер будет постоянно через каждые 30 секунд (ну или не 30.. сколько пропишите через столько и будет..) обновлять содержимое данной страницы.
Такой метод широко используется в новостных лентах, где информация идет так сказать потоком и требует постоянного обновления.
Эффекты при переходе по ссылке
Данные заголовки создают визуальные эффекты при переходе с одной страницы на другую.
Page-Enter - Эффект появления страницы
Page- Exit - Эффект исчезновения страницы
В которых:
Duration - время действия эффекта в секундах
Transition - Один из номеров предлагаемых эффектов (от 0 до 23) перечисленных в таблице:
|
Номер |
Описание эффекта |
Номер |
Описание эффекта |
|
Прямоугольники внутрь |
Растворение |
||
|
Прямоугольники наружу |
Вертикальная панорама внутрь |
||
|
Круг внутрь |
Вертикальная панорама наружу |
||
|
Круг наружу |
Горизонтальная панорама внутрь |
||
|
Наплыв наверх |
Горизонтальная панорама наружу |
||
|
Наплыв вниз |
Уголки влево - вниз |
||
|
Наплыв вправо |
Уголки влево - вверх |
||
|
Наплыв влево |
Уголки вправо – вниз |
||
|
Вертикальные жалюзи |
Уголки вправо – вверх |
||
|
Горизонтальные жалюзи |
Случайные горизонтальные полосы |
||
|
Шажки горизонтальные |
Случайные вертикальные полосы |
||
|
Шажки вертикальные |
Случайный выбор эффекта |
Файл page1.html
Эффекты перехода страниц
На заметку:
Эффекты перехода
с одной страницы на другую работают не
во всех браузерах.
и
оценить эффект перехода от одной странице
к другой.
"Перейти"
Файл page2.html
Эффекты перехода страниц
На заметку:
Эффекты открытия
и закрытия веб-страниц будут видны
только при переходе
от одной страницы к другой или же
при помощи кнопок "назад" "вперёд".
При первом открыти страницы, а также
во время перезагрузки
эффекты перехода видны не
будут.
Нажмите на "Перейти"
чтобы перейти к следующей странице
и оценить эффект перехода от одной
странице к другой.
"Перейти"
Доброго всем времени суток, мои дорогие друзья и читатели. Я надеюсь, что вы решили все таки решили принять участие в моем конкурсе и уже пишите про свой блогерский путь. Ну а я хотел бы продолжить наше изучение языка html и сегодня я вам хотел бы рассказать про одну из важнейших составляющих, а именно гиперссылках.
Да, без таких гиперссылок интернет был бы не таким удобным. Нет, вру. Он был бы вообще не удобным в плане навигации. Вы можете представить интернет без них? Я лично нет.
И сегодня мы с вами узнаем, как вставить гиперссылку в html. Но сначала я хотел бы вас спросить: Знаете ли вы, что такое вообще гиперссылка и чем она отличается от обычной ссылки? Тут на самом деле всё просто: ссылка — это простое написание информации ссылающееся на какой-нибудь документ. При этом нажать вы на этот текст не можете (ничего не будет), но зато вы знаете, где искать информацию.
Пример: О том как выделять волосы в фотошопе вы можете узнать по адресу //сайт/adobe-photoshop/kak-vydelit-volosy/
Гиперссылка — это такой же текст, только суть его заключается в том, что на этот текст можно нажать и попасть на желаемую страницу, сайт или любой другой объект. Причем сам текст может быть любой, тем временем как адрес прописывается уже внутри отдельно и может быть совершенно другим. Но как бы то не было, все равно в разговорной речи их называют просто ссылками. Вот пример гиперссылки:
О том, как правильно выделять волосы в фотошопе вы можете прочитать в одной из моих .
Ну да ладно. Хорош теории. Теперь перейдем к практике и посмотрим какие и отвечают за все эти дела.

За гиперссылку отвечает парный тег , но сам по себе он ничего из себя не представляет. Он всегда идет в связке с атрибутом. И в данном случае нам нужно постоянно прописывать этот самый href. В значении атрибута мы ставим саму ссылку на желаемый ресурс. А в самом содержимом мы пишем сам текст, который должен стать кликабельным (работать по нажатии). Посмотрите пример и думаю, что вы всё поймете.
Поисковая система Яндекс
Как вы поняли, в этом примере я написал, что при нажатии на кусок текста «Поисковая система Яндекс», человек направится по адресу, написанному в значении атрибута href .
Я думаю, что многие из вас знают, что существуют внутренние и внешние ссылки. Внутренние осуществляются внутри одного каталога, то бишь сайта, а внешние ссылки ведут на какой-то сторонний ресурс. И сейчас я покажу как делать и те, и другие.
Внутренние переходы Файл в той же папке
Но такой переход будет работать при условии, если файл, на который вы ссылаетесь будет находится в той же папке, что и файл, в котором вы ставите ссылку. Для других вариантов все немножко по другому.

Что мы сейчас сделали? А сделали мы следующее: так как путь к фотографии лежит в отдельной папке img, которая находится в одной папке с файлом pushkin.html, то в значении атрибута нам приходится сначала написать название папки, а потом через слеш (/) полное название документа (в нашем случае фотографии).

А вот теперь сохраните и запустите файл pushkin.html в браузере. Вы увидите, что слово «Фото» стало выделено синим цветом и стало кликабельным, а это значит, что нажав на эту ссылку мы попадем на файл fofo.jpg, который находится в папке img.

Ну как? Всё понятно? Вы в случае чего спрашивайте, не стесняйтесь.
Внешние переходыНу и конечно же нельзя не упомянуть о внешних ссылках, после нажатия на которые мы попадем на совершенно другой сайт. Но тут ничего сложного нет. Вся суть состоит в том, что вы в значение href кидаете полный адрес сайта или веб-страницы. Пример с яндексом я показывал выше. Но вот вам еще один пример:
Я буду учиться на мастера социальных проектов .
Здесь мы попадаем на конкретную страницу конкретного сайта.

По умолчанию при нажатии на ссылку документ открывается в том же окне, что и ваша страница, т.е. ваша страница захлопнется. А это не есть хорошо. В частности для продвигаемых контентных проектов или блогов рекомендуется делать так, чтобы при нажатие на ссылку, документ открывался в новом окне или вкладке, не закрывая вашу страницу.
В этом нам поможет атрибут target со значением «_blank» . Тут сложного ничего нет. Вам просто надо будет вставить это внутри открывающего тега после значения атрибута href . Давайте возьмем тот отрывок из файла lukomorye.html, где мы делали ссылку на страницу pushkin.html, только теперь пропишем этот самый атрибут. Выглядеть это должно так:
Из поэмы Руслан и Людмила (Автор - А.С. Пушкин)
Ну тут всё понятно. Теперь при нажатии на содержимое нужная страница откроется в новом окне. Эта вещь очень нужная, так как если ее не прописать, то пользователь просто напросто уйдет с вашей страницы. А так он в любом случае останется на ней, только если сам специально не закроет ее. Попробуйте проделать всё сами, только делайте всё своими ручками прекрасными. Не надо копировать и вставлять.

Ну вот как-то так. Вроде всё самое важное рассказал, но если вы хотите двигаться в этом направлении и изучить HTML и CSS для создания профессиональных сайтов, блогов и даже интернет-магазинов, то обязательно посмотрите отличный видеокурс на эту тему. Уроки действительно превосходные и рассказывается действительно для людей, которые с сайтостроением еще мало знакомы или незнакомы вовсе.
Ну а на этом наш сегодняшний урок закончен. Я надеюсь, что вам моя статья понравилась и буду рад, если вы станете моим постоянным читателем. Поэтому не забудьте подписаться на обновления моего блога, дабы не пропустить чего-то интересного. Ну а вам я желаю успехов во всем ваших начинаниях. Пока-пока!
С уважением, Дмитрий Костин.
В данном уроке мы поговорим о том, как сделать ссылку в HTML . Ссылки очень часто используются на сайтах, они позволяют переходить с одной страницы сайта на другую. Особенностью ссылок является то, что они могут вести не только на веб-страницу, но и на файлы, изображения и др.
Ссылки могут быть внутренние и внешние. По внутренним ссылкам осуществляется переход на страницы и файлы внутри одного сайта. Внешние ссылки ведут на сторонние сайты, документы и файлы. При этом, задаются эти виды ссылок, практически, одинаково.
Как сделать ссылку в HTML, примеры1. HREF — отвечает за то, куда должна вести ссылка. Стандартная ссылка задается следующим образом: Текст ссылки.
2. TARGET — отвечает за то, в каком окне будет открываться документ. По умолчанию новый документ открывается в текущем окне браузера. Атрибут «target» позволяет открывать ссылку в новом окне браузера. Данный атрибут имеет следующие параметры:
- _blank - загружает страницу в новом окне;
- _self - загружает страницу в текущем окне;
- _parent - загружает страницу во фрейм-родитель;
- _top - отменяет все фреймы и загружает страницу в новом окне.
3. NAME — используется для перехода к конкретной области внутри страницы. После символа «решетка» указывается в кавычках ключевое слово (закладка или метка). Для перехода к этой метке используется ссылка, в которой данная метка прописывается.
Пример внешней ссылкиПерейти на сайт
Перейти на сайт Бесплатные уроки по WordPressПример 4. Изображения в качестве ссылок.
Пример изображения в качестве ссылки
Перейти к тексту
Текст страницы...
В данном примере на странице ставится метка «list» с помощью атрибута «name». Ссылка на эту метку обеспечит переход в определенную область страницы.
Скачать файл Написать письмоМожно задавать цвет ссылок с помощью атрибутов, которые указываются в теге «body» в качестве параметров. Рассмотрим эти атрибуты:
- link — не посещенная ссылка, по умолчанию она отображается синим цветом;
- alink — активная ссылка, по умолчанию имеет красный цвет;
- vlink — посещенная ссылка, имеет по умолчанию фиолетовый цвет.
Таким образом, мы разобрались по какому принципу создаются ссылки в HTML. Ссылкам можно придавать определенные стили оформления. Про можно посмотреть в уроке, перейдя по ссылке.
Все пользователи, которые так или иначе связаны с сайтами, их созданием или редактированием ежедневно встречаются с созданием ссылок на различные материалы. И наверняка каждых из них знает, как и при помощи какого html-тега сделать ссылку на какой-либо материал в интернете.
Однако, далеко не все умеют ставить ссылку на определенную часть страницы. Это может быть очень полезно, если вы пишете большие статьи. В начале поста можно сделать оглавление, из каждой строчки которого потом сделать ссылку на часть текста как на этой же странице, так и на любой другой.
Что бы понять, что мы имеем ввиду, посмотрите оформление нашей недавней инструкции про то, . Вверху страницы как раз реализовано такое меню, в котором сделаны ссылки на определенное место страницы.
Как сделать ссылку на определенное место текущей страницы 1. Присвойте якорь части страницыПервым пунктом вам нужно присвоить так называемый "якорь" (anchor) той части страницы, на которую пользователя должно перекидывать при нажатии на ссылку. Для этого перед текстом в этой части страницы вставьте следующий код
Текст страницы...
где вместо "anchor" вставьте любое слово, желательно подходящее по смыслу к абзацу, на который ссылаетесь.
2. Сделайте ссылку на "якорь"Вторым делом вам нужно сделать ссылку на установленный в первом пункте "якорь" в том месте страницы, откуда пользователь, по вашему мнению, может захотеть перейти к части текста, на которую вы ссылаетесь. Например, это может быть оглавление в начале статьи. Ссылка на "якорь" выглядит следующим образом
где "anchor" замените на то слово, которое выбрали в первом пункте статьи.
Как сделать ссылку на определенную часть другой страницыТаким же способом, который мы рассмотрели выше, можно ставить ссылки не только на часть текста на той же странице, но и на определенное место любой другой страницы. Главное, что бы у вас была возможность разместить там "якорь". Делается это следующим образом:
1. Присвойте "якорь" странице-реципиентуКак и в предыдущем пункте, присвойте "якорь" нужной части той страницы, на которую пользователь должен переходить при нажатии на ссылку, выглядит это все так же:
Текст страницы...
где вместо "anchor" вы так должны вставить любое слово по вашему желанию.
2. Сделайте ссылку на anchor другой страницыКак и в предыдущем случае, вам нужно просто поставить ссылку на созданный ранее "якорь". Разница лишь в том, что ссылаясь на часть другой страницы вам нужно добавить её URL в код, который в результате будет выглядеть следующим образом
где вместо "адрес страницы" вам нужно подставить, соответственно, URL страницы, на которую ссылаетесь, а вместо "anchor" текст, выбранный вами при создании "якоря".