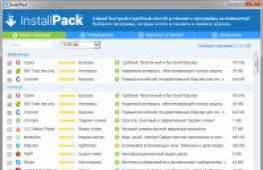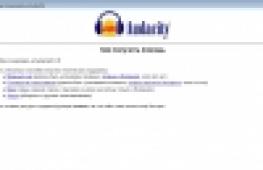Как прошить биос на материнской плате. Прошивка bios через флешку
Прошивка BIOS материнских плат от MSI
Как и у других производителей, компания MSI предлагает несколько способов обновления BIOS. Из под Windows или через утилиту встроенную в BIOS - MFLASH или из под DOS.
1. Обновление из под Windows
2. Обновление UEFI BIOS со встроенной утилиты MFLASH (с флешки)
3. Обновление с загрузочной флешки (или карты памяти) из под DOS
Для начала нам необходимо узнать производителя нашей материнской платы и её модель. Посмотреть можно на начальном экране загрузки, либо в документации к Вашему компьютеру, либо на самой материнской плате (в ноутбуках на задней стороне крышки) или использовать какую-либо программу для определения оборудования или командную строку, набрав "systeminfo"
Обновление из под Windows
Этот способ обновления через утилиту Live Update 6, подходит только для использования настольных компьютеров MSI и связанных с ними продуктами: материнскими платами и графическими картами. Эта утилита не поддерживает ни ноутбуки MSI, ни планшеты, ни моноблоки, т.к. во время установки могут возникнуть непредвиденные ошибки. Другие способы описаны ниже.
Если Вы не хотите использовать утилиту Live Update, можете просто скачать архив с прошивкой с сайта производителя и запустить утилиту по прошивке, идущую в архиве с файлом BIOS.
Скачиваем утилиту, устанавливаем и запускаем. После запуска откроется главное окно, в котором можно выбрать новые версии драйверов и BIOS. Можно выбрать автоматический или ручной режим сканирования на наличие необходимых обновлений.

Выбираем MB BIOS (BIOS материнской платы) и нажимаем кнопку Scan . При наличии новой версии, нажимаем кнопку Download and install
После загрузки программа установки запустится автоматически. В ней и будем обновлять наш BIOS, однако в этой программе можно так же сделать загрузочную флешку для обновления BIOS. После запуска нажмите Next (Далее)
Выберите режим In Windows mode и нажмите Next (Далее)


Появляется последнее информационное окно о версии обновляемой прошивки и о перезагрузки системы после обновления, нажимаем Start

Сам процесс обновления:

Второй режим работы программы по созданию загрузочной флешки для обновления BIOS.
Запускаем утилиту и на этот раз выбираем режим In DOS mod (USB)

Выбираем флеш накопитель, нажимаем Next и в появившемся окне об уничтожении всех данных на флешке, нажимаем OK. На создание потребуется примерно 1 минута.

После успешного создания загрузочного диска, нажмите ОК и перезапустите компьютер

После перезапуска настройте компьютер на загрузку с USB. Когда компьютер загрузится с USB, следуйте инструкциям по обновлению BIOS.
Обновление UEFI BIOS со встроенной утилиты MFLASH
Заходим на официальный сайт производителя материнских плат MSI , в поиске вводите модель материнской платы или воспользуйтесь ручным поиском.

Скачиваете с официального сайта производителя архив с прошивкой и распакуйте его содержимое на USB флешку. Флешку перед этим надо просто отформатировать в FAT32. При включении компьютера нажмите клавишу Delete , чтобы зайти в BIOS Setup. Выберите Utility (Утилиты), затем M - FLASH. Затем Select one file to update BIOS (Выберите файл для обновления BIOS)

В появившемся окошке укажите Ваш USB диск и выберите скачанный файл прошивки и нажмите Enter. После окончания обновления BIOS, система автоматичеки перезагрузится.
Обновление с загрузочной флешки (или карты памяти) из под DOS
Для работы нам понядобятся файлы:
После закачки все файлы разархивируйте
Подготавливаем флешку. На ней не должно содержаться багов и ошибок. Чтобы убедиться в этом можно выполнить проверку накопителя, зайдя в свойства съёмного диска, вкладка сервис » Проверка
Запускаем утилиту HP USB Disk Storage FormatTool 2.2.3. Выставляем галочки как показано на картинке. Путь к папке загрузочного устройства MS-DOS прописываем то место куда скачали файлы MS-DOS. (у меня например это диск С, папка usbdos. И кнопку начать. На вопрос об уничтожении файлов, нажимаем Да.

По завершению процесса, копируем на флешку 2 файла из архива с прошивкой (пример как они выглядят: AFUD4310.EXE и A7519IMS.H00). И не вытаскивая флешку с USB - порта, перезагружаем компьютер. Заходим в BIOS (обычно кнопка DEL на компьютере или F2 на ноутбуке) и выставляем приоритет загрузки с USB-накопителя (на вкладке Boot , в 1st Boot Device ставим на первое место флешку (она может называться Removable Device или действительным названием вашего накопителя). Если в списке отсутствует флешка, то проверьте в какой очерёдности стоит Ваш диск в Hard Disk Drives , он должен быть первым и выходим из BIOS с сохранением настроек - F10. У нас должен загрузиться DOS.
После выпуска и продажи новых компьютеров производители часто устраняют множество проблем с ними, выпуская новые версии БИОСа. Проблемы могут быть самыми разными.
Например, компания Acer создала новый БИОС для ноутбука Aspire E5-574G, которая улучшает производительность на видеокартах Nvidia, а также решает проблемы с черным экраном при подключении ноутбука по кабелю HDMI.
Кроме устранения проблем и недочетов, производители улучшают характеристики своих продуктов, создавая новый БИОС. Например, производители материнских плат с процессорным разъемом FM2+, выпуская новую версию БИОС, дают возможность пользователям использовать новейшие процессоры .
Чтобы пользователь смог самостоятельно обновлять БИОС своего ПК мы подготовили материал, в котором подробно опишем этот процесс. Для новых компьютеров сейчас существуют два варианта обновления БИОСа:
- Первый - обновление через флешку.
- Второй - обновление с помощью утилиты для Windows.
В наших примерах мы будем использовать установку с помощью флешки , так как этот вариант более надежный.
Новая версия BIOS
Самым первым делом, которое необходимо сделать для установки нового БИОСа - это осуществить загрузку его новой версии.
Загружать новую версию БИОСа нужно только с официальных источников, то есть с сайтов производителей ноутбуков, нетбуков, неттопов и других видов ПК. Ни в коем случае не скачивайте BIOS со сторонних источников.
Используя БИОС из сторонних источников, вы можете вывести из строя свой компьютер , а также лишиться гарантии, после чего придется заниматься восстановлением компьютера в сервисном центре.
Рассмотрим загрузку БИОСа для ноутбука Aspire E5-574G, нетбука ASUS Transformer Book T100HA и стационарного ПК на базе материнской платы MSI A58M-E33. Для загрузки прошивки к ноутбуку Aspire E5-574G нужно перейти на официальный сайт компании Acer - www.acer.com. На главной странице сайта ищем ссылку «Поддержка » и переходим по ней к странице поддержки устройств Acer.
На этой странице откроем вкладку «Поиск по категории » и введем в появившихся параметрах серию и номер нашего ноутбука. После этих действий откроется страница поддержки ноутбука Aspire E5-574G. На этой странице есть вкладка BIOS / Firmware , в которой находятся все версии микрокода прошивки для Aspire E5-574G.

На данный момент последняя версия микрокода прошивки идет под номером 1.13. Эта версия содержит исправление ошибок за март 2016 года. Кроме этого, все новые версии прошивок также включают все исправления микрокода, которые были в предыдущих версиях.
Загрузим эту версию прошивки BIOS и сохраним ее на локальный диск. Микрокод БИОСа распространяется в архиве, поэтому мы распакуем его на локальном диске и обнаружим файл «ZRW_113.exe». Файл с расширением «exe» означает, что прошивка для ноутбуков и нетбуков Acer устанавливается только через Windows.
Обновляя BIOS из-под Windows, нужно быть предельно осторожным, так как любая антивирусная программа может нарушить процесс обновления, тем самым повредив ноутбук, после чего его восстановление будет возможно только через сервисный центр.
Планшет ASUS Transformer Book T100HA, умеющий трансформироваться в нетбук, является интересной моделью для нашего обзора, так как его можно обновлять через БИОС с флешки .
Скачать новую версию БИОСа можно на официальной странице ноутбука www.asus.com/ru/Notebooks/ASUS_Transformer_Book_T100HA. Для этого перейдем на вкладки «Поддержка/Драйверы и Утилиты » и загрузим новую версию BIOS.

После загрузки архива его нужно распаковать на локальный диск и записать файл прошивки для примера обновления.
Принцип загрузки нового BIOS для стационарного ПК на базе материнской платы MSI A58M-E33 схож с предыдущими примерами. Загрузку можно осуществить с официальной страницы материнской платы на вкладке поддержки https://ru.msi.com/Motherboard/A58M-E33.html.

Загрузим последнюю версию архива с БИОСом на локальный диск под номером 32.8 и распакуем файл с микрокодом также на флешку для примера установки прошивки.
Обновляем BIOS нетбука ASUS Transformer Book T100HA с флешки
Первым делом опишем процесс обновления нетбука ASUS Transformer Book T100HA. Воспользуемся флешкой с сохраненным файлом BIOS и перезагрузим нетбук. На этапе старта нетбука нажмем клавишу Delete и перейдем к главному окну БИОСа. В этом окне откроем вкладку «Advanced ».


С помощью этой утилиты можно выбрать файл обновления как с флешки, так и с локального диска. В нашем случае мы выберем файл не с локального диска, а с флешки и подтвердим установку БИОСа.

После проделанных действий начнется обновление БИОСа.

Как видно из примера, перепрошить БИОС нетбука ASUS Transformer Book T100HA совсем несложно, тем более, если у вас нет флешки, его можно легко прошить с локального диска.
Обновляем BIOS материнской платы MSI A58M-E33 с флешки
Также как в примере с нетбуком, перезагрузим компьютер и перейдем в BIOS с помощью клавиши Delete .

В главном окне перейдем на вкладку «M-FLASH », после чего откроются параметры обновления BIOS.

Для обновления с флешки мы выберем пункт «Update BIOS », который откроет следующее окно. В открывшемся окне выберем файл БИОСа с нашей флешки.

После этих действий начнется процесс обновления микрокода БИОСа.
На этом этапе нужно следить, чтобы подача электропитания на компьютер не отключилась, так как это может привести к поломке материнской платы, после чего придется заказывать ее восстановление в сервисном центре.
Поэтому при обновлении BIOS стационарного компьютера лучше всего использовать источники бесперебойного питания .
Вывод
Из рассмотренных примеров видно, что обновление БИОСа совсем несложная задача. Но при обновлении нужно быть предельно внимательным и не допускать, чтобы во время этого процесса компьютер выключился .
Также хочется еще раз напомнить нашим читателем, что ни в коем случае не используйте файлы БИОСа для прошивки с неофициальных источников, так как это может привести к поломке и вам придется делать восстановление компьютера в сервисном центре.
Надеемся, что руководствуясь нашими примерами, читатели смогут обновить BIOS, обеспечив тем самым стабильную работу своего ПК.
Видео по теме
BIOS - часть программного обеспечения любого компьютера, которая определяет ход загрузки и стартует до запуска операционной системы. Его настройками можно определить ряд ключевых моментов в функционировании компьютера, поэтому их важно знать любому пользователю. Биос может быть частью ПО для игровой консоли , но в данной статье мы рассмотрим только примеры для стандартных ПК.
BIOS появился для решения сложного парадокса, заключенного в том, что при загрузке в оперативной памяти компьютера нет операционной системы - она находится на жестком диске. Поэтому базовая система ввода-вывода исполняет нужную нам функцию. Также БИОС производит инициализацию подключенных устройств - клавиатуры и мыши, дисководов, сетевых карт , всевозможных контроллеров материнской платы и т.п. Если их работоспособность нарушена, система может вывести данные на экран или оповестить пользователя звуковым сигналом. Например: Также в настройках BIOS содержится следующая информация:
- календарная дата и системное время;
- возможность сброса до заводских настроек;
- подключение COM- и LPT-портов, устаревших винчестеров;
- ускорение загрузки путем отключения предварительных тестов;
- очередность загрузки с носителей;
- работа в обход некоторых ошибок;
- широкие возможности для разгона аппаратуры.
В каких случаях может потребоваться перепрошивка BIOS? Их не так уж много. В первую очередь это потеря компьютером работоспособности (при наличии на экране ошибки вроде «BIOS error»). Однако бывает и так, что вшитые в новую матплату команды довольно сырые из-за поспешности производителя. Поэтому может потребовать обновить базовую систему из Windows, DOS или из-под нее самой. Провести данный процесс возможно и в сервисном центре посредством перепрограмматора. Примите во внимание то, что процедура способна повредить микросхему CMOS. Более надежными являются Dual BIOS схемы.

Для перепрошивки биос потребуется системный диск или дискета. Создается она с помощью программы «BootDisk» . Качаем, разархивируем, открываем.exe файл и нажимаем кнопку «Create». А теперь просто добавим на дискету два дополнительных файла образ биос и программу-прошивальщик. Далее загружаемся с полученной дискеты, запускаем флешер (прошивальщик) и указываем в появившемся окне нужный файл . Если использовался приложенный выше архив, то это ami8d10007.bin. Нажимаем «Enter», и компьютер сам производит все процедуры. После завершения и рестарта (если проблема была в неисправном BIOS) должна загрузиться полностью рабочая операционная система .

В некоторых БИОС’ах есть встроенная функция обновления. Просто ищем пункт «Update» и нажимаем на соответствующую строку. Альтернативный способ прошивке из пункта 4 - использование утилиты Q-Flash, которая обладает более продвинутым интерфейсом и позволяет указать, где искать образ BIOS. И несколько слов о том, откуда брать прошивки и образы. Лучше всегда иметь в виду марку материнской платы и брать нужное ПО с сайта производителя, например, с пометкой Firmware . Приведенные выше программы и файлы существуют лишь для ознакомления и работают с платой DFI NS35-TL .

Если перепрошивка не удалась и компьютер не включается - это еще не повод списывать его со счетов и покупать новый. Обратитесь в . Вполне возможно, что проблема решится с помощью программатора всего за полчаса.
Большинство пользователей ноутбуков никогда не сталкиваются с BIOS, но при проблемах с ним придется потратить массу времени. Вообще, необходимо узнавать только в крайнем случае, когда уже другого выхода нет. Хотя сам по себе процесс установки несложный, но крайне требовательный к пользователю. Необходимо делать все предельно внимательно и аккуратно, в противном случае могут быть серьезные проблемы.
Чаще всего перепрошивка требуется при возникновении следующих проблем:
- Отсутствие поддержки нового обеспечения. Старые настройки неактуальны для новых программ, поэтому требуется новая версия биос.
- Текущие настройки сильно повреждены различными вредоносными программами , поэтому как прошить биос на ноутбуке acer становится необычайно важным вопросом.
- Производитель оснастил аппарат ограниченным количеством функций, их не хватает для максимально продуктивной работы ноутбука.
- В работе устройства наблюдаются различные ошибки , сильно проседает производительность.
- Компьютер зависает при загрузке некоторых программ, самостоятельно перезапускается.
Как прошить биос на ноутбуке hp, скачиваем новую версию
Перед тем необходимо скачать прошивку. Делаем это только с официальной страницы производителя ноутбука. Следует сказать, что новые прошивки появляются необычайно редко. В лучшем случае одна в год. Поэтому не пугайтесь, если дата новой прошивки не совсем свежая.
Как прошить биос на ноутбуке, основные способы
Установить биос можно несколькими способами, все зависит от модели материнской платы. Поэтому очень важно внимательно изучить инструкцию к вашему оборудованию, взять во внимание все нюансы. Все это позволит понять как прошить биос на ноутбуке asus и избежать неприятных ошибок. Доступны следующие способы:
- Специальное приложение Windows . Данный вариант является приоритетным, так как позволяет избежать многих ошибок, особенно в тех случаях, когда данную процедуру приходится проводить впервые.
- Встроенные настройки BIOS. Этот вариант подходит пользователям, которые полностью уверены, что все установили правильно. Специальная программа EZ Flash или Utility устанавливается на флешку и активируется.
- Режим DOS. Подходит тем пользователям, которые отлично знают как прошить биос на ноутбуке samsung . Режим предполагает разработку загрузочного накопителя с DOS и биос. В процессе установки часто образуются различные ошибки.
Как прошить биос на ноутбуке с Windows
Данный вариант подходит для любой модели ноутбука Asus. Для этого воспользуемся утилитой MSI Live Update 5 и действуем так:
- запускаем приложение, жмем на Scan,
- в появившемся перечне выбираем MB BIOS,
- запускаем файл,
- жмем In Windows Mode для активации установки,
- все запущенные программы закрываются,
- ожидайте завершение процедуры как прошить биос на ноутбуке асус 540s ,
- перезапускаем ноутбук, прошивка завершена.
Этот вариант крайне опасен для материнской платы, если по какой-либо причине процесс будет прерван. Поэтому лучше всего пользоваться следующим вариантом.

Обновление в BIOS
Предварительно скачиваем прошивку и ее записываем на функционирующий флеш-накопитель. Флешку из ноутбука не извлекаем, а перезапускаем ноутбук. Заходим в биос и переходим в категорию Tools и выбираем утилиту обновления. После этого выбираем наш носитель в левом столбике и жмем Enter. Дожидаемся как прошить биос в ноутбуке amilo d1840w окончания установочного процесса. В некоторых случаях может выдаваться ошибки, но ничего не отменяем.
В режиме DOS с помощью USB флешки
Данный вариант необычайно трудный и подходит он только опытным пользователям. В данном случае потребуется приложение Rufus. Далее план такой:
- запускам указанную программу, она не требует установки,
- в категории Device отыскиваем накопитель для загрузки требуемых файлов,
- указываем FAT32, а также ставим версию MS-DOS или FreeDOS,
- жмем старт, все завершится в течение минуты.
Как прошить биос на ноутбуке dns хотят узнать многие пользователи. Именно таким способом проще всего провести перепрошивку ноутбука dns. Только необходимо все делать осторожно и не спеша.
Как прошить биос на ноутбуке acer aspire, основные этапы
В данном случаем можно использовать все представленные выше варианты, они позволяют добиться желаемого результата. Однако если установлена операционная система Windows , тогда лучше всего воспользоваться специальным приложением Insyde Flash. Данная программа создана специально для тех, кому важно знать как прошить биос на ноутбуке acer aspire . Она позволит быстро провести необходимую процедуру и исключить различные ошибки.
Как прошить биос на ноутбуке toshiba satellite
Чтобы существенно упростить прошивку биос лучше всего воспользоваться специальной программой InsydeFlash. Необходимую прошивку качаем с официального сайта, где воспользовавшись специальной таблицей, с легкостью отыщите подходящий вариант. Также обязательно отключите устройство от интернета, закройте все не требуемые программы и выключите антивирус.
Обязательно посмотрите насколько заряжено устройство и если необходимо, то подзарядить хотя бы до 50%. Далее запускаем представленную выше программу, выбираем скачанный файл прошивку и ждем окончания процесса. Все как прошить биос на ноутбуке toshiba satellite п онятно каждому, обычно установка проходит быстро.
Как прошить биос ноутбука asus без батареи
Чаще всего, чтобы прошить биос на ноутбуке необходимо, чтобы батарея была заряжена хотя бы на 10-15%. В противном случае при любой попытке запуска операции высвечивается ошибка Power Check Error! Причем обойти данную ошибку совсем непросто, разработчики оставили только одну лазейку для этого. Чтобы провести установку потребуется выяснить специальный ключ, который у каждого производителя свой.
«/SB» - Не программировать «BootBlock» . Загрузочный блок, первый выполняемый по старту материнской платы модуль, крайне редко претерпевает изменения. Если производителем материнской платы не оговорено противное, нет необходимости перепрограммировать «BootBlock» . В частности, по причине того, что сбой при программировании может привести к невозможности восстановления BIOS программными средствами. Некоторые платы имеют перемычку «BootBlock Protection» . Если перемычка «BootBlock Protection» установлена, без использования ключа «/SB» программирование BIOS будет невозможно или приведет к ошибкам верификации.
«/SD» - Сохранить данные DMI пула в файле. Область DMI может быть сохранена для последующего использования программным обеспечением . Несмотря на наличие этого парметра в списке, выводимом с помощью ключа «/?», его использование не дает никакого результата. Попросту говоря, это параметр не работает.
«/R» - Выполнение системного «RESET» после программирования. Позволяет автоматически перезагрузить компьютер после окончания программирования «FlashROM» . Опция полезна для работы через *.bat файл.
«/Tiny» - Использовать меньше оперативной памяти.
Утилита «AwardFlash», если не используется ключ «/Tiny», пытается загрузить в оперативную память весь файл BIOS для последующего программирования. Если в процессе выполнении записи, несмотря на все принятые в процессе подготовки к обновлению, меры возникает сообщение «Insufficient Memory», следует использовать ключ «/Tiny» . В этом случае в оперативную память данные из файла BIOS будут загружаться и программироваться блоками.
«/E» - Возврат в DOS после программирования. Например, для того чтобы убедится, что правильно сохранена предыдущая версия BIOS.
«/F» - Программировать средствами системного BIOS. Большинство современных BIOS содержат процедуры записи «FlashROM» . Используя ключ «/F», программа «AwardFlash» программирует «FlashROM» алгоритмами, которые находятся в текущей версии BIOS. Если материнская плата выполнена с такими конструктивными особенностями , что использование алгоритмов «AwardFlash» Writer не приводит к успешному результату, следует воспользоваться ключом «/F» .
«/LD» - Очистить CMOS после программирования и не выводить системное сообщения «Press F1 to continue or DEL to setup» . В отличие от ключа «/CC» данная опция позволит после обнуления CMOS при следующем старте избежать сообщения «Press F1 to continue or DEL to setup», установив параметры по умолчанию.
«/CKS» - Отображение контрольной суммы файла XXXXh. Контрольная сумма файла выводится на экран монитора в шестнадцатеричном представлении. Полезно использовать с ключом верификации.
«/CKSxxxx» - Сравнить контрольную сумму файла с XXXXh. Если контрольные суммы не совпадают, выводится сообщение: "The program file"s part number does not match with your system!». Значение XXXXh для каждого файла обновления BIOS, как правило, публикуется производителем материнской платы на своем сайте.
Все параметры утилиты допускают ввод как в верхнем, так и в нижнем регистре.
Обновление прошивки AMI BIOS из командной строки или "вслепую"
1) Для обновления BIOS следует выполнить описанные ранее подготовительные шаги и создать.bat-файл (например, ami.bat) следующего содержания:
Скачать утилита AMIFlash , являющейся универсальным инструментом для прошивки материнских плат с AMI BIOS.
@echo off
if exist oldbios.bin goto program
amiflash.exe /Soldbios.bin
:program
amiflash.exe newbios.bin /A+ /-B /-C /-D /E /-G /I /L /N /R /V
2) При первом запуске текущая BIOS будет сохранена в файл oldbios.bin, а файл newbios.bin будет записан в микросхему FlashROM без какого-либо участия со стороны пользователя. При последующих запусках сохранение текущей BIOS происходить не будет, чтобы не затереть файл с исходной версией BIOS, которая может пригодиться в случае неудачной прошивки.
Примечание:
Если же более предпочтительным кажется диалоговый режим, следует просто запустить AMIFlash с такими параметрами:
amiflash.exe /-B /-C /-D /E /-G /I /L /N /R /V
Приданных значениях параметров Boot Block перепрограммироваться не будет, установленные пароли останутся активными, перед программированием будет произведена проверка целостности самого файла с новой BIOS и его соответствия данной материнской плате, а после перепрошивки BIOS установки CMOS Setup примут значения по умолчанию и выполнится системы.
Значения параметров обновления BIOS с помощью AMIFlash:
Раскрывающийся текст
Boot Block Programming (ключ /B) -- разрешение программирования BootBlock -- загрузочного блока, который первым выполняется при старте системы. Он крайне редко претерпевает изменения, и обычно нет необходимости перепрограммировать BootBlock, если производителем материнской платы в описании новой BIOS не сказано обратное. Следует помнить, что сбой при программировании BootBlock может привести к невозможности восстановления BIOS программными средствами, поэтому рекомендуется эту опцию отключить.
NVRAM Programming (ключ /N). В привычном понимании NVRAM (Non-Volatile RAM) -- это постоянное запоминающее устройство с автономным батарейным питанием, предназначенное для хранения переменных, доступных пользователю в CMOS Setup. В данном контексте под NVRAM подразумевается область хранения переменных ESCD.
BIOS functions are called by ROM file. Включение опции разрешает вызов функции записи Flash из системной BIOS. Иначе функция перепрограммирования вызывается непосредственно из утилиты AMIFlash. Если материнская плата выполнена с такими конструктивными особенностями, что использование алгоритмов AMIFlash не приводит к успешному результату, следует включить эту опцию.
Load CMOS defaults (ключ /C). Позволяет сразу после программирования загрузить установки BIOS по умолчанию (BIOS Default).
Clear passwords during loading CMOS defaults (ключ /D). Сброс пароля BIOS при установке параметров CMOS по умолчанию.
Re-boot after programming done (ключ /R). Перезагрузка системы сразу после окончания программирования BIOS.
BIOS file checksum verify (ключ /V). Включение проверки контрольной суммы содержимого BIOS. В случае несовпадения на экран выводится сообщение "The BIOS ROM file checksum is BAD".
BIOS file tag check (ключ /I). Проверка файла BIOS на соответствие материнской плате. Путем сравнения специальных меток, одна из которых содержится в файле BIOS, а другая хранится в области DMI, однозначно определяется материнская плата и программой делается вывод о взаимном соответствии файла BIOS и платы.
Clear CMOS after programming done (ключ /E). Очистить CMOS после программирования. Эта опция позволяет избежать ситуации, когда новая версия BIOS формирует массивы данных в CMOS, отличающиеся от уже имеющихся. В таком случае возможны проблемы со стартом материнской платы. Программное обнуление CMOS эквивалентно использованию специальной перемычки "Clear CMOS".
GPNV data area reserving (ключ /G). Резервирование области для журнала событий GPNV (Green PC Non-Volatile Buffer). Выполнение данной опции возможно только на материнских платах с поддержкой GPNV. В противном случае пользователь предупреждается об отказе от резервирования: "The system BIOS has no GPNV support. This function will be disabled".
Disable USB (ключ /L). На этапе программирования микросхемы Flash запрещается USB, независимо от ее текущего статуса. Выключение этой опции позволяет оставить статус шины USB в системе неизменным. Для пущей безопасности рекомендуется эту опцию включать.
Ключ /A+ инициирует обновление BIOS в автоматическом режиме без какого-либо вмешательства пользователя. Чипсет и установленная микросхема FlashROM определяются автоматически. Использование постфикса "+" разрешает оконный интерфейс, в противном случае обновление происходит в режиме командной строки. Применение данного ключа подразумевает обязательное указание имени файла обновления BIOS в командной строке. Все настройки в этом случае следует проводить только с помощью параметров командной строки, так как диалоговый режим становится недоступным.
Ключ /Tn может быть использован только в сочетании с ключом /A и задает количество попыток перепрограммирования BIOS в случае, если первая попытка не привела к желаемому результату. Значение параметра n изменяется в пределах 0--65535.
Ключ /Q отключает вывод каких-либо сообщений во время обновления BIOS.
Ключ /X задает режим, при котором запрещается используемое по умолчанию автоматическое определение типа FlashROM и набора системной логики
Как прошить компьютер?





БИОС - важный компонент любого компьютера. Это программа, записанная в микросхеме ПЗУ. Она содержит в себе информацию о всех настройках вашего компьютера, при необходимости в нее можно вносить изменения.
Нужно ли вам прошивать БИОС самостоятельно? Нельзя ответить однозначно. С одной стороны, многие производители сами рекомендуют это сделать сразу после приобретения компьютера: данная мера поможет избежать ошибок в работе устройства и расширить его функционал. Однако перепрошивка БИОС своими руками может привести к ошибкам, которые нарушат работу компьютера. А иногда и материнская плата после неудачного обновления выходит из строя - придется обращаться в сервисный центр, где в бесплатном ремонте по гарантии могут отказать, выявив обновленную версию БИОС.
Возможно, стоит обратиться к продвинутым знакомым или в сервис, чтобы вам грамотно обновили ПО. Решив действовать самостоятельно, изучите этот вопрос как можно глубже, чтобы не возникло неприятных последствий.
Когда стоит прошить БИОС компьютера?
Прошивать компьютер стоит в ряде случаев. Прежде всего, правильная прошивка программы увеличит общую производительность компьютера. Это никогда не бывает лишним, особенно, если вы постоянно используете его в работе.
Обновление необходимо, если есть заметные неполадки - например, компьютер начинает "тормозить", падает скорость работы или пропадает звук. Тогда, возможно, стоит прошить БИОС. Также может возникнуть проблема иного рода. Допустим, вы купили новое оборудование - процессор или жесткий диск . Но материнская плата не поддерживает его - компьютер просто не "видит" устройство.
В таком случае можно перепрошить БИОС на усовершенствованную версию - тогда плата сможет распознать процессор, жесткий диск или иное оборудование. И не придется покупать новую материнскую плату.
Где найти прошивку?
Самое простое - зайти на сайт производителя вашей материнской платы и скачать последнюю версию программы. Нужно знать и версию БИОС, которая установлена на компьютере. Для этого перезагрузите компьютер, и при загрузке данных отобразится среди прочих и номер версии БИОС. Чтобы успеть записать ее, нажмите на клавишу Pause Break: она затормозит загрузку.
Воспользуйтесь поисковиком и найдите по номеру версии нужного производителя. Зайдите на официальный сайт и скачайте последнюю версию BIOS.
Перепрошивка БИОС: поэтапно
Само обновление можно совершить несколькими способами. Рассмотрим самый распространенный из них - через режим DOS.
В некоторых случаях это доступно через специальную утилиту, но далеко не каждый производитель платы предоставляет эту функцию. Перепрошивать в Windows не рекомендуется, поскольку ОС может подвиснуть во время загрузки файла - тогда ничего не получится, и поможет только обращение в сервисный центр или покупка новой платы.
- Скачайте прошивщик - к примеру, AmiFlash , и программу для форматирования флешки - HP USB Tool . Программа отформатирует флешку, сделав загрузочной.
- Также скачайте образ MS-DOS , при запуске HP USB Tool укажите путь к нему на вашем компьютере.
- Сбросьте файл с прошивкой в корень флешки, переименовав во flash.bin. Туда же перенесите прошивальщик, записав как amiflash.exe.
- Теперь осталось прописать текстовый документ. Его вы создаете в вашей флешке. Назовите его amiflash.bat - этот файл поможет запустить процесс перепрошивки. Файл содержит следующие данные: amiflash flash.bin /b /d /e /g. Такие параметры запуска работают в большинстве случаев.
- Основная работа завершена. Теперь перезапустите компьютер, откройте БИОС, и в нем вкладку Boot. Там укажите ваш загрузочный носитель первым для загрузки. В консоли дайте команду amiflash.bat.
- Во время процесса обновления BIOS не перегружайте и не выключайте ваш компьютер, иначе просто лишитесь платы.
- После завершения прошивки можно сделать перезапуск.
Вот так вы можете самостоятельно, не потратив ни копейки, прошить компьютер. Но будьте готовы к неудаче, поскольку прошивка все-таки - дело серьезное и рискованное.
Причины для обновления версий у БИОСа могут быть разные: замена процессора на материнской плате, проблемы с установкой нового оборудования, устранение выявленных недостатков в новых моделях. Рассмотрим, как можно самостоятельно выполнить такие обновления с помощью флеш-накопителя.
Выполнить данную процедуру можно в несколько простых шагов. Стоит сразу сказать, что все действия нужно выполнять именно в том порядке, в котором они приведены ниже.
Шаг 1: Определение модели материнской платы
Для определения модели можно сделать следующее:
- взять документацию к Вашей материнской плате;
- открыть корпус системного блока и заглянуть внутрь;
- воспользоваться средствами Windows;
- использовать специальную программу AIDA64 Extreme.
Если более подробно, то для того, чтобы просмотреть нужную информацию с помощью программных средств Windows, выполните вот что:
- Нажмите комбинацию клавиш «Win» + «R» .
- В открывшемся окне «Выполнить» введите команду msinfo32 .
- Нажмите «ОК» .
- Появилось окно, в котором содержится информация о системе, и в нем есть данные об установленной версии BIOS.

Если выполнить эту команду не удается, тогда воспользуйтесь ПО, для этого:

Как видим, все достаточно просто. Теперь необходимо загрузить прошивку.

Когда прошивка загружена, можно устанавливать ее.
Шаг 3: Установка обновления
Сделать обновления можно по-разному – через БИОС и через ДОС. Рассмотрим каждый метод более подробно.
Обновление через БИОС происходит следующим образом:

Иногда для переустановки BIOS требуется указать загрузку с флешки. Для этого сделайте следующее:

Более подробно читайте о данной процедура в нашем уроке по настройке BIOS для загрузки с USB-накопителя.
Такой способ актуален, когда нет возможности сделать обновления из операционной системы.
Та же процедура посредством DOS делается немного более сложно. Этот вариант подходит для опытных пользователей. В зависимости от модели материнской платы этот процесс включает следующие этапы:

Более по работе с этим методом обычно можно найти на сайте производителя. Крупные производители, такие как ASUS или Gigabyte, постоянно обновляют BIOS для материнских плат и для этого имеют специальное ПО. Используя такие утилиты, сделать обновления несложно.

Небольшой сбой при обновлении приведет к поломке системы. Делайте обновления BIOS только в случае, когда система работает некорректно. При загрузке обновлений скачивайте полную версию . Если указано, что это альфа или бета-версия, то это говорит о том, что она нуждается в доработке.
Также рекомендуется делать операцию по перепрошивке BIOS при использовании ИБП (источника бесперебойного питания). Иначе, если произойдет отключение питания во время обновления, то BIOS слетит и Ваш перестанет работать.
Перед выполнением обновлений обязательно ознакомьтесь с инструкцией по прошивке на сайте производителя. Как правило, они идут в архиве с загрузочными файлами.
Здравствуйте, уважаемые читатели сайта сайт! Меня зовут Роман Нахват и я представляю вашему вниманию третью и заключительную часть статьи о восстановлении повреждённой прошивки BIOS (на примере ноутбука Acer Aspire E1-532). Перед прочтением данной части статьи рекомендуется ознакомится с и , в которых мы выполнили разборку ноутбука Acer Aspire E1-532, извлекли из него материнскую плату, подключили к микросхеме BIOS программатор CH341A и сохранили поврежденную прошивку BIOS в отдельный файл. Продолжим нашу работу подготовкой нового файла прошивки BIOS и далее запишем его в микросхему BIOS.
Восстановление повреждённой прошивки BIOS на ноутбуке программатором, в случае, если ноутбук не загружается. Часть 3. Извлечение прошивки BIOS из exe файла для обновления БИОСа. Редактирование файла прошивки в HEX-редакторе и её запись в микросхему BIOS
Перейдем на сайт компании Acer на страницу поддержки ноутбука Acer Aspire E1-532.
И выполним скачивание всех доступных прошивок BIOS.

Например, откроем папку с прошивкой версии 2.10.

В данной папке мы видим обычный exe файл, запустим его.

После запуска файла V5WE2210.exe получаем вот такое окно с ошибкой, в котором говориться о том, что данная прошивка BIOS не подходит для данного ноутбука или компьютера. Кнопку ОК пока не нажимаем, так как нам нужно из файла V5WE2210.exe извлечь файл прошивки BIOS для нашего ноутбука Acer Aspire E1-532.

Переходим на раздел С: по пути
C:\Пользователи\Имя пользователя\AppData\Local\Temp (имя пользователя может быть любым в зависимости от того, с каким именем создана учетная запись). В папке Temp видим временную папку 7zS2C4E.tmp, которая появилась после запуска файла V5WE2210.exe.

Откроем папку 7zS2C4E.tmp и видим в ней файл isflash.bin, который и является файлом прошивки микросхемы BIOS. Скопируем данный файл на флешку.

Файл isflash.bin, скопированный на флешку.

Размер данного файла прошивки BIOS составляет 9.45 MB.

При попытке открытия этого файла прошивки в программе CH341A-USB получаем сообщение, что объем файла больше чем нужно, то есть данный файл прошивки слишком велик для того, чтобы использовать его для перепрошивки микросхемы Winbond W25Q64FV (а именно данная микросхема установлена на материнской плате ноутбука Acer Aspire E1-532).

Микросхемы могут быть разных объёмов, рассмотрим это на примере микросхем Winbond. Как видно из таблицы, объём микросхемы может составлять 512, 256, 128, 64, 32 Mbit и так далее.

Микросхема W25Q64FV имеет объём 64 Mbit (или 8 MB).

Так как наш файл прошивки BIOS isflash.bin, извлечённый выше из exe файла весит 9.45 MB, а объём микросхемы BIOS на материнской плате ноутбука Acer Aspire E1-532 составляет 8 MB, то для успешного восстановления прошивки BIOS нам необходимо уменьшить файл isflash.bin с 9.45 MB до 8 MB. Для этих целей воспользуемся hex редактором, например HxD. Переходим по адресу
https://mh-nexus.de/en/downloads.php?product=HxD20
и выполняем скачивание установочного файла hex редактора HxD

Щёлкаем по скачанному файлу и запускаем установку.







Установить.

Установка завершена.

Щёлкаем по ярлыку hex редактора HxD и запускаем его.

Главное окно HxD.

Щёлкаем по File-Open.

Выделяем файл isflash.bin и жмём "Открыть"

Получаем следующее.

Таким же образом открываем файл поврежденной прошивки BIOS isflash01.bin (который мы сохранили во второй части статьи).

Рассмотрим внимательно структуру файла isflash01.bin. Как видим, файл прошивки isflash01.bin начинается со значений FF (строка 00000000), а в строке 00000010 присутствуют значения 5A A5 F0 0F.

Теперь рассмотрим структуру файла isflash.bin. Видим, что данный файл прошивки начинается со значений 4D 5A 00 00 (строка 00000000). Нам нужно сделать так, чтобы файл isflash.bin начинался точно так же, как и файл isflash01.bin, то есть чтобы началом файла isflash.bin были значения FF (строка 00000000).

В открытом файле isflash.bin жмём Search-Find.

И выполняем поиск значения 5A A5 F0 0F.

Видим, что значение 5A A5 F0 0F в файле isflash.bin находится в строке 0001F340, также выше в строке 0001F330 видим значения FF.

Выделим в файле isflash.bin диапазон строк 00000000-0001F320. Для этого выбираем Edit-Select block.

Указываем начальную (00000000) и конечную (1F320) строки выделяемого диапазона.

Выделенный диапазон строк 00000000-1F320.

Удалим выделенный диапазон строк из файла isflash.bin, щёлкнув Delete.

Как видим, после удаления выделенных строк файл прошивки isflash.bin теперь начинается точно так же, как и файл isflash01.bin, а именно в строке 00000000 присутствуют значения FF, а в строке 00000010 значения 5A A5 F0 0F.

Вернёмся к файлу прошивки isflash01.bin. Пролистаем его до конца и видим, что он заканчивается строкой 007FFFF0.

Если пролистать до конца файл isflash.bin, то видим, что он заканчивается строкой 009548F0.

Удалим из файла isflash.bin все строки, находящиеся в диапазоне 00800000-9548F0, то есть сделаем так, чтобы файл isflash.bin заканчивался строкой 007FFFF0. Жмём Edit-Select block.

Указываем диапазон выделяемых строк.

Выделенный диапазон строк 00800000-9548F0.

Удалим выделенный диапазон срок 00800000-9548F0, щёлкнув Delete.

Как видим, теперь файл прошивки isflash.bin заканчивается строкой 007FFFF0.

Сохраним файл прошивки BIOS под новым именем, выбрав Save as…

Указываем имя, например isflash_new и жмём Сохранить.

Новый файл прошивки BIOS isflash_new.bin.

Следует обратить внимание на то, что файл isflash_new.bin весит столько же, сколько и файл isflash01.bin, который мы сохранили во второй части, а именно 8 MB.

Так как микросхема W25Q64FV, как было сказано выше имеет объём 64 Mbit (или 8 MB), и наш редактированный файл прошивки isflash_new.bin весит 8 MB то мы можем приступать к перепрошивке.Подключаем программатор CH341A к микросхеме BIOS таким же образом, как это делали во второй части статьи.

Запускаем программу CH341A-USB.Указываем производителя и модель микросхемы и удаляем старую прошивку BIOS, нажав "Стирание".
BIOS – микропрограмма, отвечающая за начальную загрузку Windows. Она проверяет работоспособность комплектующих и надстроек. От нее зависит корректная загрузка компьютера и его нормальная работа (аппаратных компонентов).
Он записан на материнской плате, а не на жестком диске, как ОС. В новых устройствах БИОС заменен на UEFI, которая выполняет те же функции, но усовершенствована. Обе программы иногда требуется обновить.

БИОС можно обновить несколькими способами
НУЖНО ЛИ ОБНОВЛЯТЬ БИОС?
Обновление для ноутбука производители выпускают регулярно. Его скачивают на официальном сайте компании, которая произвела ноутбук. Сложнее приходится обладателям ПК собственной сборке. Чтобы найти файлы для обновления им придется отталкиваться от данных чипа материнской платы. Любое обновление записывается также на чип, заменяя собой старую версию.
Правильно обновить bios несложно, но должны использоваться только материалы, разработанные для определенной модели ПК или платы. Каждая материнская плата имеет строго определенную разновидность микропрограммы, и установка неправильной ее версии способна привести к нарушениям работы компьютера или его полной неработоспособности.
БИОС – тонкая программа, а потому обновлять его лучше только в крайних случаях. На нормально функционирующем ПК его обновлять не нужно. Это связано с несколькими факторами:
- Прошить bios на материнской плате asus или любой другой сложно, процесс требует некоторых навыков, процесс идет через DOS;
- Улучшения не будут заметны, так как отличия версий минимальны и узко специализированы;
- Возможно возникновение неполадок и нарушение работы, т.к. старая версия тестировалась тщательнее, чем новая;
- При проведении работы не должна отключаться электроэнергия, в противном случае устройство перестанет загружаться.
Но иногда БИОС обновить необходимо. Если Вы регулярно сталкиваетесь с той или иной ошибкой в работе, зайдите на сайт производителя устройства и проверьте, не устранена ли такая ошибка в новой версии микропрограммы. Чаще на сайтах производителей присутствует такой список. Если такая проблема действительно решена в новой версии, имеет смысл обновить bios на ноутбуке.

Еще один весомый повод прошить БИОС – установка нового оборудования. Если Вы приобрели новый процессор, который появился уже после выхода Вашей материнской паты, то он не будет поддерживаться Вашим БИОСом. В новые версии для прошивки производители добавляют поддержку новых типов процессоров, а потому придется скачать такой файл и прошить микропрограмму.
Обновлять БИОС нужно в крайнем случае. Но даже тогда, перед обновлением изучите характеристики новой версии и выясните, решены ли в ней проблемы. На основании этого и делайте вывод нужно ли обновлять bios.
Текущую версию выясните, зажав на клавиатуре Win+R. В открывшееся окошко видите msinfo32 для 32-х разрядных ОС. Нажмите кнопку Выполнить. Откроется окно с перечислением аппаратных и ОС - характеристик устройства. Среди них найдите необходимую.
Иногда появляется уведомление, что режим устаревший bios. Это означает, что режим работы БИОС устарел, он до сих пор работает в реальном, а не защищенном режиме. Прошивка может не помочь решить проблему, но она не серьезна и устранять не обязательно.

СПОСОБЫ ОБНОВЛЕНИЯ
Способ обновления зависит от производителя компьютера, модели материнской платы и др. Чаще всего, у каждого производителя своя инструкция по перепрошивке. Ознакомиться с ней можно на официальном сайте компании.

На всех современных материнских платах или можно обновить bios на компьютере любым из указанных способов. Но лучше выбирать последний, так как он гарантирует минимальное количество ошибок.
АЛГОРИТМ ОБНОВЛЕНИЯ
Обновить bios asus или любого другого современного ноутбука, можно любым из трех описанных способов. Они имеют свои нюансы, но при проведении процесса с использованием утилит, все же не сложны.
ИЗ DOS
Сложный вариант с большими рисками. Чтобы обновить bios на компьютере windows 7 проделайте следующее:
- Узнайте модель Вашей материнской платы;
- На официальном сайте производителя скачайте необходимую версию прошивки;
- Их иногда несколько. В этом случае выбирайте ту, что предназначена для установки в режиме ДОС;
- Создайте загрузочную флешку с БИОС, ДОС и дополнительной утилитой (она скачивается на сайте производителя или входит в архив вместе с прошивкой);
- Установите флешку и перезагрузите компьютер;
- Укажите носитель, на котором прошивка bios материнской платы;
- После окончания перепрошивки перезагрузите ПК.
Точнее инструкции нет, так как она варьируется для разных ПК и плат. Подробную инструкцию найдите на сайте производителя. Но пользоваться данным методом не рекомендуется.

ИЗ WINDOWS
Перепрошить bios на ноутбуке таким способом легко. Ошибки возникают редко. Популярный метод.
- Скачайте утилиту для прошивки. Она своя для каждого производителя. Программа для обновления bios asus – Asus Update, MSI – Live Update и т.д.;
- Установите программу;
- Запустите;
- Найдите функцию онлайн – поиска новых прошивок. В разных программах она в разных группах команд;
- Из списка прошивок выбирайте необходимую;
- Активируйте скачивание;
- После скачивания, запустите перепрошивку и следуйте указаниям программы.
Прошивка bios asus, MSI и других таким способом безопасна еще и потому, ч о программа сама подбирает подходящую версию прошивки. Кроме того, интуитивно понятный интерфейс поможет выполнить прошивку даже не продвинутому пользователю.
ИЗ БИОС
Перепрошить bios на ноутбуке из микропрограммы удается за счет предустановленных утилит. Это сложный способ, так как отличается в зависимости от модели чипа материнской платы, производителя и др. Чтобы обновить bios на материнской плате gigabyte, запустите предустановленную утилиту @BIOS, у других производителей – иные программы. Такие программы схожи с утилитами, задействованными в предыдущем способе, но не так удобны. Работают с ними также – находят необходимый файл в сети и запускают.
Чаще способ применяется при поломках компьютера, когда невозможно войти в ОС, т.к. ПК не загружается.