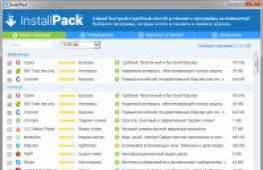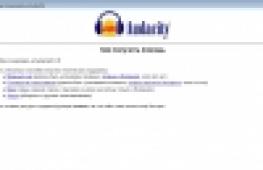Не найден список отозванных сертификатов электронный бюджет. Электронный бюджет
Не так давно, ко мне стали обращаться бюджетные организации, а именно администрации сельских советов с просьбой помочь им настроить систему Электронный бюджет. Это очередной проект нашего, дай_им_всем_здоровья, правительства, в составе услуг проекта Электронного правительства РФ. Бабушки и тетеньки в деревнях и сельских советах обладая старенькими компами, и очень медленным интернетом. Присоединяйтесь к нашей группе в ВК! Времонте! Умная мастерская!
Они обязаны наравне со всеми, уметь устанавливать сие по инструкции и пользоваться. Иначе сроки. Кто-то ждет исполнения, вот работники сельских администраций и тянуться, к тем, кто может им в этом помочь. Штатного программиста, естественно у них нет. Ну да ладно все это лирика. Перейдем к делу. У людей на руках диск, видимо с дистрибутивами, и желание, чтобы у них заработал этот некий Электронный бюджет.
На диске в принципе все аккуратно разложено и не составило проблемы все это дело установить по инструкции. Инструкция кстати есть еще на самом сайте Росказны . Никаких проблем особых не составило следуя инструкции устанавливать набор программ, сертификатов и т.д. В итоге после последней перезагрузки и прописывании прокси в браузер (был выбран мозила). Попытка зайти на сайт http://lk.budget.gov.ru/ не увенчалась успехом. После выбора сертификата пользователя сайт стал ругаться: Не найден корневой сертификат. Хотя я лично его устанавливал, добавляя по инструкции в доверенные корневые сертификаты. Немного посидев и полистав инструкцию еще раз, обнаружил вот такой интересный момент, с которым я думаю могут столкнуться и другие люди.
А у меня упорно отображается в виде:
Как видим хранилища Локальный компьютер тут нет. Вот тут то и порылась собака. Ну ладно, видимо им там виднее, а мы пойдем в обход, добавив куда нужно. Для этого нажимаем Пуск и в строке Найти программы и службы набираем: certmgr.msc .
Открывается консоль управления Сертификатов системы. Идем в Доверенные корневые центры сертификации -> Локальный компьютер -> Правой кнопкой мышки по Сертификаты -> Все задачи -> Импорт .
Откроется Мастер импорта сертификатов. Жмем Далее -> Обзор -> и указываем путь к файлу корневого сертификата. Скачать его кстати, если вы вдруг не скачали по инструкции можно с сайта Росказны , выбрав квалифицированный.
Если же вы открыли certmgr.msc а у вас и там нет под ветки Локальный компьютер . Не расстраиваемся остался еще способ, нажимаем Пуск и в строке Найти программы и службы набираем: mmc. Если вы пользователь win 7 и выше, советую запустить mmc от имени администратора. Как это сделать я писал . В открывшейся консоли идем в меню Файл -> Добавить удалить оснастку . В списке доступные оснастки ищем Сертификаты . Последовательно добавляем оснастку для текущего пользователя и локального компьютера.

И вуаля, заходя на http://lk.budget.gov.ru/ удостоверяемся, что все работает. Ошибка с корневым сертификатом по крайней мере должна исчезнуть. Но вот то, что все заработает… я не могу обещать. Вообще советую заходить каждый раз через http://budget.gov.ru/ Потом Вход в верхнем правом углу, и на большую кнопку Вход в личный кабинет системы «Электронный бюджет». Ну и не пугаться на ошибки, и т.д. система в данный момент в тестовом режиме работает, и заходит в нее не с первого раза. Тыкаем мучаемся 🙂
Присоединяйтесь к нашей группе в ВК!
«Электронный бюджет» необходимо проверить настройки:
вход в личный кабинет осуществляется по ссылке http:// lk . budget . gov . ru / udu - webcenter ;
проверить настройки «Континент TLS VPN Клиент».
После добавления сертификата Континента TLS в поле «Сертификат» должно быть указано «<.budget.gov.ru>
проверить настройки обозревателя.
В поле «Не использовать прокси для» не должно быть указано значение 127.0.0.1.

Типичные ошибки при подключении к ГИИС
«Электронный бюджет »
401 Ошибка авторизации. Ошибка установления защищенного канала по протоколу TLS.
403 Доступ запрещен. Сертификат сервера отличается от заданного в настройках. Отличается длина сертификатов.
Не выдает окно выбора сертификата.
403 Доступ запрещен. Не найден корневой сертификат.
Для Windows XP:
Пуск > Выполнить > mmc > консоль > добавить или удалить оснастку > добавить «сертификаты» (Рис. 3) > моей учетной записи > Готово > ОК > развернуть список > открыть строку «доверенные корневые центры» - «сертификаты» > на пустом месте окна с сертификатами нажать правую кнопку мыши и выбрать (Рис. 4)> все задачи > импорт > выбрать нужный сертификат и установить.

Рисунок 3

Рисунок 4
Для Windows 7:
Пуск > Выполнить > mmc > файл > добавить или удалить оснастку>добавить оснастку «сертификаты» (Рис. 5) > добавить > моей учетной записи > Готово > ОК > развернуть содержимое и встать на строку «доверенные корневые центры»- «сертификаты» (Рис. 6) > на пустом месте окна с сертификатами нажать правую кнопку мыши и выбрать > все задачи > импорт > выбрать нужный сертификат и установить.

Рисунок 5

Распространенные ошибки при подключении к ГИИС
«Электронный бюджет »
При возникновении проблем с подключением к ГИИС «Электронный бюджет» необходимо проверить настройки:
1. вход в личный кабинет осуществляется по ссылкеhttp:// lk . budget . gov . ru / udu - webcenter ;
2. проверить настройки«Континент TLSVPNКлиент».
Открыть конфигуратор настроек (Пуск >Все программы > Код Безопасности >Client> Настройка Континент TLSклиента), «Порт»должно быть указано значение 8080 , «Адрес»-lk. Отметки «Использовать внешний прокси-сервер» не должно быть, если организация не использует внешний прокси, «Требовать поддержку RFC 5746» можно убрать.
После добавления сертификата Континента TLSв поле «Сертификат»должно быть указано «<»;
Рисунок 1. Настройка сервиса
3. проверить настройки обозревателя.
На примере браузера MozillaFireFox, запустить обозреватель, открыть параметры соединения (Главное менюбраузера «Инструменты»>«Настройки»> вкладка «Дополнительные»> вкладка «Сеть»> кнопка «Настроить»).Выбрать «Ручная настройка сервиса прокси», в поле «HTTP прокси»указать значение 127.0.0.1, «Порт»- 8080. Поставить отметку «Использовать этот прокси-сервер для всех протоколов».
Вполе«Не использовать прокси для» не должно быть указано значение 127.0.0.1.

Рисунок 2. Параметры соединения
Типичные ошибки при подключении к ГИИС
«Электронный бюджет »
Варианты решения: 1) Отключить антивирус. В случае решения проблемы – изменить параметры антивируса 2) Проверить настройки TLS и обозревателя.
2. 403 Доступ запрещен. Сертификат сервера отличается от заданного в настройках. Отличается длина сертификатов.
Решение: Проверить указанный в настройках TLS сертификат по наименованию в строке. Должно быть «<».
3. Не выдает окно выбора сертификата.
Решение: Убрать галочку «Требовать поддержку RFC 5746» если стоит. В противном случае проверить остальные настройки.
4. 403 Доступ запрещен. Не найден корневой сертификат.
Решение: Повторная установка сертификата УЦ Федерального казначейства (если был уже установлен).
Для WindowsXP:
Пуск >Выполнить>mmc>консоль>добавить или удалить оснастку>добавить «сертификаты»(Рис. 3) >моей учетной записи>Готово >ОК>развернуть список >открыть строку «доверенные корневые центры» - «сертификаты»>на пустом месте окна с сертификатами нажать правую кнопку мыши и выбрать (Рис. 4)>все задачи >импорт>

Рисунок 3

Рисунок 4
Для Windows 7:
Пуск >Выполнить>mmc>файл>добавить или удалить оснастку>добавить оснастку «сертификаты» (Рис. 5)>добавить>моей учетной записи>Готово>ОК>развернуть содержимое и встать на строку «доверенные корневые центры»- «сертификаты» (Рис. 6)>на пустом месте окна с сертификатами нажать правую кнопку мыши и выбрать>все задачи >импорт>выбрать нужный сертификат и установить.

Рисунок 5

управления общественными финансами «Электронный бюджет»
База знаний
по установке и настройке программного обеспечения автоматизированного рабочего места пользователя системы «Электронный бюджет»
аннотация.. 3
1.... Список терминов и сокращений.. 4
2.... Перечень возможных проблем с подключением... 5
3.... Варианты решения.. 6
3.1. Ошибка «403 Доступ запрещен «Не найден актуальный список отозванных сертификатов». 6
3.2. Ошибка «403 Доступ запрещен «Не найден корневой сертификат». 7
3.3. «Ошибка аутентификации: Учётная запись пользователя не найдена в системе. Обратитесь к Регистратору органа Федерального казначейства». 8
3.4. Ошибка «403 Доступ запрещен «Не выбран корректный сертификат клиента. Формат выбранного ключевого контейнера не поддерживается». 8
3.5. Ошибка «503 Сервер назначения недоступен». 8
Лист регистрации изменений.. 10
аннотация
Настоящий документ содержит перечень возможных проблем и способов их устранения при установке и настройке программного обеспечения автоматизированного рабочего места пользователя системы «Электронный бюджет».
2. Список терминов и сокращений
В документе используются следующие термины и сокращения:
АРМ – автоматизированное рабочее место пользователя системы «Электронный бюджет»;
ПО – программное обеспечение;
Система «Электронный бюджет» – государственная интегрированная информационная система управления общественными финансами «Электронный бюджет».
3. Перечень возможных проблем с подключением
Перечень возможных проблем при установке и настройке ПО приведен в таблице (Таблица 1).
Таблица 1. Перечень возможных проблем при установке и настройке ПО.
№ п /п | Описание ошибки | Раздел |
Ошибка «403 Доступ запрещен «Не найден актуальный список отозванных сертификатов» | ||
Ошибка «403 Доступ запрещен «Не найден корневой сертификат» | ||
«Ошибка аутентификации: Учётная запись пользователя не найдена в системе. Обратитесь к Регистратору органа Федерального казначейства» | ||
Ошибка «403 Доступ запрещен «Не выбран корректный сертификат клиента. Формат выбранного ключевого контейнера не поддерживается» | ||
Ошибка «503 Сервер назначения недоступен» | ||
В окне выбора сертификата пользователя отсутствует требуемый сертификат |
4. Варианты решения
4.1. Ошибка «403 Доступ запрещен «Не найден актуальный список отозванных сертификатов»
4.2. Ошибка «403 Доступ запрещен «Не найден корневой сертификат»

4.3. «Ошибка аутентификации: Учётная запись пользователя не найдена в системе. Обратитесь к Регистратору органа Федерального казначейства»

4.4. Ошибка «403 Доступ запрещен «Не выбран корректный сертификат клиента. Формат выбранного ключевого контейнера не поддерживается»

4.5. Ошибка «503 Сервер назначения недоступен»

4.6. В окне выбора сертификата пользователя отсутствует требуемый сертификат

Лист регистрации изменений
Номер версии документа | Дата изменения (дд. мм. гггг) |
Для установки данных сертификатов, необходимо в обозревателе Internet Explorer перейти в «Свойства браузера» («Свойства обозревателя»). Данный пункт находится во вкладке «Сервис» (либо изображение шестеренки в новых версиях обозревателя – ) (Рис. 1).
Также можно открыть «Свойства браузера» («Свойства обозревателя») через «Панель управления» (с отображением мелких значков) Вашей операционной системы.

Рис. 1 Расположение раздела «Сервис» - «Свойства браузера» в Internet Explorer.

1) В открывшемся окне следует выбрать используемый сертификат и дважды нажать на него (Рис. 3).

Рис. 3 Список сертификатов, установленных на компьютере
В информационном окне, расположенном ниже, в графе «Полное имя» скопировать при помощи клавиатуры (горячих клавиш Ctrl+C) ссылку (начиная с букв “http” до конца строки) (Рис. 4, №3).

Рис. 4 Состав сертификата
3) В окне Internet Explorer, в адресную строку вставляется ранее скопированная ссылка (Рис. 5).

Рис. 5 Адресная строка интернет-обозревателя
Рис. 6 Окно загрузки
5) После загрузки нажмите на «Открыть папку». Откроется окно Windows, где загруженный файл будет подсвечен синим цветом.
6) Для установки списка отозванных сертификатов на ранее загруженном файле необходимо нажать правой кнопкой мыши и выбрать строку «Установить список отзыва (CRL)» (Рис. 7, №2).
При установке корневого сертификата выбираем строку «Установить сертификат».

Рис. 7 Установка списка отзыва
8) Из предложенных вариантов выберите «Поместить все сертификаты в следующее хранилище», и нажмите «Обзор» (Рис. 8).

Рис. 8 Выбор места установки сертификата
9) В новом появившемся окне поставьте галочку напротив надписи «Показать физические хранилища» (Рис. 9, №1). Откройте раздел «Доверенные корневые центры сертификации» (Рис. 9, №2).

Рис. 9 Выбор хранилища сертификата
11) Дождитесь информационного сообщения «Импорт успешно выполнен».
Повторите аналогичную процедуру с пункта 2.4 для установки Корневого сертификата удостоверяющего центра. На данном этапе вместо «Точек распространения..» выберите «Доступ к информации о центрах…».
12) Перезагрузите браузер.