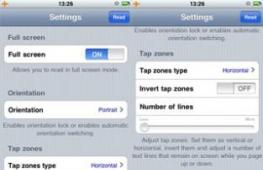Ошибка входа. Бюджетное планирование — электронный бюджет (вход по сертификату)
Система «Электронный бюджет» предназначена для обеспечения прозрачности, открытости и подотчётности деятельности государственных органов и органов управления государственными внебюджетными фондами, органов местного самоуправления, государственных и муниципальных учреждений, а также для повышения качества их финансового менеджмента за счёт формирования единого информационного пространства и применения информационных и телекоммуникационных технологий в сфере управления государственными и муниципальными (общественными) финансами. Информация официального сайта Министерства финансов Российской Федерации: http://minfin.ru/ru/perfomance/ebudget/#ixzz4IoLbvTIZ
Информационная система принимает сертификаты электронной подписи УЦ СКБ Контур без соглашения о сотрудничестве. УЦ СКБ Контур не может гарантировать, что сертификат будет приниматься информационной системой на протяжении всего срока действия
Электронная подпись для работы с Единым порталом бюджетной системы РФ «Электронный бюджет»
- Квалифицированный Классик Электронная подпись для основных бизнес-задач: взаимодействие с государственными информационными системами, сдача отчетности, регистрация онлайн-касс, участие в торгах, получение финансовых услуг.
- Квалифицированный для маркировки Электронная подпись для маркировки подойдет для регистрации в Национальной системе цифровой экономики Честный ЗНАК, постановки на учет онлайн-кассы в ФНС и работы на других государственных порталах. 3000 цена за 1 год и доп. услуги
- Электронная подпись 3.0 на 1 год 5900 цена за 1 год и доп. услуги
- Электронная подпись 3.0 на 6 мес. Универсальная подпись для торгов с расширенными возможностями. Подойдет для работы поставщикам по 44-ФЗ, заказчикам и поставщикам - в торгах по 223-ФЗ, коммерческих торгах и торгах имущества банкротов. 3700 цена за 6 месяцев и доп. услуги
- ТриО: торги банкротов Подпись для тех, кто покупает имущество должников на электронных торгах. Базовая комплектация подходит для участия в торгах банкротов на ЭТП Фабрикант, uTender и Центр реализации.
- ТриО: коммерческие торги Одна электронная подпись для государственных и коммерческих торгов. Включает в себя OIDы для работы на трех крупнейших площадках Газпромбанк, B2B-center и Фабрикант. 11300 цена за 1 год и доп. услуги
- Электронная подпись 3.0 на 3 мес. Универсальная подпись для торгов с расширенными возможностями. Подойдет для работы поставщикам по 44-ФЗ, заказчикам и поставщикам - в торгах по 223-ФЗ, коммерческих торгах и торгах имущества банкротов. 2500 цена за 3 месяца и доп. услуги
- Квалифицированный Росреестр Сертификат для электронного портала Росреестра позволит оперативно отправлять запросы и получать необходимые данные в электронном виде.
- Квалифицированный ФТС Cертификат электронной подписи подходит для работы с порталом Федеральной таможенной службы и основными государственными информационными системами, а также для организации закупок по 223-ФЗ. 3400 цена за 1 год и доп. услуги
- Квалифицированный Росаккредитация Комплексное решение для взаимодействия с ФГИС Росаккредитация, которое соответствует всем техническим требованиям информационной системы. 20900 цена за 1 год и доп. услуги
- Квалифицированный СМЭВ Электронная подпись для работы в Системе межведомственного электронного взаимодействия и на государственных электронных порталах. 2000 цена за 1 год и доп. услуги
- Квалифицированный ГИС ГМП Электронная подпись для работы в Государственной информационной системе о государственных и муниципальных платежах. 3000 цена за 1 год и доп. услуги
- Квалифицированный КС2 Сертификат электронной подписи подходит для работы в государственной информационной системе жилищно-коммунального хозяйства (ГИС ЖКХ) и автоматизированной системе анализа и контроля в области охраны труда (АС АКОТ) 3400 цена за 1 год и доп. услуги
- Квалифицированный для раскрытия информации Сертификат электронной подписи для использования на порталах по раскрытию информации эмитентами ценных бумаг 3400 цена за 1 год и доп. услуги
- 3400 цена за 1 год и доп. услуги
- Квалифицированный для медицинских организаций Республики Башкортостан Сертификат электронной подписи для медицинских организаций Республики Башкортостан для оформления электронных листков временной нетрудоспособности 800 цена за 1 год и доп. услуги
Подключение пользователей к подсистеме бюджетного планирования государственной интегрированной информационной системы управления общественными финансами «Электронный бюджет» осуществляется с использованием квалифицированного сертификата ключа проверки электронной подписи.
Технические требования
Требования к оборудованию
Для автоматизированных рабочих мест пользователей Системы устанавливаются следующие минимальные технические требования:
- Процессор с тактовой частотой не менее 600 МГц;
- Объем оперативной памяти не менее 128 Мб;
- Объем жесткого диска не менее 10 Гб;
- Клавиатура;
- Монитор SVGA (графический режим должен иметь разрешение не менее 1024x768);
- USB-порт;
- Квалифицированный сертификат ключа проверки электронной подписи;
- Манипулятор типа мышь.
- На рабочем месте должен быть предоставлен доступ к сети Интернет соскоростью не менее 256 Кбит/сек.
Требования к программному обеспечению системы «Электронный бюджет»
Программные средства, требуемые для обеспечения возможности подписания документов электронной подписью:
- Интернет-браузер «Internet Explorer» версия 10.0 и выше;
- Операционная система Windows Vista/7/8/8.1;
- Сертифицированная версия «КриптоПро CSP»
Требования к сертификату
Для утверждения (подписания) документов подходит любой, выданный аккредитованным УЦ, сертификат юридического лица с указанием физического лица (владельца сертификата), действующего от имени юридического лица на основании учредительных документов или доверенности.
В соответствии с Приказом ФСБ РФ от 27 декабря 2011 г. № 795 «Об утверждении Требований к форме квалифицированного сертификата ключа проверки электронной подписи» сертификат юридического лица должен содержать:
- уникальный номер квалифицированного сертификата;
- даты начала и окончания действия квалифицированного сертификата;
- наименование и место юридического лица, а также в случаях, предусмотренных Федеральным законом, фамилия, имя и отчество (если имеется) физического лица, действующего от имени владельца квалифицированного сертификата - юридического лица на основании учредительных документов юридического лица или доверенности;
- основной государственный регистрационный номер (далее - ОГРН) юридического лица - владельца квалифицированного сертификата;
- идентификационный номер налогоплательщика (далее - ИНН) юридического лица - владельца квалифицированного сертификата;
- ключ проверки ЭП;
- наименование используемого средства ЭП и (или) стандарты, требованиям которых соответствует ключ ЭП и ключ проверки ЭП;
- наименования средств ЭП и средств аккредитованного УЦ, которые использованы для создания ключа ЭП, ключа проверки ЭП, квалифицированного сертификата, а также реквизиты документа, подтверждающего соответствие указанных средств требованиям, установленным в соответствии с Федеральным законом;
- наименование и место нахождения аккредитованного УЦ, который выдал квалифицированный сертификат;
- номер квалифицированного сертификата аккредитованного УЦ;
- ограничения использования квалифицированного сертификата (если такие ограничения установлены).
Кроме того, для работы в подсистеме бюджетного планирования сертификат
должен иметь дополнительное поле СНИЛС (snils), с указанием номера СНИЛС
уполномоченного лица – владельца сертификата.
Настройка программного обеспечения системы «Электронный бюджет»
Установка криптопровайдера «КриптоПро CSP»
1. Загрузите и запустите установочный файл сертифицированной версии
«КриптоПро CSP», доступный для скачивания по адресу https://www.cryptopro.ru/products/csp/downloads. Окно приветствия установщика
«КриптоПро CSP» представлено на рисунке (Рисунок 1).
Рисунок 1.
2. Нажмите кнопку «Установить». После завершения процесса установки и настройки «КриптоПРО CSP» появится сообщение об успешной установке (Рисунок 2).

Рисунок 2.
При установке программы «КриптоПро CSP» может быть запрошен лицензионный ключ, который поставляется с установочным пакетом «КриптоПро CSP».
3. Запустите «КриптоПро CSP» (Пуск/Все программы/КриптоПро/КриптоПро CSP). Откройте вкладку «Настройки TLS» и приведите настройки программы в соответствие с Рисунок 3 (для перенастройки могут потребоваться права администратора на локальном компьютере и перезагрузка компьютера).

Рисунок 3.
4. Если в качестве носителя ключевой информации сертификата пользователя используется flash-накопитель или дискета, запустите «КриптоПро CSP» (Пуск/Все программы/КриптоПро/КриптоПро CSP). Откройте вкладку «Оборудование», нажмите кнопку «Настроить считыватели». В появившемся окне, выберите пункт «Все съемные диски» (Рисунок 4).

Рисунок 4.
5. Нажмите кнопку «Добавить». Если кнопка добавить неактивна, перейдите во вкладку «Общие» и нажмите кнопку «Запустить с правами администратора».
6. В окне «Мастера установки считывателя нажмите кнопку «Далее».
7. В появившемся окне выберите считыватель, соответствующий usb-порту, ключевому носителю на flash –накопителе или дисководу гибких дисков (дискет).
8. В окне «Мастера установки считывателя нажмите кнопку «Далее» и
«Готово».
Установка драйвера используемого носителя ключевой информации сертификата пользователя
Если в качестве носителя ключевой информации сертификата пользователя используется носитель типа eToken или Rutoken, необходимо выполнить установку драйвера соответствующего накопителя в ОС (если ранее не был установлен). Если необходимый драйвер не установлен, необходимо:
a) Драйвер носителя типа Rutoken
1. Загрузите и запустите установочный файл, доступный на странице http://www.rutoken.ru/support/download/drivers-for-windows/. Окно приветствия установщика драйверов Rutoken представлено на рисунке (Рисунок 5)

Рисунок 5.

Рисунок 6.
3. Нажмите кнопку «Установить». Начнется установка драйверов Rutoken на АРМ пользователя. Установка может занять несколько минут, информация о прогрессе установки выводится в окне, представленном на рисунке (Рисунок 7).

Рисунок 7
После завершения установки пользователю будет выведено сообщение об успешной установке драйверов, представленное на рисунке (Рисунок 8)

Рисунок 8
4. Нажмите кнопку «Готово». Окно установщика драйверов Rutoken будет закрыто.
5. В случае появления диалога о необходимости перезагрузки автоматизированного рабочего места Пользователя, ответить отрицательно.
b) Драйвер носителя типа eToken
1. Загрузите и запустите установочный файл, доступный на странице http://www.aladdin-rd.ru/support/downloads/etoken/. Окно приветствия установщика драйвера eToken представлено на рисунке (Рисунок 9).

Рисунок 9.
2. Нажмите кнопку «Next». На экране появится диалог выбора языка, который будет использован в устанавливаемом ПО (Рисунок 10).

Рисунок 10.
3. В поле выберите язык «Русский» и нажмите «Next». На экране появится диалог лицензионного соглашения (Рисунок 11).

Рисунок 11.
4. Выберете пункт «I accept the license agreement» и нажмите кнопку «Next». На экране появится диалог выбора пути установки компонентов устанавливаемого ПО (Рисунок 12).

Рисунок 12.
5. Оставьте путь установки по умолчанию либо измените на необходимый. Нажмите кнопку «Next». Начнется установка программы и драйверов. Диалог процесса установки представлено на рисунке (Рисунок 13).

Рисунок 13.
После завершения установки пользователю будет выведено сообщение об успешной установке драйверов, представленное на рисунке (Рисунок 14).

Рисунок 14.
7. В случае появления диалога о необходимости перезагрузки автоматизированного рабочего места пользователя, ответить отрицательно или осуществить перезагрузку.
Установка личного сертификата и сертификата доверенного корневого центра сертификации
Установка сертификата пользователя и доверенного корневого центра сертификации выполняется под учетной записью пользователя, которая будет использоваться в процессе входа в личный кабинет системы «Электронный бюджет». Для добавления сертификатов: 1. Запустите «КриптоПро CSP» (Пуск/Все программы/КриптоПро/КриптоПро CSP). В открывшемся окне на вкладке «Сервис» необходимо нажать на кнопку «Просмотреть сертификаты в контейнере» (Рисунок 15).

Рисунок 15.
2. В открывшемся диалоговом окне «Сертификаты в контейнере закрытого ключа» нажмите на кнопку «Обзор» и выберите используемый ключ 15 (предварительно установленный в USB-порт или дисковод ключ, предоставленный на носителе ruToken/eToken”) (Рисунок 16). После этого нажмите на кнопку «ОК».

Рисунок 16.
3. Для завершения выбора контейнера закрытого ключа нажмите кнопку «Далее» (Рисунок 17).

Рисунок 17.
4. В открывшемся диалоговом окне нажмите на кнопку «Установить» (Рисунок 18).

Рисунок 18
5. После установки появится уведомление об успешной установке сертификата. Для подтверждения нажмите кнопку «ОК» (Рисунок 19).

Рисунок 19.
Если в процессе выполнения действий появится сообщение «A new certificate was added to the certificate store» (Рисунок 20), необходимо нажать кнопку «Cancel».

Рисунок 20
6. Для установки сертификата доверенного корневого центра сертификации нажмите кнопку «Свойства» в окне выбора сертификата (Рисунок 18).
7. В открывшемся окне перейдите на вкладку «Путь сертификации» (Рисунок 21).

Рисунок 21.
8. Проверьте, установлен ли сертификат верхнего уровня (сертификат доверенного корневого центра сертификации).
Знак (1) свидетельствует о том, что сертификат не установлен.
Знак (2) свидетельствует о том, что сертификат установлен.
Если у первого в списке сертификата стоит знак 1, то нажатием левой кнопки мыши выберите данный сертификат. Если у первого в списке сертификата стоит знак 2, переходите к шагу 22 раздела 1.3.2 данной инструкции.
9. После выбора сертификата, нажмите на кнопку «Просмотр сертификата». В открывшемся окне перейдите на вкладку «Состав» и нажмите на кнопку «Копировать в файл…» (Рисунок 22).

Рисунок 22.
10. В открывшемся мастере экспорта сертификатов нажмите на кнопку «Далее».
11. Убедитесь, что в открывшемся окне выбора формата экспортируемого сертификата выбран только вариант «Файлы Х.509 (.CER) в кодировке DER, затем нажмите кнопку «Далее».
12. В окне «Имя экспортируемого файла» нажмите кнопку «Обзор».
13. В диалоговом окне «Сохранить как» перейдите в папку «Рабочий стол», в поле «Имя файла» укажите «Сертификат для ЭБ», нажмите кнопку «Сохранить».
14. Убедитесь, что в окне «Имя экспортируемого файла» в поле «Имя файла» верно отобразился путь сохранения сертификата (например, C:\Users\0990\Desktop\Сертификат для ЭБ.cer). Нажмите кнопку «Далее».
15. Подтвердите успешный экспорт сертификата, нажав кнопку «ОК».
16. В окне «Завершение работы мастера экспорта сертификатов» нажмите кнопку «Готово»
17. Перейдите в папку «Рабочий стол», найдите и откройте файл «Сертификат для ЭБ.cer».
18. В появившемся окне нажмите на кнопку «Установить сертификат» (Рисунок 23). На экране отобразится мастер импорта сертификатов, где необходимо нажать кнопку «Далее».

Рисунок 23.
19. В окне «Хранилище сертификата» (Рисунок 24) выбрать размещение сертификата вручную, указав поле «Поместить сертификаты в следующее хранилище». Нажать кнопку «Обзор…».

Рисунок 24.
20. В окне выбора хранилища сертификатов выберите контейнер «Доверенные корневые центры сертификации». Нажмите кнопку «Ок» (Рисунок 25).

Рисунок 25.
21. В окне «Мастер импорта сертификатов» нажмите кнопку «Далее» затем кнопку «Готово». В случае успешного импорта сертификата отобразится диалог «Импорт успешно выполнен», где необходимо нажать кнопку «ОК». Если появится окно «Предупреждение безопасности» нажмите кнопку «Да».
22. Убедитесь, что личный сертификат с наименованием, аналогичным тому, что было указано в поле «Сертификат» на Рисунок 18, успешно установлен в директории «Сертификаты–текущий пользователь – Личное – Реестр – Сертификаты». Для этого запустите утилиту «Сертификаты» расположенную в «Пуск/Все программы/КриптоПро/Сертификаты» и найдите данный сертификат в директории «Сертификаты–текущий пользователь – Личное – Реестр – Сертификаты» (Рисунок 26)

Рисунок 26
23. Если сертификат отсутствует, вернитесь к шагу 4, нажмите кнопку «Свойства» и установите сертификат, следуя шагам 18-21 раздела 1.3.2 данной инструкции, выбрав на шаге 20 контейнер «Личное».
24. Если сертификат присутствует, откройте его. Перейдите на вкладку «Путь сертификации» и проверьте, установлен ли сертификат доверенного корневого центра сертификации в соответствии с шагом 8 раздела 1.3.2 данной инструкции. Если сертификат установлен, то автоматизированное рабочее место пользователя успешно настроено для работы с Системой.
Настройка Internet Explorer
1. Открыть свойства веб-обозревателя Internet Explorer.
2. Перейти на вкладку «Безопасность».
3. Выбрать зону для настройки «Надежные узлы».

Рисунок 27
4. Нажать кнопку «Сайты».
5. В поле «Добавить в зону следующий узел» задать значение «https://ssl.budgetplan.minfin.ru/» и нажать кнопку «Добавить».

Рисунок 28
6. В окне «Надежные сайты» нажать кнопку «Закрыть».
7. В окне «Свойства браузера» нажать кнопку «ОК».
Установка корневого сертификата удостоверяющего центра Минфина России
1. Скачайте файл корневого сертификат удостоверяющего центра Минфина России по ссылке http://ssl.budgetplan.minfin.ru/caMinfin.cer.
2. Откройте загруженный файл caMinfin.cer. 3. Выполните действия, согласно шагам раздела "Установка личного сертификата и сертификата доверенного корневого центра сертификации" данной инструкции.
Не так давно, ко мне стали обращаться бюджетные организации, а именно администрации сельских советов с просьбой помочь им настроить систему Электронный бюджет. Это очередной проект нашего, дай_им_всем_здоровья, правительства, в составе услуг проекта Электронного правительства РФ. Бабушки и тетеньки в деревнях и сельских советах обладая старенькими компами, и очень медленным интернетом. Присоединяйтесь к нашей группе в ВК! Времонте! Умная мастерская!
Они обязаны наравне со всеми, уметь устанавливать сие по инструкции и пользоваться. Иначе сроки. Кто-то ждет исполнения, вот работники сельских администраций и тянуться, к тем, кто может им в этом помочь. Штатного программиста, естественно у них нет. Ну да ладно все это лирика. Перейдем к делу. У людей на руках диск, видимо с дистрибутивами, и желание, чтобы у них заработал этот некий Электронный бюджет.
На диске в принципе все аккуратно разложено и не составило проблемы все это дело установить по инструкции. Инструкция кстати есть еще на самом сайте Росказны . Никаких проблем особых не составило следуя инструкции устанавливать набор программ, сертификатов и т.д. В итоге после последней перезагрузки и прописывании прокси в браузер (был выбран мозила). Попытка зайти на сайт http://lk.budget.gov.ru/ не увенчалась успехом. После выбора сертификата пользователя сайт стал ругаться: Не найден корневой сертификат. Хотя я лично его устанавливал, добавляя по инструкции в доверенные корневые сертификаты. Немного посидев и полистав инструкцию еще раз, обнаружил вот такой интересный момент, с которым я думаю могут столкнуться и другие люди.
А у меня упорно отображается в виде:
Как видим хранилища Локальный компьютер тут нет. Вот тут то и порылась собака. Ну ладно, видимо им там виднее, а мы пойдем в обход, добавив куда нужно. Для этого нажимаем Пуск и в строке Найти программы и службы набираем: certmgr.msc .
Открывается консоль управления Сертификатов системы. Идем в Доверенные корневые центры сертификации -> Локальный компьютер -> Правой кнопкой мышки по Сертификаты -> Все задачи -> Импорт .
Откроется Мастер импорта сертификатов. Жмем Далее -> Обзор -> и указываем путь к файлу корневого сертификата. Скачать его кстати, если вы вдруг не скачали по инструкции можно с сайта Росказны , выбрав квалифицированный.
Если же вы открыли certmgr.msc а у вас и там нет под ветки Локальный компьютер . Не расстраиваемся остался еще способ, нажимаем Пуск и в строке Найти программы и службы набираем: mmc. Если вы пользователь win 7 и выше, советую запустить mmc от имени администратора. Как это сделать я писал . В открывшейся консоли идем в меню Файл -> Добавить удалить оснастку . В списке доступные оснастки ищем Сертификаты . Последовательно добавляем оснастку для текущего пользователя и локального компьютера.

И вуаля, заходя на http://lk.budget.gov.ru/ удостоверяемся, что все работает. Ошибка с корневым сертификатом по крайней мере должна исчезнуть. Но вот то, что все заработает… я не могу обещать. Вообще советую заходить каждый раз через http://budget.gov.ru/ Потом Вход в верхнем правом углу, и на большую кнопку Вход в личный кабинет системы «Электронный бюджет». Ну и не пугаться на ошибки, и т.д. система в данный момент в тестовом режиме работает, и заходит в нее не с первого раза. Тыкаем мучаемся 🙂
Присоединяйтесь к нашей группе в ВК!
Проблема
При попытке войти в личный кабинет ГИИС «Электронный бюджет» появляется сообщение об ошибке:
Не удается отобразить эту страницу
Включите протоколы TLS 1.0, TLS 1.1 и TLS 1.2 в разделе «Дополнительные параметры» и снова попробуйте подключиться к веб-странице https://ssl.budgetplan.minfin.ru . Если не удается устранить ошибку, обратитесь к администратору веб-сайта.
Решение
Необходимо проверить настройки рабочего места согласно документу .
В инструкции не сказано о нескольких нюансах:
- Необходимо установить КриптоПро ЭЦП Browser plug-in и проверить его работу на демо-странице .
- Необходимо в настройках антивируса отключить фильтрацию протокола SSL/TLS, другими словами, для искомого сайта следует сделать исключение проверки защищенного соединения. В разных антивирусах может называться по разному. Например в Kaspersky Free нужно перейти «Настройка>Дополнительно>Сеть>Не проверять защищенные соединения» .
lk.budget.gov.ru/udu-webcenter - если Вы попали на эту страницу, значит Вы пытались зайти в личный кабинет Электронного Бюджета, но не смогли этого сделать.
Почему? Попытаемся ответить на вопрос.
1. В первую очередь проверяем, установлены ли и у Вас программы Jinn и Континент TLS (На момент написания статьи стояла версия 1.0.920.0). Советую сразу переходить на

2. - Основная причина, почему Вы не смогли зайти в Электронный Бюджет, когда все необходимые для работы программы установлены, это не настроенный браузер (Mozilla Firefox, Internet Explorer, Google Chrome, Opera). Давайте рассмотрим на примере популярных браузеров для работы в ЭБ.
Настройки браузера для работы в Электронном Бюджете после перехода на Континент TLS 2.0 не требуются!!!
Советую все настраивать на Internet Explorer !!!
a) Internet Explorer
1. Открыть свойства веб-обозревателя.
2. Перейти на вкладку «Подключения».
3. Нажать кнопку «Настройка сети».
4. В разделе «Прокси-сервер» задать поля Адрес: 127.0.0.1, Порт: 8080.
5. Нажать кнопку «ОК».
6. Перейти на вкладку «Безопасность».
7. Выбрать зону для настройки «Надежные узлы».
8. Нажать кнопку «Сайты».
9. В окне «Надежные сайты» снять отметку с поля «Для всех сайтов этой зоны требуется проверка серверов (https:)».
10. В поле «Добавить в зону следующий узел» задать значение «http://lk.budget.gov.ru» и нажать кнопку «Добавить».
11. В окне «Надежные сайты» нажать кнопку «Закрыть».
12. В окне «Свойства браузера» нажать кнопку «ОК».
b) Google Chrome
1. Открыть настройки веб-обозревателя.
2. Перейти вниз окна настроек и активировать ссылку «Показать до-полнительные настройки».
3. Нажать кнопку «Изменить настройки прокси-сервера».
4. Повторить п.4-12 раздела «а) Internet Explorer».
c) Mozilla Firefox
1. Откройте меню «Инструменты» и выберите пункт «Настройки».
2. Перейти в раздел «Дополнительные» на вкладку «Сеть».
3. В секции настроек «Соединение» нажать кнопку «Настроить…».
4. В открывшемся окне параметров соединения установить значение «Ручная настройка сервиса прокси».
5. Задать значения полей HTTP-прокси: 127.0.0.1; Порт: 8080.
6. Нажать кнопку «ОК».
7. В окне «Настройки» нажать кнопку «Ок».
d) Opera
1. Откройте меню «Настройка\Общие настройки».
2. Перейти на вкладку «Расширенные», выбрать раздел настроек «Сеть».
3. Нажать кнопку «Прокси-серверы…».
4. В открывшемся окне параметров соединения установить значение «Конфигурировать прокси-сервер вручную».
5. Для протокола HTTP задать значения полей прокси-сервер: 127.0.0.1; Порт: 8080.
6. Установить значение «Использовать прокси-сервер для всех протоколов».