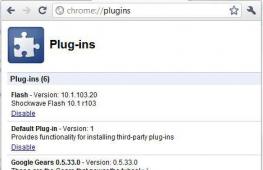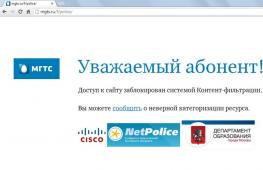Dragon plugins подключаемые модули в яндекс браузере. Как подключить плагин Adobe Flash к браузеру Google Chrome
Многим пользователям современных браузеров неоднократно приходилось сталкиваться с так называемыми плагинами (дополнениями), которые интегрируются в соответствующий веб-браузер для расширения возможностей работы в интернете. Доступ к их настройкам во многих браузерах можно получить через команду about:plugins, вводимую в адресной строке. Как произвести настройки или устранить возникающие проблемы в работе того или иного дополнения, сейчас и будет рассмотрено.
About:plugins. Варианты доступа к настройкам
В большинстве своем данная команда используется в «хромоподобных» браузерах, то есть, в программах, созданных на основе Google Chrome. Ярким примером может служить использование команды about:plugins для "Яндекс" браузера, приложения Chromium и т.д.
Однако точно таким же образом производится доступ к настройкам расширений и в популярном браузере Что же касается самого «Хрома», здесь в адресной строке может вводиться два типа команд, в зависимости от версии программы.

Так, в разных модификациях могут использоваться команды about:plugins или chrome://plugins. Вторая команда применяется в более новых версиях. В любом случае пользователь попадает в меню, где показаны все инсталлированные расширения (активные и неактивные).
About:plugins. Подключаемые модули
Все представленные в списке модули условно можно разделить на две большие группы: встроенные в установленную версию браузера и загруженные пользователем.

Примером встроенных расширений в том же веб-браузере Google Chrome могут быть Adobe Plash Player и PDF Viewer, которые присутствуют в программе изначально и находятся в активированном состоянии.
В некоторых браузерах можно встретить плагин под названием AdBlock или еще что-то в этом роде. Такие расширения позволяют блокировать выпадающие меню, рекламы, баннеры, а иногда даже сомнительное содержимое. В этом отношении больше всех отличился китайский браузер 360 Safety Browser, поскольку блокировочный модуль в настройках активирован по умолчанию. Это создает достаточно много проблем, решение которых будет предложено чуть ниже.
Отключение ненужных или незадействованных дополнений
Итак, для доступа к списку расширений используем команду about:plugins (Yandex Browser или Chrome, неважно). В данном случае нас интересует вопрос деактивации плагинов.

После ввода команды about:plugins отключить плагин можно двумя способами. В некоторых браузерах напротив строки с названием и описанием плагина имеется специальный квадратик, в котором для его активации ставится галочка. Нет ничего проще, чем просто убрать ее и перезапустить программу для того, чтобы изменения вступили в силу.
Другие приложения используют для отключения гиперссылку, выделяемую синим цветом. Как правило, она так и называется - «Отключить». Для повторного включения гиперссылка изменяется на «Включить».
Основные проблемы с работоспособностью
С вариантами доступа к списку расширений и вопросами их активации (деактивации) все понятно. Здесь ни у кого проблем возникать не должно. Но ведь встречаются ситуации, когда плагин вроде бы и включается, но вот его корректная работа остается под сомнением (он может не работать вообще). Часто и сам браузер начинает выдавать сообщения о том, что какое-то дополнение не поддерживается, имеет устаревшую версию и т.д. Решить такие проблемы можно очень просто.
и браузеров
Начнем с ситуации, когда расширение конкретным браузером или его версией не поддерживается. Самым простым решением станет поиск плагина именно для этого браузера и его модификации.
С другой стороны, зачастую проблему можно решить путем обновления самого расширения. В большинстве случаев это касается Adobe Flash Player и Adobe Shockwave Player. Обычно они при независимой установке или в качестве встроенного расширения в браузере интегрируют в систему специальную программу-апдейтер, которая работает в фоновом режиме, и при наличии постоянного подключения к интернету отслеживает появление новых апдейтов.

В самом простом случае нужно согласиться с предложением обновления, загрузить с официального ресурса свежую версию, а затем установить ее с помощью инсталляционного файла с запуском от имени администратора. Перед установкой нужно закрыть все браузеры. типа интегрируются во все интернет-браузеры, установленные в системе, независимо от их разработчика.
Что касается остальных расширений, после ввода команды доступа к списку about:plugins напротив плагинов, для которых имеются апдейты, будут показаны кнопки или гиперссылки, нажатие на которые обновит их автоматически.

Наконец, если расширение по каким-либо причинам не может функционировать корректно, проблема может заключаться и в том, что устаревшую версию имеет веб-браузер, из-за чего установка плагина, рассчитанного на более свежую модификацию, к желаемому результату не приводит. В этом случае можно поступить двояко: либо найти в меню настроек программы пункт обновления, либо просто загрузить установочный дистрибутив самой свежей версии, а затем установить ее, либо установить параметр автоматического обновления.
Обратите внимание: для некоторых браузеров новую модификацию поверх старой устанавливать не рекомендуется, поскольку между ними может возникнуть конфликт, а система начнет метаться в поисках решения предпочтений для одного из них. Поэтому перед установкой сначала следует деинсталлировать старую версию хотя бы из стандартного раздела программ и компонентов (установки и удаления программ), или использовать сторонние утилиты.
Для этих целей лучше всего подходит мощнейший деинсталлятор iOBit Uninstaller, который удаляет не только основные файлы приложений, но и ключи системного реестра. Не говоря уже об остаточных компонентах.
Еще одна ситуация с неработоспособностью плагинов может быть связана только с тем, что определенный ресурс просто не поддерживает его функционирование. Но это уже чисто технический вопрос, зависящий исключительно от владельца сайта.
Неполадки с блокировкой содержимого веб-страниц
Отдельно стоит остановиться на модуле AdBlock, который в некоторых браузерах является встроенным и активированным по умолчанию. Расширение без сомнения полезное, однако его ложные срабатывания часто вызывают нарекания.
Конечно, при переходе к списку расширений посредством команды about:plugins его можно полностью отключить. Но ведь это обернется только тем, что плагин не будет блокировать ни одну страницу, что неизменно приведет к дискомфорту от навязчивой рекламы и появления огромного количества самостоятельно открывающихся окон.
Чтобы избежать такой ситуации, нужно перейти к настройкам расширения. В нем имеется два типа отключаемых данных: блокировка выпадающих (всплывающих) окон и отключение сомнительных элементов страниц. Лучше активировать только первый параметр.

Кроме того, чуть ниже ползунков включения/отключения блокировки имеется специальная кнопка Exception websites, которая отвечает за доступ к списку исключений по типу того, который имеется в антивирусных программах. Здесь нужно всего лишь прописать полные адреса страниц с использованием префикса http://www, которые не подлежат блокировке, и сохранить изменения.
Вместо послесловия
Как видим, независимо от браузера, настроить плагины по своему усмотрению можно без проблем. Что же касается устранения возможных проблем, сначала следует выяснить первопричину сбоя. Чаще всего (и это подтверждается многими пользователями) устраняются неполадки путем обновления ПО, без задействования каких бы то ни было системных настроек или параметров веб-браузеров. Такой же вариант применим и к проблеме совместимости расширений с инсталлированными браузерами.
Здравствуйте, друзья! В этой статье мы разберемся, что такое плагины, как включить или отключить их в Гугл Хроме, а также рассмотрим, как заблокировать нужный в браузере.
Плагины для браузера – что это
Как всегда первым делом немного теории от меня, чтобы вы в дальнейшем понимали, что и зачем вы делаете. А может вам вообще оно не надо. Шучу)
Плагины – это специальные приложения, которые устанавливаются в браузер и значительно расширяют его функциональные возможности. Поделить их условно можно на два типа: пользовательские и служебные.
Первые также называют дополнениями или расширениями для браузера. В Гугл Хром их можно установить или используя Интернет-магазин Chrome, или перейдя на сайт разработчика выбранного расширения в интернете. Пользователь может самостоятельно определиться, какие подключить модули в Google Chrome, для комфортной работы в браузере. Это могут быть расширения для блокировки рекламы, скачивания музыки, просмотра почты или добавления визуальных закладок.
Служебные — предназначены для корректного отображения просматриваемой страницы в браузере. К наиболее популярным относятся Adobe Flash Player, Adobe Reader, Java, QuickTime, Windows Media Player. Подобные плагины позволяют воспроизводить аудио и видео на сайтах, просматривать файлы в формате pdf, отображать правильно весь контент сайта.
Устанавливаются chrome plugins автоматически. При этом, зайдя на определенный сайт, у вас может появиться окошко с предложением установить недостающий, подтверждайте установку. Если потребуется загрузить его, то сохраняем предложенный и перезапускаем браузер.
Теперь более подробно коснемся служебных плагинов, которые установлены в Гугл Хроме.
Внимание!!! Уважаемые читатели, разработчики браузера отключили возможность управлять служебными плагинами по ссылке chrome://plugins/. На данный момент она не рабочая. Вы же можете управлять такими дополнениями как Adobe Flash Player, Java, зайдя в Пункт меню «Настройки» — «Показать дополнительные настройки» — «Личные данные» — «Настройки контента»
Включить плагин
Все служебные вы не найдете в списке установленных в браузер расширений. Для этого откройте Хром и в адресную строку введите chrome://plugins/, нажмите «Enter».
В следующем окне вы увидите интересующий нас список, они все установлены в браузере. Обычно, такие плагины включать не нужно, так как интернет-обозреватель делает это автоматически.
Если на сайтах нет возможности, например, посмотреть файлы в формате pdf, значит соответствующий модуль в обозревателе или не установлен, или отключен. Если в списке вы увидите требуемый плагин, то его нужно включить. Для этого нажмите на кнопку под ним в виде ссылки «Включить».

Отключить плагины
Для того чтобы полностью отключить ненужный в Google Chrome, откройте список, как было описано выше. Выберите тот, который нужно отключить и нажмите под ним на кнопочку «Отключить».
Если вы перейдете на сайт, где будет нужен именно тот, который был отключен, то прямо со страницы включить его не получится. Нужно будет снова открывать данный список, и нажимать на соответствующую кнопку.

Блокировка плагина
В некоторых случаях Google Chrome автоматически блокирует работу тех, которые устарели или используются редко. Если вы хотите самостоятельно заблокировать какие-нибудь из них, сделайте следующее.
Кликните по кнопочке справа вверху в виде трех горизонтальных прямых и выберите из списка «Настройки».

Пролистайте страницу в самый низ и нажмите «Показать дополнительные настройки».

Затем в группе «Личные данные» нажмите «Настройки контента».

«Запускать контент всех плагинов» – при открытии браузера будут запускаться все обновленные плагины;
«Находить и запускать важный контент плагинов» – запуск произойдет только тогда, когда они понадобятся;
«Запрашивать разрешение на запуск контента плагинов» – браузер будет блокировать их запуск на сайтах. Чтобы запустить его вручную, нажмите на нем правой кнопкой мыши и выберите из контекстного меню «Запустить подключаемый модуль».
После этого, нажмите на кнопочку «Готово».

На этом все. Думаю, теперь вам понятно, что такое плагины, как их можно включить, отключить или заблокировать в браузере Google Chrome.
Плагин – это дополнительный программный модуль, подключаемый к основной программе, с целью расширения ее возможностей. Плагин не зависит от основной программы, в определенном смысле автономная программа, чья функция тесно переплетаются с носителем. Под термином «плагин» рядовые пользователи зачастую подразумевают программу «Adobe Flash Player», которая при своей работе регулярно выдает ошибки.
Как открыть плагины в Google Chrome
Способ 1. Через командную строку
Доступ ко всем установленным в Google Chrome расширениям (плагинам) можно получить, набрав в строке ввода комбинацию «chrome://extensions/ «. Раньше работала команда «chrome://plugins/ », но ее отменили
В данном разделе можно подробно рассмотреть каждый из установленных плагинов, отключить/включить плагины, а также обновить плагин, если последний устарел.
Способ 2. Через меню браузера
- Нажмите на меню или просто наберите строку «chrome://settings/».

2. Выберите пункт «Настройки «.

3. Нажмите на значок «бургера» [три полоски] в левом меню.

4. Выберите в меню пункт ««.

Как установить расширение в Google Chrome
Это делается с помощью магазина Chrome. Просто через ваш браузер на основе Chrome перейдите по этому адресу , выберите необходимое расширение и нажмите кнопку «Установить «.

На официальной справочной странице Google Chrome в разделе «подключаемые модули», представлены следующие плагины: плагин Adobe Flash Player, плагин Adobe PDF, плагин Adobe Shockwave, плагин DivXPlus Web Player, плагин Java, плагин Microsoft Silverlight, плагин Quick Time, плагин Real Player, плагин Windows Media Player.
Кроме всех вышеперечисленных плагинов к браузеру могут быть подключены дополнительные, сторонние плагины, такие как: Adblock, iReader, Last.FM free music player, RDS Bar, Speed Dial 2, AutoPager Chrome, Awesome Screenshot, Auto-translate, Google Календарь, Readability, Feedly, Stay Focusd, Disconnect и др.
Кроме того, некоторые программы в формате «.exe», работающие на компьютере, могут иметь своих «лазутчиков» в браузере, подключаемых при установке данных программ, например: плагин Picasa, Mail, Icq и т.д.
5 — «Подключаемые модули». Это те модули браузеров , которые используются для показа каких либо файлов, например «Adobe Flash» для воспроизведения видео. Удобнее будет оставить активным строку «Выполнять автоматически (рекомендуется)», если выберете «Нажмите для воспроизведения», то практически на каждом сайте браузер будет спрашивать разрешение на использование, это очень неудобно. Как и в прошлых пунктах, здесь можно выбрать сайты для определенных действий. Отдельной строкой идет «Отключить подключаемые модули».
Если кликнуть по ссылке «Отключить подключаемые модули», откроется окно включения и отключения всех имеющихся модулей браузера. Чтобы отключить, нажимаем по слову «Отключить», которое находится под названием модуля, а затем так же можно включить модуль. Но лучше не отключать модуль, если не знаете, какие именно он функции выполняет.

6 — «Всплывающие окна». Предназначение всплывающих окон на сайтах в основном для показа рекламы, не представляю как можно их еще применять, во всяком случае всегда можно обойтись без них. Я у себя оставлю «Блокировать всплывающие окна». Если уж для какого то сайта требуется включение всплывающих окон, то его можно добавить в исключения — кнопка «Управление исключениями».

7 — «Определение местоположения». Для чего сайт может определять местоположение? Поисковик Яндекс для показа погоды и пробок, изредка может предлагаться полезная информация для Вашего города, а чаще всего это для того, чтобы прорекламировать Вам что-нибудь. На мой взгляд, лучше оставить «Спрашивать, если сайт пытается отследить ваше местоположение (рекомендуется)». В исключение нельзя самостоятельно добавить сайт и задать действие.

8 — «Оповещения». Используется чаще всего сервисами Гугл для показа оповещений на рабочем столе, например Гугл.Календарь. В «Управлении исключениями», Вы не сможете ничего не добавить, не удалить, лишь посмотреть какие исключения есть.

9 — «Во весь экран». В принципе это полезно только при работе с «Adobe Flash Player», в основном полноэкранное изображение требуется для просмотра видео, либо в играх. Хотя на весь экран могут открываться окна рекламного характера. В управлении исключениями у меня только сайт Ютуб, но это скорее всего уже было встроенно, так как Ютуб принадлежит компании Гугл. Имеющийся сайт можно удалить, но добавить новый не получится и действие предусмотрено только одно — «Разрешить». Зато можно изменить название сайта.
Adobe Flash Player непосредственно интегрирован в Google Chrome и включен по умолчанию. Обновления Adobe Flash Player автоматически включаются в системные обновления Chrome.
Чтобы использовать Adobe Flash в других веб-браузерах, нужно отдельно скачать Adobe Flash Player для этих браузеров.
Включения или выключения Adobe Flash Player
Эти указания касаются использования Google Chrome в Windows, Mac, Linux и Chrome.
Примечание : Если вы ранее отдельно установили проигрыватель Adobe Flash Player, для этого плагина будут отображаться два файла. Если оба обозначены как включены, будет использоваться версия, которая поставляется в пакете с Chrome. Для включения конкретной версии Adobe Flash Player, нажмите Детали в правом верхнем углу страницы. Затем нажмите ссылку Включить для версии Adobe Flash Player, которую нужно включить. В таблице указано имя файла для версии, интегрированной в Google Chrome.
Пользователям Linux
В Chrome версии 20 и более новых Adobe Flash Player использует новый API для запуска своего плагина в Chrome для ОС Linux. Этот новый API – платформа API для плагинов, известный как API Pepper (PPAPI).
Установка Flash Player для Chromium
Если вы пользуетесь Chromium, нужно отдельно установить проигрыватель Adobe Flash Player для отображения Flash-содержимого.
Указания для Windows
- с сайта Adobe.
- Когда загрузка завершится, нажмите программу установки на панели загрузки внизу Chrome. Следуйте инструкциям на экране, чтобы установить Adobe Flash Player.
Может появиться окно управления учетными записями Windows и попросить разрешения на установку. Если у вас нет прав администратора на компьютере, свяжитесь с системным администратором, чтобы закончить процесс установки.
- Перезапустите Chrome.
Указания для Mac
- Скачать программу установки Flash Player с сайта Adobe.
- Когда загрузка завершится, нажмите программу установки на панели загрузки внизу Chrome.
- Дважды щелкните файл install_flash_player_osx.pkg, чтобы открыть программу установки.
- Следуйте инструкциям на экране, чтобы завершить процесс установки.
- Перезапустите Chrome.