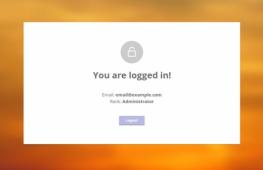Публикации. Публикации Как программно отправить письмо из 1с 8.3
Настройка учетной записи электронной почты
Первым делом необходимо настроить учетную запись электронной почты. Для этого переходим в раздел Администрирование , далее Органайзер .

В открывшейся форме выбираем настройка системной учетной записи (параметры которой будут подставлять в письма при отправке по умолчанию). Программа позволяет создать несколько учетных записей (для того, чтобы разные пользователи могли отправлять письма с разных адресов), для этого нужно перейти по ссылке Учетные записи электронной почты . В рамках этой статьи не рассматриваем такое развитие событий.


В открывшейся форме вводим данные почтового ящика, который будем использовать в качестве отправителя. Ставим признак Для отправки почты , указываем Имя отправителя и нажимаем Создать .

Система нас уведомляет о том, что создание учетной записи завершено успешно.
Отправка писем из 1С
Для примера отправим письмом два счета покупателю .
Для этого откроем список документов Счет на оплату покупателю , выделим два элемента (зажав клавишу Ctrl) и нажмем на значок электронной почты.


В открывшемся окне необходимо выбрать печатную форму, которую необходимо вложить в письмо, и формат (по умолчанию PDF, при необходимости можем выбрать другой нажав на гиперссылку).

После выбора формата нажимаем Выбрать .

В открывшейся форме необходимо отредактировать тему, текст сообщения и ввести адрес получателя (получателей). Есть возможности прикрепить дополнительные файлы к письму. В нижней части в поле Учетная запись видим, что подставилась системная запись, которую мы создали ранее. Когда письмо будет готово, нажимаем Отправить .
После этого в нижней части экрана появится такое сообщение:
А на ящик получателя придет такое письмо:

Настройка учетной записи электронной почты и отправка писем в других типовых конфигурациях 1С:Предприятие 8.3 выполняются полностью аналогично.
2016-12-08T11:20:53+00:00Вам часто приходится формировать счёт на оплату для покупателя и отправлять его по почте?
Тогда вам понравится возможность отправлять такие счета (как в прочем и любые другие печатные формы) прямо из 1С:Бухгалтерии 8.3 (редакция 3.0)! Настроить это несложно.
Заходим в раздел "Администрирование" и открываем пункт "Органайзер" ():
В настройках органайзера выбираем пункт "Настройка системной учетной записи":

Заполняем эти настройки в соответствии с настройками вашей электронной почты:
- Адрес электронной почты - наш e-mail
- Имя отправителя - название нашей организации
- Ставим галку для отправки писем
- Имя пользователя
- Пароль
- Сервер - для почты от google укажем здесь smtp.gmail.com
- Порт - для почты от google укажем здесь 465
- Ставим галку

Переходим на закладку "Получение писем". Мы не планируем получать письма, но заполнить эту закладку 1С требует в любом случае:
- Имя пользователя - для почты от google укажем здесь снова наш e-mail
- Пароль - пароль от нашего почтового ящика
- Сервер - для почты от google укажем здесь pop.gmail.com
- Протокол - для почты от google укажем здесь POP
- Порт - для почты от google укажем здесь 995
- Ставим галку использовать безопасное соединение (SSL)

В примерах выше указаны настройки для почты gmail (от google). Если у вас другая почта (mail, yandex), то ваши настройки (сервер, порт) будут немного другими. Их вы можете уточнить в справочной вашего почтового ящика. В целом эти настройки аналогичны тем, которые приходится делать при настройке почтового клиента (например, the bat).
Наконец, чтобы убедиться, что мы всё правильно настроили нажимаем кнопку "Ещё" и выбираем пункт "Проверить настройки":

Некоторое время спустя появляется сообщение о том, что проверка завершилась успешно:

Отлично! Давайте же наконец отправим наш счёт. Для этого сформируем его печатную форму (из документа счёт на оплату покупателю) и далее вместо привычных "Печать" или "Сохранить" нажмём кнопку "Отправить":

Нас просят выбрать в каком формате отправить этот счёт, указываем "Лист Microsoft Excel 97-2003" и нажимаем кнопку "Выбрать":

Появилась форма отправки письма. Тема, само письмо и счёт приложенный в виде файла уже автоматически сформированы за нас. Для конкретного контрагента и по конкретному счёту. Красота!
Нам осталось лишь вставить адрес покупателя, которому мы хотим отправить письмо и нажать кнопку "Отправить":

Письмо отправлено успешно, о чём свидетельствует сообщение ниже:

Покупателю это письмо придёт вот в таком виде:

Ну а, чтобы не забивать каждый раз адрес почты покупателя в ручную мы можем один раз указать его в карточке контрагента, тогда он будет автоматически подставляться во все письма для него:

Мы молодцы, на этом всё
Кстати, на новые уроки...
С уважением, Владимир Милькин (преподаватель
Чтобы использовать функционал отправки документов по e-mail в 1С 8.3, необходимо настроить учетную запись электронной почты.
Настройка учетной записи электронной почты в 1С 8.3
Для настройки параметров учетных записей электронной почты в 1С 8.3 можно воспользоваться командой “Настройка системной учетной записи” раздела Администрирование – Органайзер. Покажем как настроить учетную запись электронной почты в программе 1С 8.3, которая будет использоваться при отправки электронных писем.
Входим в меню настройки: раздел Администрирование – Органайзер:

Вводим данные электронной почты и пароль в соответствующие поля на закладках Отправка писем и Получение писем. Одновременно устанавливаем галочки в нужную графу или обе сразу:

В зависимости от того, с какой почтой Вы работаете, данные в следующих заполняемых параметрах на закладках Отправка писем и Получение писем будут различаться.
В 1С 8.3 есть возможность автоматической настройки учетной записи, но она не всегда проходит корректно, поэтому в статье приведены варианты ручной настройки на главных почтовых серверах: mail.ru, yandex.ru, gmail.com. Если у Вас отличается почтовый сервер, то можно создать почтовый ящик на этих серверах или найти информацию по входящим и исходящим портам самостоятельно.
Настройка почты mail.ru в 1С 8.3
Для настройки учетной записи электронной почты mail.ru в 1С 8.3 используются следующие данные:
- Mail.ru без использования безопасного соединения (SSL):

- Mail.ru с использованием безопасного соединения (SSL):

Проиллюстрируем инструкцию как пошагово в 1С 8.3 настроить учетную запись почты mail.ru.




Шаг 5. Учетная запись для Mail.ru успешно настроена!:

Как настроить почту в 1С 8.3 для Yandex.ru
Для настройки электронной почты Yandex.ru в 1С 8.3 используются следующие данные:
- Yandex.ru без использования безопасного соединения SSL:

- Yandex.ru с использованием безопасного соединения SSL:

Проиллюстрируем инструкцию как пошагово в 1С 8.3 настроить учетную запись почты Yandex.ru.




Шаг 5. Учетная запись для Yandex.ru успешно настроена!:

Настройка почты Gmail.com в 1С 8.3
Для настройки учетной записи электронной почты Gmail.com в 1С 8.3 используются следующие данные:
- Gmail.com без использования безопасного соединения SSL:
- Gmail.com c использованием безопасного соединения SSL:

Настройка Gmail.com идет в обоих режимах для отправки писем, то есть с SSL и без. При получении писем – только с SSL, то есть с соответствующей галочкой и портом 995.
Проиллюстрируем инструкцию как пошагово в 1С 8.3 настроить учетную запись почты Gmail.com.





Шаг 6. Проверяем настройки в 1С 8.3 по команде «Проверить настройки»:

Если проверка в 1С 8.3 прошла успешно, должно выйти сообщение:

Нажимаем ОК. Все в порядке! Мы настроили учетную запись в программе 1С 8.3!:

Более подробно как настроить отправку почты в программе 1С смотрите в нашем видео:
Ошибка подключения к электронной почте в 1С 8.3 – что делать?
Проверка подключения выдала ошибку при обращении к почтовому серверу GOOGLE (SMTP и POP)
- Проверьте введенные данные настроек согласно инструкции выше.
- Если все настройки введены верно, то откройте свой аккаунт в почтовике: https://myaccount.google.com/privacy и включите доступ непроверенным приложениям в ссылке акка унта: https://www.google.com/settings/security/lesssecureapps :

- Переходите в настройку учетной записи 1С 8.3 и проверяйте подключение снова.
- Результат будет отличный!
Проверка подключения выдала ошибку при обращении к почтовому серверу YANDEX (SMTP и POP)
Если при проверке созданной учетной записи по почтовому серверу Yandex 1С 8.3 сообщает, что «Не удалось подключиться к серверу входящей почты»:

Необходимо выполнить настройки:

Если проверка подключения по-прежнему выдает ошибку, проверьте логин и пароль почты на наличие спецсимволов
При подключении учетной записи в программе 1С 8.3 обратите внимание, чтобы в пароле и логине для email не было спецсимволов. Если пароль, например, содержит символ «&» то будет выдаваться ошибка подключения к почтовому серверу:

Измените пароль, чтобы он не содержал спецсимвола и подключение пройдет хорошо!
Если проверка подключения по-прежнему выдает ошибку, а все вышеизложенное уже проверено – то необходимо уточнить имя Вашего ПК
Возможно, причина в имени ПК! Если в имени ПК используются знаки кириллицы, то эта учетная запись не сможет подключиться к почтовому серверу!
Вот реальный случай из практики:
«У меня Имя компьютера было Гена-ПК, изменила на Gena-PK. Изменяла так: меню Пуск на компьютере: «Панель управления – Система – Изменить параметры – Имя компьютера – Изменить», меняем имя, перезагружаем компьютер. - заходим в 1С, создаем Учетную запись. Всё получилось, и даже в автоматическом режиме!!!»
Отправка электронной почты из 1С 8.3
После настройки учетной записи можно отправлять по электронной почте печатные формы документов: счет фактура, ТОРГ-12, счет на оплату и т.д. нашим . Рассмотрим, как это реализовано в 1С 8.3 Бухгалтерия 3.0 пошагово на примере.
Входим в раздел Продажи – документы Счета на оплату покупателю. Выбираем документ Счет на оплату № 0000-000002 от 21.04.2014 12:00:00 (контрагент: Торговля):

Формируем печатную форму и нажимаем на кнопку Отправить:

Устанавливаем нужный формат в форме выбора, при этом лучше взять pdf, что стоит по умолчанию:

И проставляем почтовый адрес клиента (файл с формой уже прикреплен к письму). Email можно задать прямо в справочнике Контрагенты (гиперссылка Адрес и телефон»), тогда при формировании электронного сообщения он будет подставляться автоматически:

- Бывают ситуации, когда необходимо обмениваться данными между двумя информационными базами, а каталоги, в которых они хранятся, расположены на компьютерах, находящихся далеко друг от друга, например, в офисах в разных частях города, а иногда и в разных городах. Подобное часто происходит в случаях с распределенными базами данных. Тогда самым удобным способом обмена будет обмен через учетную запись электронной почты, безусловно, при наличии интернета. В данной статье мы расскажем, как настроить учетную запись электронной почты для отправки и получения электронных сообщений прямо в программе 1С на примере конфигурации Бухгалтерия предприятия редакции 3.0.
-
Настройки учетных записей почты хранятся в справочнике под названием «Учетные записи электронной почты». В нем можно посмотреть список уже имеющихся настроек или создать новые.
Быстро перейти в справочник можно с закладки «Администрирование» или открыть «Все функции» и найти нужный справочник в списке.
Рисунок – 1. Справочник «Учетные записи электронной почты».
-
Чтобы работа конфигурации была корректной, сначала следует настроить системную учетную запись электронной почты. Этот элемент справочника является предопределенным и уже изначально существует в информационной базе. Системная учетная запись и другие электронные адреса настраиваются одинаково. Создадим и настроем новую почту для обмена с распределенной базой данных.
-
В поле Наименование введем понятное и наиболее удобное для нас название. Например «Почта для обмена с РИБ».
-
В разделе «Сведения о пользователе» в поле Имя вводим имя владельца настраиваемой учетной записи. Поле Почтовый адрес заполняется адресом электронной почты учетной записи, форма которой должен быть следующим: пользователь@почтовыйсервер
Поля раздела «Сведения о сервере почты» заполняются данными о сервере входящей почты и сервере исходящей почты. Первый – это адрес POP3 сервера, второй – адрес SMTP.
-
Раздел «Аутентификация» заполняется данными для входа в учетную запись. Вводится логин — имя пользователя учетной записи и пароль. Также необходимо установить соответствующие флаги в каких целях будет использована данная учетная запись: для отправки и/или для получения сообщений.
Чтобы отправка и получение сообщений могли выполняться автоматически без участия пользователя, нужно обязательно ввести пароль и нажать Заполнить пароль.
-
После заполнения всех полей следует проверить учетную запись и нажать на кнопку «Проверка учетной записи». В этом случае будет отправлено стандартное почтовое сообщение и проверена возможность связи с сервером входящих почтовых сообщений (если установлен флаг Используется для получения).

Рисунок – 2. Настройка учетной записи для обмена с распределенной базой данных (РИБ).
Одной из особенностей 1С Бухгалтерии 8.3 является возможность отправлять электронную почту прямо из самой программы, то есть без использования внешнего почтового клиента или веб браузера. Данная особенность позволяет вам, например, отправить по e-mail сформированную печатную форму любого документа практически в несколько кликов мышкой, что очень удобно и экономит порой массу времени — больше не нужно экспортировать печатные формы во внешние файлы для отправки по электронной почте.
По умолчанию эта возможность в программе не настроена, поэтому перед её использованием нужно установить все необходимые настройки. Сложного тут ничего нет, поскольку требуется просто настроить обычный почтовый клиент, встроенный в 1С Бухгалтерию 8.3. Принципы настройки те же самые, что и при настройке отправки почты в почтовых клиентах вроде Outlook Express или TheBat!
Отправка электронной почты в 1С Бухгалтерии 8.3 производится через так называемую системную запись электронной почты. Доступ к её настройке можно получить, зайдя в раздел "Администрирование" и выбрать на панели навигации ссылку "Настройка системной записи электронной почты". Откроется форма, показанная на рисунке ниже.
Здесь приведён некоторый пример и все поля уже заполнены. Как видите, всё очень похоже на настройку обычного почтового клиента. В поле "Наименование" , как всегда, можно написать всё что угодно по усмотрению. В поле "Имя" пишется от чьего имени будет отправляться почта (например, название фирмы). В поле "Почтовый адрес" вписывается обычно адрес почтового ящика компании, предназначены для ответов (если есть).
Тут была важная часть статьи, но без JavaScript её не видно!
Особое внимание нужно обратить на поля для указания серверов входящей и исходящей почты. Обычно эти настройки можно посмотреть на сайте вашего почтового провайдера, то есть там, где зарегистрирован почтовый ящик. Или можно спросить у системного администратора.

Не забудьте установить галочку "SMTP сервер требует проверку подлинности" — по-другому сейчас практически и не бывает! В данном случае прочие параметры уже заполнены — приведённый образец полностью работоспособен и проверен. Если у вас какие-то настройки отличаются и вы уверены в этом, то установите свои собственные.
Вот и вся настройка. Теперь из любой печатной формы документа, позволяющего использовать функцию , можно отсылать письма.

Показанная на рисунке кнопка "Отправить" будет неактивна, если системная запись электронной почты не настроена.
Видеоурок по настройке почтового клиента 1С:Предприятия
В 1С:Предприятии версии 8.3 есть встроенный почтовый клиент. Как с его помощью отправлять почту показано на примере настройки конфигурации 1С Бухгалтерия. Таким образом, например, можно выставить счет покупателю и отправить его прямо из программы без выгрузки во внешний файл или использования внешнего почтового клиента.

Подведём итоги
Вы можете легко отправлять почту прямо из 1С Бухгалтерии 8.3 без использования внешних почтовых программ или веб браузера. Всё что нужно для активизации этой удобной функции — настроить системную запись электронной почты!
Рассмотрение данного вопроса входит в учебную программу курса 1С , с которым вы можете ознакомиться на сайте.