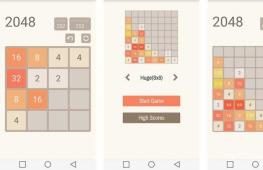Как снять пароль с сим карты, если забыли пин-код. Как разблокировать телефон, если вы забыли пароль, пин-код или графический ключ Разблокировка смартфона Андроид
С выходом Windows 10 пользователям стала доступна такая удобная функция, как блокировка системы при помощи ПИН-кода. Чем блокировка Windows 10 по ПИНу отличается от обычной? Прежде всего тем, что один и тот же ПИН-код ставится на все устройства пользователя и, в случае текущего использования ОС на каком-либо одном устройстве, все остальные устройства становятся недоступными!
Эта особенность дает весьма существенное преимущество по сравнению с привычной блокировкой, ведь если злоумышленники вдруг узнают обычный пароль, то они смогут тут же получить доступ ко всем остальным устройствам пользователя. В то время, как утечка ПИН-кода не сможет помочь злоумышленникам, при условии, что вы в настоящий момент работаете в вашей учетной записи.
Еще одним плюсом использования ПИН-кода является то, что по нему проще авторизоваться и его легче запомнить, т.к., в отличии от сложного пароля, ПИН состоит только из набора цифр. Кроме этого, только с ПИНом можно использовать такое приложение Windows 10, как сканер радужки глаза и заходить в систему используя функцию Windows Hello – при помощи прикосновения или взгляда, правда здесь вводить ПИН-код уже не потребуется, система сама Вас распознает и разблокируется.
Так как установить ПИН-код на Windows 10? Процедура его установки очень проста и не займет много времени.
Для того, чтобы включить PIN код в Windows 10, нажмите кнопку «Пуск
», затем – «Параметры
» - «Учетные записи
».


Здесь выберите пункт «Параметры входа » и в окне, в пункте «ПИН-код », нажмите на кнопку «Добавить ».

Если Windows 10 запросит пароль от учетной записи, то введите его и нажмите «ОК ». Если у Вас имеется аккаунт в Microsoft, то наберите пароль от вашего профиля и залогиньтесь.

Несколько советов по выбору ПИН-кода:
Не устанавливайте простые коды, вроде 0000, 1234, 01234567 и подобные;
- не следует задавать неоправданно большой ПИН-код, чтобы не тратить много времени на его введение;
- не используйте в качестве ПИН-кода пароли от других учетных записей, банковских счетов, карт и кошельков.
Как изменить или убрать ПИН-код Windows 10
Для того, чтобы поменять Пин необходимо зайти в настройки «Параметры входа » и разделе «ПИН-код » нажать на «Изменить ».
Здесь необходимо набрать старый Pin и дважды ввести новый, и нажать «Ок ».

Бывают и такие ситуации, когда пользователь забыл свой ПИН-код на Windows 10, либо в нем пропала необходимость. В таких случаях код всегда можно удалить. Для этого в настройках «Параметры входа» в разделе «ПИН-код» необходимо нажать на строчку «Я не помню свой ПИН-код ».

После этого появится диалоговое окно, где Вам будет предложено ввести пароль к текущей учетной записи Windows 10:

После успешного набора пароля, Вам будет предложено задать новый ПИН-код, либо нажать «отмена », после чего режим блокировки Windows 10 по ПИН-коду у вас будет отключен. Кроме того, иногда система требует от пользователя ввода специального кода безопасности для разблокировки системы защиты, как правило данный код приходит на дополнительный почтовый адрес, который был указан при регистрации аккаунта в Microsoft.

Стоит отметить, что при загрузке ПК в безопасном режиме, вход по пин коду в систему будет не доступен, необходимо будет ввести пароль от учетной записи пользователя.
Как отключить Pin код
Pin-код является хорошей защитой для вашего телефона от злоумышленников, но если вы постоянно его забываете или же считаете, что он вам вовсе не нужен, то можно его легко отключить.
Для начала заходите в меню вашего , находите «параметры» или «настройки» телефона. Название определяется в зависимости от модели мобильного устройства.
Заходите в эту папку, выбираете «управление », «безопасность» или «защиту», что именно определяет модель вашего телефона, как описывалось выше.
Открываете данную папку и находите такие ссылки, как «телефон и sim-карта» или «pin-код». Для того чтобы отключить pin-код, выбираете ссылку отключить pin, но для выполнения этой функции необходимо будет ввести ваш pin-код, который принадлежит данной sim-карте. После введения кода телефон завершит операцию и pin-код больше не будет запрашиваться вашим мобильным устройством при включении устройства.
Чтобы вам было более понятно, как отключить pin-код в вашем мобильном устройстве, разберем 2 конкретных примера. Возьмем телефон модели Nokia с сенсорным экраном, а также без такого экрана.
Итак, телефон Nokia. Заходите в меню, выбираете папку «параметры», после чего открывается новое окно, где вы выбираете папку « », далее «управление телефоном», «защиту» и в конечном итоге выходите на папку «телефон и sim карта». Здесь вы находите «запрос кода pin» , нажимаете на это окошко, выбираете отключить и по запросу телефона вводите pin, который принадлежит данной sim-карте. После проделанной вами операции pin отключается.
Второй вариант — на примере телефона модели Sumsung. Заходите в меню мобильного телефона, выбираете папку «настройки», затем «безопасность, потом «проверка pin», нажимаете на окошко «отключить», после чего необходимо будет ввести pin. По завершению данной операции он отключается.
Если вы несколько раз подряд введете неправильный pin-код, ваша sim-карта заблокируется. В таком случае вам придется обратиться к оператору мобильной связи, который вас обслуживает.
Прежде чем вводить pin-код, убедитесь, что вы его не забыли, иначе это может привести к блокировке вашей sim-карты.
Многие пользователи после установки операционной системы Windows 10 обнаруживают, что при каждом входе в систему необходимо вводить ПИН-код. Данная функция обеспечивает защиту аккаунта от постороннего вмешательства, что особо полезно на ноутбуках, планшетах и других мобильных устройствах. Но, для настольного компьютера, который используется исключительно дома, такая защита бывает излишней. Сейчас вы узнаете, как убрать ПИН-код при входе в операционную систему Windows 10.
Как полностью отключить ПИН-код и пароль при входе
В большинстве случаев пользователи хотят не только убрать ПИН-код, но и , для того чтобы входить в Windows 10 быстро и без каких-либо препятствий. Для того чтобы добиться такого результата нужно воспользоваться командой «netplwiz». Нажмите , введите данную команду и нажмите на клавишу ввода.
В результате перед вами появится окно «Учетные записи пользователей». В данном окне будет список пользователей, которые зарегистрированы на этом компьютере. Здесь нужно выделить пользователя, которого вы хотите использовать для входа в Windows 10. После этого нужно снять отметку напротив функции «Требовать ввод имени пользователя и пароля» и сохранить настройки с помощью кнопки «Применить».

После этого появится окно «Автоматический вход в систему». В данном окне уже будет указано имя пользователя, вам останется только дважды ввести пароль и нажать на кнопку «ОК».

Все, этого достаточно для того, чтобы убрать ПИН-код при входе в Windows 10. При следующем включении компьютера вы войдете в систему автоматически.
Нужно отметить, что данная настройка работает только при включении или перезагрузке компьютера. При выходе из спящего режима Windows 10 все равно будет запрашивать ПИН-код. Для того чтобы отключить ПИН-код при выходе их спящего режима нужно воспользоваться меню «Параметры». Данное меню можно открыть несколькими способами, например, вы можете зайти в меню «Пуск» и нажать на кнопку в виде шестеренки, также можно воспользоваться комбинацией клавиш Windows-i.

В меню «Параметры» нужно перейти в раздел «Учетные записи – Параметры входа». Здесь в самом верху окна есть выпадающий список под названием «Требуется вход». Откройте его и выберите вариант «Никогда». После этого ПИН-код будет отключен и при выходе из спящего режима.

Кроме этого, нужно знать, что при блокировке компьютера с помощью комбинации клавиш Windows-L (от английского Lock), запрос ПИН-кода будет появляться в любом случае, вне зависимости от вышеописанных настроек.
Как отключить ПИН-код и перейти к использованию пароля
Если вы хотите отказаться от использования ПИН-кода и входить в Windows 10 с помощью пароля, то вы можете просто удалить ПИН-код в меню «Параметры». Как мы уже сказали, меню «Параметры» можно открыть через меню «Пуск» либо с помощью комбинации клавиш Windows-i.

После открытия меню «Параметры» перейдите в раздел «Учетные записи – Параметры входа». В данном разделе сосредоточены все настройки, которые касаются входа в Windows 10. Здесь можно изменить пароль, ПИН-код, настроить графический пароль и т.д. Для того чтобы удалить ПИН-код найдите данную настройку и нажмите на кнопку «Удалить».


И введите пароль от вашего аккаунта.

После этого ПИН-код будет отключен и при следующем входе в Windows 10 вам нужно будет вводить пароль от .
Время на чтение: 4 мин
Некоторые люди считают что блокировка экрана пин кодом не нужна. Если вы из этих людей, то читайте данную статью и вы узнаете как отключить пин код на экране блокировки.
Любой телефон ил планшет после нажатия кнопки включения, требует свайпа по экрану, то есть провести пальцем. После таких действий вы попадаете в главное меню. Но некоторым не нравиться блокировка или есть на это другие причины чтобы отключить.
Виды экранов блокировки
Если отключить блокировку совсем, это может привести к некоторым проблемам. Ведь не просто так Гугл улучшает функции в заблокированном режиме. Если вам не нравится обычный вид разблокировки девайса, то почему бы не попробовать другой?
На момент написания статьи стандартными для Android являлись следующие виды блокировок экрана:
- Свайп по экрану - тот самый традиционный метод разблокировки.
- Ввод PIN-кода - очень старый метод, являющийся достаточно защищенным. Простейший подбор PIN-кода здесь не работает, так как после нескольких неудачных попыток появляется таймер - новый ввод будет доступен только после его истечения.
- Графический ключ - идеально подходит для тех, кто лучше запоминает визуальную информацию, а не набор цифр.
- Отпечаток пальца - самый надежный способ защитить информацию, содержащуюся на смартфоне. Обхитрить дактилоскопический датчик практически невозможно.
- Радужная оболочка глаза - её сканирование внедрено в Samsung Galaxy S8 и S8+. В будущем такой метод разблокировки будет внедряться и в другие флагманские аппараты.
- Ввод пароля - самый долгий метод разблокировки. Пароль отличается от PIN-кода тем, что в нём могут содержаться буквы и прочие символы.
В Google Play можно найти множество различных экранов блокировок на свой вкус и цвет. Выбор огромен.
Устранение экрана блокировки
Если же вы все таки решили убирать экран блокировки, то переходим в настройки. Но хочу предупредить, что этот способ может подойти не к каждому устройству. Производитель некоторых гаджетов просто запретил убирать экран блокировки совсем.

Переходим в раздел "Безопасность"

Выбираем пункт "Блокировка экрана "

Здесь нажмите «Нет » или «Отсутствует ».

Если такого пункта нет, то скорее всего отключить экран блокировки нет возможности.
Что делать, если забыл пароль
В случае если вы забыли пароль, то очень печально. Телефон разблокировать без потер данных практически невозможно. Есть один способ, для этого нужно несколько раз ввести пароль не правильно. После ввода пароля не правильно, вас попросит ввести данные от Гугл аккаунта, который привязан к телефону.
Если данный способ не помог, то остается только , при этом будут удалены все данные с телефона, в том числе блокировка экрана.
PIN-код является личным опознавательным номером. Используется не только в сим-картах, но и кредитных. Пин-код является паролем доступа как к карте, так и мобильному телефону . Для отключения PIN-кода требуется ввести PUK-код, который находится на пластиковой карте (держателе) сим-карты или дополнительной документации (коробке).
Соответственно для того, чтобы разблокировать PIN1 необходимо ввести PUK1, для PIN2 - PUK2. Если PUK-код был введен неверно 10 раз, то сим-карта блокируется навсегда. Если вы потеряли документы от сим-карты необходимо обратиться в ближайшее отделение сотового оператора. При себе иметь паспорт.
При разблокировке часто достаточно ввести только PIN-код. Сим-карта блокируется, если код введен неверно три раза.
Для того чтобы отключить пин-код на Android необходимо зайти в «Настройки», далее «Безопасность» или «Локация и безопасность», далее «Настройки SIM-карты». Напротив пункта «Пин-код» будет стоять галочка. При ее снятии необходимо ввести верный пин-код. После этого смартфон будет включаться без пароля.

Разблокировка на смартфонах Самсунг практически идентична, но из-за использования фирменных оболочек некоторые пункты могут отличаться. Для разблокировки пин-кода необходимо зайти в «Настройки», далее вкладка «Мое устройство», далее «Экран блокировки», далее «Блокировать экран». Здесь можно установить как пин-код, так и графический ключ.
Для того чтобы отключить пин-код необходимо ввести его в пункте «PIN-код».
На некоторых смартфонах Самсунг пин-код находится во вкладке «Безопасность» и отключается аналогичным способом.

Для отключения пин-кода на Андроид планшете необходимо зайти в «Настройки», далее «Безопасность», далее «SIM-карта» или «PIN-код». Необходимо снять галочку напротив пункта пин-код и ввести пароль.
Еще один способ

Если вы забыли пароль можно сделать «HardReset». Для большинства моделей Samsung необходимо выключить смартфон, зажать кнопку питания и кнопку «Home»одновременно. После того как появился логотип компании необходимо найти пункт «Wipe Data Factory Reset», далее«Delete All User». Перемещение по пунктам осуществляется кнопками громкости. Подтверждение осуществляется кнопкой Питания.
После необходимо выбрать пункт «Wipe Cache Partition» и подтвердить. После всех действий выбираем пункт «Reboot». Смартфон перезагрузится.
У данного варианта есть минус - удаляются все пользовательские данные, а также контакты, которые были в памяти телефона.
Для других моделей без кнопки «Home»вход в аналогичное меню осуществляется одновременным нажатием кнопок питания и «+» или «-». После появления логотипа кнопки необходимо отпустить. Данный вариант не подходит для iPhone.
Ситуаций, при которых становится необходимым pin-код, стандартно две – желание заблокировать телевизор и ситуации, когда он уже заблокирован, но пользователь забыл вводимый им пароль. Также бывают случаи, когда человек меняет заводской код, устанавливая собственный, и забывает об этом.
Если устройство заблокировано, узнать об этом можно, увидев вместо телепрограмм голубой экран с отображённым на нём ключиком или полем для ввода пароля. Также, желая включить, например, блокировку от детей, без знания пин-кода не обойтись. Независимо от обстоятельств, в данном случае нерешаемой проблемы нет.
Чтобы снять блокировку с телевизора Самсунг Смарт ТВ, нужно иметь пульт дистанционного управления (ПДУ). Без него решить вопрос не удастся. Пользователю необходимо знать специальную комбинацию из цифр. Иногда, в крайних случаях, придётся возвращаться к заводским настройкам, сбрасывать настройку каналов и настраивать их заново. В самых сложных случаях мастер прошивает программное обеспечение на телевизоре Samsung заново.
В большинстве же ситуаций владельцы могут справиться самостоятельно, без помощи специалистов. Особенно это не составляет труда, если сохранилась инструкция от телевизора.
Виджет от SocialMart
Как решается вопрос с кодом
Узнать стандартный пин код телевизора Samsung проще всего, достав от своей модели инструкцию или отыскав её в интернете. В неё содержится специальный раздел, посвящённый этому вопросу. Там же можно узнать, как быть, если пароль был изменён и после утерян. Не имея на руках ни инструкции, ни доступа в сеть, можно рассчитывать разве что на свою память, которая, к сожалению, в таких вопросах чаще всего подводит, а заблокированное устройство перекрывает доступ и к Smart Hub.
 Стандартно для телевизоров Samsung Smart TV производитель устанавливает простой pin – 0000 (реже 1111). Если владелец не менял его или вовсе не пользовался ранее, проблем не возникнет. Если же изменения были, как вариант, можно сбросит настройки для возврата старого пароля.
Стандартно для телевизоров Samsung Smart TV производитель устанавливает простой pin – 0000 (реже 1111). Если владелец не менял его или вовсе не пользовался ранее, проблем не возникнет. Если же изменения были, как вариант, можно сбросит настройки для возврата старого пароля.
Пин код для телевизоров Самсунг сбрасывается с помощью пульта ДУ простым способом:
Нужно включить свой телевизор;
Затем следует нажать в чёткой последовательности кнопку Mute + Кнопка обновления - Кнопка обновления + Кнопка обновления.
Чтобы иметь прежний доступ в хабе и дальше пользоваться ТВ, можно восстановить заводской код (для телевизоров сборки до 2012 года это те же 0000 по умолчанию). Необходимо найти на пульте дистанционного управления кнопку EXIT, зажать её и удерживать не менее десяти секунд.
 Для более новых моделей, от 2012 года, процедура сброса пользовательского пароля осуществляется нажатием с пульта кнопок в последовательности: Mute, 8, 2, 4, Power (кнопка питания). Нажимать кнопки нужно быстро.
Для более новых моделей, от 2012 года, процедура сброса пользовательского пароля осуществляется нажатием с пульта кнопок в последовательности: Mute, 8, 2, 4, Power (кнопка питания). Нажимать кнопки нужно быстро.
Когда дело не всегда в пароле
Перед тем, как разблокировать телевизор Samsung, чтобы просматривать ТВ программы с технологией Смарт, нужно выяснить точную причину неудобств, ответив себе на вопрос: «Действительно ли я знаю, почему появилась проблема?».
 Основные нюансы:
Основные нюансы:
Без пульта от телевизора Смарт ТВ ничего восстановить невозможно. Если он неисправен или утерян, следует заняться приобретением нового ПДУ;
Если каждый раз после выключения Смарт ТВ настройки каналов сбиваются, значит, дело в прошивке и её нужно обновить;
Проверить работоспособность пульта можно с помощью обыкновенной камеры на телефоне, зажав с пульта любую кнопку и направив его в телефонную камеру, если на фото есть вспышка, значит, с пультом всё в порядке, а если телевизор на него не реагирует, следует вызвать мастера.
Любой стартовый пакет, даже полученный бесплатно в ходе акции, обязательно содержит в себе вкладыш со специальными кодами PIN, PIN2, PUK и PUK2, которые предлагается запомнить и никому не разглашать. Однако далеко не в каждой инструкции можно найти информацию о том, для чего подобные коды нужны и какие возможности открывают перед пользователем.
Оператор на страже
Традиционно при продаже SIM-карта комплектуется инструкцией или вкладышем, на котором написаны значения четырех основных кодов: PIN, PIN2, PUK и PUK2. Основная задача, которую ставил оператор, выдумывая столь мудреные названия - защита абонента.
Спрашивается, зачем для этого нужно целых 4 кода, если можно ограничиться лишь одним? В самом деле, доступ к SIM-карте защищает лишь один код - PIN. Именно его требует ввести телефон при включении. Но предположим, код был изменен пользователем и забыт, что случается очень часто. Как ты знаешь, после трех неправильных попыток ввода, PIN блокируется и ввести его повторно уже невозможно, даже если ты его наконец вспомнил. Сделано это специально - ведь для удобства PIN состоит всего из четырех цифр, которые, используя большое количество попыток, вполне реально подобрать.
Можно представить, что творилось бы в этом случае с сервисными центрами операторов, осаждаемыми толпами людей, забывших свой PIN. Именно для этого служит вкладыш, на котором написан код PUK. Основная его функция состоит в том, чтобы разблокировать PIN-код. Расчет сделан на то, что, введя три раза неправильный PIN, пользователь (если он является настоящим хозяином данной SIM-карты) разыщет заветный вкладыш и разблокирует доступ при помощи кода PUK. Здесь тоже есть ограничение на попытки ввода - максимум 10. Если данное количество превышено, SIM-карту не спасет уже ничто.
Помимо этого, есть еще и код PIN2, он отвечает уже не столько за безопасность SIM-карты, сколько за доступ к определенным функциям и дополнительным услугам оператора. Например, функцию отображения стоимости звонка, или некоторые виды запретов вызова можно защитить данным кодом. Однако, учитывая то, что сфера применения кода достаточно узкая, использует его лишь очень малый процент абонентов. Код PUK2, как ты уже догадался, служит для разблокировки PIN2 в случае, если последний несколько раз подряд вводили неправильно. Не стоит пугаться, если на вкладыше к стартовому пакету присутствуют лишь два кода - PIN и PUK1. Некоторые операторы и SIM-карты просто не поддерживают PIN2 и PUK2, а для доступа к «защищенным» функциям используется пароль, вводимый непосредственно с клавиатуры телефона.
Код телефона
Отдельно от кодов PIN и PUK выступает так называемый «код телефона», основная задача которого - ограничить доступ к некоторым функциям телефона. Изначально в телефоне кода нет (установить его должен сам пользователь), либо установлен стандартный код (для телефонов разных производителей может быть «0000» или «1234», что указывается в инструкциях по эксплуатации). На ввод также отводится ограниченное число попыток, в случае превышения лимита код блокируется, после чего невозможно изменить статус опций, которые этим кодом защищены. Так, в телефонах
Samsung и Motorola кодом телефона можно заблокировать доступ к SMS-сообщениям или картинкам из галереи. А в телефонах Nokia можно настроить блокировку клавиш таким образом, чтобы система запрашивала код телефона всякий раз при попытке ее снять. Узнать забытый код телефона не получится, и звонок оператору в этом также не поможет.
Единственный выход, если код телефона заблокирован - это перепрошивка (как вариант, разблокировка при помощи data-кабеля, ПК и специальных программ).
Подытожим
PIN-код - это персональный четырехзначный код, предназначенный для получения доступа к SIM-карте и предотвращающий ее несанкционированное использование.
PUK-код - это универсальный код разблокировки SIM-карты в случае трехкратного неправильного ввода PIN.
PIN2 - это персональный код, предотвращающий несанкционированный доступ к различным функциям телефона или услугам оператора
PUK2 - это универсальный код разблокировки кода PIN2.
Код телефона - это пароль, ограничивающий несанкционированный доступ к функциям телефона, или личной информации пользователя.
Внимание!
Что делать, если забыт PIN-код:
1. Запомнить 4 цифры не так сложно, постарайся вспомнить. Если ты не менял код, то попробуй ввести стандартный.
2. Разыщи упаковку от стартового пакета. На вкладыше указан код PUK, который разблокирует забытый PIN.
3. В случае, если PIN-код уже заблокирован, а упаковку от SIM-карты найти не удалось, обращайся к оператору. При этом желательно предоставить максимум личных данных: имя, фамилию, паспорт, номер телефона, примерную дату последнего звонка и SMS, а также - на какие номера чаще всего совершались звонки.