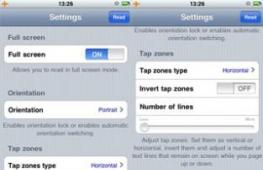Подключение роутера ZYXEL Keenetic Lite III к компьютеру. Zyxel keenetic lite III: настройка сети с пошаговой инструкцией Процедура подключения через PPPoE
Новый роутер от компании Zyxel - Keenetic lite III представляет собой современный высокоскоростной wi-fi маршрутизатор, предназначенный для подключения любых пользовательских устройств к интернету и IP-телевидению по выделенной линии.
Модель снабжена сразу двумя всенаправленными антеннами для создания надежной беспроводной сети со скоростью передачи данных до 300 Мбит/сек, при этом качество интернет-соединения не зависит от положения роутера (благодаря широкому углу обзора пространства).
Также к преимуществам Keenetic lite III можно отнести:
- - возможность одновременного подключения к нескольким интернет-провайдерам (с управляемым приоритетом доступа). Таким образом, при неполадках в главной сети, роутер zyxel keenetic lite 3 автоматически настраивается на запасной канал и обеспечивает пользователю непрерывное интернет-соединение.
- - возможность работы в режиме адаптера. С помощью данной функции появилась возможность подключить к беспроводной сети ПК (у которых только Ethernet-порт) без каких-либо дополнительных устройств.
- - защиту трафика от автоматических вирусных атак с помощью бесплатного сервиса Яндекс.DNS и дополнительный интернет-фильтр для установки доступных детям сайтов и онлайн-сервисов.
Другим полезным свойством настройки Zyxel keenetic lite III является возможность удаленного доступа к домашней сети через VPN-сервер. Так, например, можно с рабочего места скачать забытый дома отчет, проверить, чем занимается любимое чадо, или завершить квест в запущенной на домашнем ПК игре.
Как настроить роутер zyxel keenetic lite 3?
Настройка wifi роутера zyxel keenetic lite 3 может осуществляться как с помощью ПК (стационарного компьютера, ноутбука, нетбука), так и с применением любых мобильных устройств с установленной операционной системой. В любом случае сперва необходимо включить маршрутизатор zyxel в электросеть и дождаться, пока интернет-центр полностью загрузится (индикатор статуса перестанет мигать).
Рассмотрим, как зайти на роутер zyxel keenetic более подробно:
- Как войти в настройки роутера zyxel keenetic с компьютера?
Прежде всего, необходимо установить кабельное или беспроводное соединение между роутером zyxel keenetic и данным компьютером (о настройке домашней сети можно почитать в статьях и ).
Для дальнейшей настройки роутера необходимо войти в его веб-интерфейс. Для этого в адресной строке используемого вами браузера следует ввести адрес my.keenetic.net (или 192.168.1.1 ) и нажать Enter (или «переход»).
- Как зайти в настройки роутера zyxel keenetic с планшетного ПК?
Для смартфонов, планшетов и прочих гаджетов альтернативой настройщика my keenetic net является приложение ZyXEL Keenetic NetFriend.
Для его установки необходимо зайти на сайт zyxel.ru/getapp и внимательно следовать инструкциям автоматического мастера настройки.
Как подключить роутер zyxel keenetic lite 3: пошаговая инструкция
В указанном интерфейсе my keenetic net настройка роутера может осуществлять как автоматически («Быстрая настройка»), так и вручную («Веб-конфигуратор»).
При первичной настройке зиксель кинетик лайт 3 ваш роутер может запросить ввести заводские логин/пароль, которые в дальнейшем рекомендуется изменить. Если же вы до этого меняли аутентификацонные данные, а теперь не можете их вспомнить, рекомендуется сбросить настройки роутера до заводских и ввести пару логин/пароль с этикетки маршрутизатора.
Первые несколько этапов настройки zyxel keenetic lite III сводятся к указанию стандартных информационных данных (страны и города), а также к выбору поставляющего интернет провайдера.
Также потребуется указать порт для подключения приставки IPTV (если таковая имеется) и при необходимости настроить яндекс-фильтр.
После выставления нужных настроек роутера zyxel keenetic lite III нажмите кнопку «Обновить» и дождитесь полного обновления компонентов.
зиксель кинетик лайт 3: настройка вручную
Если же вы заказали у провайдеру статический выделенный IP (что нужно лишь крупным организациям, поскольку для простого домашнего пользования это весьма дорогая и столь же бесполезная услуга), то в разделе «Настройки параметров протокола IP» следует выбрать ручную настройку IP-адреса и в открывшихся графах прописать предоставленные провайдером IP-адрес, IP-адрес шлюза, маску подсети и сервер DNS.
В дальнейшем любые параметры настройки роутера зиксель кинетик лайт 3 можно изменить в разделе Веб-конфигуратор данного интерфейса.
Здесь раздел со значком «Планеты» позволит вам создавать и настраивать текущее интернет-подключение,
а раздел с иконкой «Сеть» - устанавливать параметры вашей wi-fi сети.
Следующим шагом будет подключение роутера ZYXEL Keenetic III к Ноутбуку либо Персональному компьютеру (ПК). Для этого необходимо кабель, который провел провайдер, подключить к "ИНТЕРНЕТ" порту роутера (это тот кабель, который идет в квартиру, дом, офис, и т.д. из вне). Кабель, который шел в комплекте с роутером, один конец подключаем к порту роутера "ДОМАШНЯЯ СЕТЬ", а другой конец подключите к ноутбуку либо ПК. И да, не забудьте подключить кабель питания.
Если при подключении возникли проблемы с сетью, перейдите сюда для ее решения:
Авторизация роутера ZYXEL Keenetic III
Итак, подключили роутер, теперь нужно через любой браузер (будь это Google Chrome, Mozilla Firefox, Internet Explorer, и т.д.) попасть в его web-интерфейс. Для это открываем браузер и в адресной строке вбиваем адрес роутера: my.keenetic.net или 192.168.1.1 и нажимаем кнопку "Enter " на клавиатуре.
После, роутер нам предлагает произвести быструю настройку, выбираем язык интерфейса - "Русский" и нажимаем Веб-конфигуратор.

После этого роутер может вывести окно для настройки пароля на web-интерфейс. Здесь по желанию, можете ставить пароль, можете нет. В случае установки пароля запишите его куда-нибудь.

Также роутеры ZYXEL работают в различных режимах, не лишним будет проверить тот ли режим выбран. Нажимаем в нижнем меню на ярлык "Система " и переходим во вкладку "Режим ". Если настраиваете интернет с вводом логина и пароля, оставляем режиме "Интернет-центр - основной режим ".

Настройка роутера ZYXEL Keenetic III
Теперь необходимо произвести настройки роутера. Первым делом обезопасим беспроводную сеть, установив пароль на wi-fi. Затем необходимо будет узнать какой тип подключения используется для входа в интернет, это PPTP, L2TP либо PPPOE. Узнать можно позвонив провайдеру (это организация, с которым заключили договор для предоставления услуги интернет). Итак, начнем настройку роутера.
Настройка пароля на wi-fi
Предлагаю Видео инструкцию по настройке пароля на wi-fi на роутере ZYXEL Keenetic III
Давайте также письменно и иллюстративно рассмотрим настройку пароля на wi-fi на роутере ZYXEL Keenetic III
в двух частотах.
1.
Нажимаем на Web-интерфейсе в нижнее меню на ярлык "Сеть Wi-Fi
", попадаем в настройки сети "Точка доступа 2,4 ГГц
".
2.
Проверяем поставлена ли галочка напротив "Включить точку доступа
", далее в поле "Имя сети (SSID)
" придумать и указать имя беспроводной сети, данное имя в дальнейшем будет светиться, когда будите подключаться к сети.
3.
"Защита сети
" - WPA2-PSK
.
4.
Теперь необходимо поставить пароль на беспроводную сеть. В поле "Ключ сети
" придумываем и вбиваем пароль.
5.
"Ширина канала
" - "20 МГц
".
6.
Нажимаем "Применить
".

Настройка PPTP
PPTP на роутере ZYXEL Keenetic III на примере роутера ZYXEL Keenetic Omni II.
PPTP
на роутере ZYXEL Keenetic III
.
1.
Интернет
".
2.
Выбираем вкладку "PPPoE/VPN
" нажимаем "Добавить соединение
".

3.
Включить
" и "".
4.
В "Описание
Тип (протокол)
" выбираем "PPTP
", "Подключаться через
" выбираем "Broadband connection (ISP)
".
5.
Имя пользователя
"), пароль (в строке "Пароль
Адрес сервера
6.
"Настройка параметров IP
" - "Автоматическая
".
7.
Применить
".

Настройка PPTP со статическим IP-адресом
PPTP со статическим IP-адресом
на роутере ZYXEL Keenetic III
1.
Жмем в нижнем меню на ярлык "Интернет
".
2.
Выбираем вкладку "PPPoE/VPN
" нажимаем "Добавить соединение
".

3.
В появившемся окне проверяем наличие галочек напротив "Включить
" и "Использовать для выхода в интернет
".
4.
В "Описание
" вписываем любое слова латиницей, например "Host", "Тип (протокол)
" выбираем "PPTP
", "Подключаться через
" выбираем "Broadband connection (ISP)
".
5.
Ниже предлагается указать имя пользователя (в строке "Имя пользователя
"), пароль (в строке "Пароль
"). Также необходимо будет указать ip-адрес сервера (в строке "Адрес сервера
").
6.
Ручная
" напротив "Настройка параметров IP
".
7.
Указываем ip-адреса и DNS.
Все эти данные обычно прописываются в договоре с провайдером. Если по какой-то причине не смогли их найти, необходимо позвонить на горячую линию провайдера и узнать как их можно получить.
7.
После того, как внесли все необходимые данные нажимаем кнопку "Применить
".

Настройка L2TP
Предлагаю Видео инструкцию по настройке типа подключения L2TP на роутере ZYXEL Keenetic III на примере роутера ZYXEL Keenetic Omni II.
Давайте также письменно и иллюстративно рассмотрим настройку подключения L2TP
на роутере ZYXEL Keenetic III
.
1.
Жмем в нижнем меню на ярлык "Интернет
".
2.
Выбираем вкладку "PPPoE/VPN
" нажимаем "Добавить соединение
".

3.
В появившемся окне проверяем наличие галочек напротив "Включить
" и "Использовать для выхода в интернет
".
4.
В "Описание
" вписываем любое слова латиницей, например "Host", "Тип (протокол)
" выбираем "L2TP
", "Подключаться через
" выбираем "Broadband connection (ISP)
".
5.
Ниже предлагается указать имя пользователя (в строке "Имя пользователя
"), пароль (в строке "Пароль
"). Также необходимо будет указать ip-адрес сервера (в строке "Адрес сервера
"). Все вышеперечисленные данные предоставляет провайдер (Организация, которая провела интернет).
Все эти данные обычно прописываются в договоре с провайдером. Если по какой-то причине не смогли их найти, необходимо позвонить на горячую линию провайдера и узнать как их можно получить.
6.
"Настройка параметров IP
" - "Автоматическая
".
7.
После того, как внесли все необходимые данные нажимаем кнопку "Применить
".

Настройка L2TP со статическим IP-адресом
Рассмотрим настройку подключения L2TP со статическим IP-адресом
на роутере ZYXEL Keenetic III
. Обычно статический IP-адрес предоставляется юридическим лицам, либо как дополнительная услуга к основному тарифу физическим лицам.
1.
Жмем в нижнем меню на ярлык "Интернет
".
2.
Выбираем вкладку "PPPoE/VPN
" нажимаем "Добавить соединение
".

3.
В появившемся окне проверяем наличие галочек напротив "Включить
" и "Использовать для выхода в интернет
".
4.
В "Описание
" вписываем любое слова латиницей, например "Host", "Тип (протокол)
" выбираем "L2TP
", "Подключаться через
" выбираем "Broadband connection (ISP)
".
5.
Ниже предлагается указать имя пользователя (в строке "Имя пользователя
"), пароль (в строке "Пароль
"). Также необходимо будет указать ip-адрес сервера (в строке "Адрес сервера
").
6.
Так как подключение использует статический ip-адрес, выбираем "Ручная
" напротив "Настройка параметров IP
".
7.
Указываем ip-адреса и DNS.
Все вышеперечисленные данные предоставляет провайдер (Организация, которая провела интернет).
Все эти данные обычно прописываются в договоре с провайдером. Если по какой-то причине не смогли их найти, необходимо позвонить на горячую линию провайдера и узнать как их можно получить.
7.
После того, как внесли все необходимые данные нажимаем кнопку "Применить
".

Настройка PPPOE
Предлагаю Видео инструкцию по настройке типа подключения PPPOE на роутере ZYXEL Keenetic III на примере роутера ZYXEL Keenetic Omni II.
Давайте также письменно и иллюстративно рассмотрим настройку подключения PPPOE
на роутере ZYXEL Keenetic III
.
1.
Жмем в нижнем меню на ярлык "Интернет
".
2.
Выбираем вкладку "PPPoE/VPN
" нажимаем "Добавить соединение
".

3.
В появившемся окне проверяем наличие галочек напротив "Включить
" и "Использовать для выхода в интернет
".
4.
В "Описание
" вписываем любое слова латиницей, например "Host", "Тип (протокол)
" выбираем "PPPOE
", "Подключаться через
" выбираем "Broadband connection (ISP)
".
5.
Ниже предлагается указать имя пользователя (в строке "Имя пользователя
"), пароль (в строке "Пароль
"). Все вышеперечисленные данные предоставляет провайдер (Организация, которая провела интернет).
Все эти данные обычно прописываются в договоре с провайдером. Если по какой-то причине не смогли их найти, необходимо позвонить на горячую линию провайдера и узнать как их можно получить.
6.
"Настройка параметров IP
" - "Автоматическая
".
7.
После того, как внесли все необходимые данные нажимаем кнопку "Применить
".

Настройка PPPOE со статическим IP-адресом
Рассмотрим настройку подключения PPPOE со статическим IP-адресом
на роутере ZYXEL Keenetic III
. Обычно статический IP-адрес предоставляется юридическим лицам, либо как дополнительная услуга к основному тарифу физическим лицам.
1.
Жмем в нижнем меню на ярлык "Интернет
".
2.
Выбираем вкладку "PPPoE/VPN
" нажимаем "Добавить соединение
".

3.
В появившемся окне проверяем наличие галочек напротив "Включить
" и "Использовать для выхода в интернет
".
4.
В "Описание
" вписываем любое слова латиницей, например "Host", "Тип (протокол)
" выбираем "PPPOE
", "Подключаться через
" выбираем "Broadband connection (ISP)
".
5.
Ниже предлагается указать имя пользователя (в строке "Имя пользователя
"), пароль (в строке "Пароль
").
6.
Так как подключение использует статический ip-адрес, выбираем "Ручная
" напротив "Настройка параметров IP
".
7.
Указываем ip-адреса и DNS.
Все вышеперечисленные данные предоставляет провайдер (Организация, которая провела интернет).
Все эти данные обычно прописываются в договоре с провайдером. Если по какой-то причине не смогли их найти, необходимо позвонить на горячую линию провайдера и узнать как их можно получить.
7.
После того, как внесли все необходимые данные нажимаем кнопку "Применить
".

Обновление прошивки, компонентов
Предлагаю Видео инструкцию по обновлению прошивки на роутере Keenetic Air на примере роутера Keenetic Omni II.
Надеюсь статья была максимально полезна.
При желании можете поддержать проект:
Компания Zyxel выпускает собственные Wi-Fi-роутеры. Как уже стало понятно из предыдущего опыта, раз в год обязательно производитель предоставляет своим клиентам обновление. Некоторые модемы после очередного изменения получили улучшенную не только аппаратную часть, но и прошивку. Так случилось с устройством Zyxel Keenetic Lite III Rev B. Настройка его максимально проста. Рассмотрим некоторые изменения от предшественника «Лайт II». В обновленной версии антенны крепятся не на задней, а на боковой стороне. Благодаря такому решению легче крепить устройство на стене. Мощность осталась прежней. На задней панели можно заметить наличие переключателей режимов. Если рассмотреть новую опцию более подробно, то по факту это реализация нового чипа. Его частота такая же, как и была - 580 МГц. Все остальное у этих двух моделей совершенно одинаково.
Преимущества
Описываемый роутер может работать с любым провайдером и сетью, которую он предоставляет. При этом выбор подключения не имеет значения, так как устройство с легкостью функционирует с каждым из современных вариантов. Хотя есть некоторые исключения - это провайдеры, использующие авторизаторы и подобные опции для Zyxel Keenetic Lite III. Настройка в режиме PPPoE описана немного ниже.
Поддерживается работа с интерактивным телевидением по различным современным технологиям.
Встроен модуль беспроводной связи 802.11n. Поддерживает работу с ограничением подключений, гостевым режимом (сетями) и так далее.
Может работать со многими сторонними сервисами DNS: Sky и «Яндекс».
Разрешена пакетная сборка программного обеспечения роутера, если это необходимо. Осуществляется при помощи репозитория утилит.

Подключение
Перед тем как совершать какие-либо настройки, обязательно необходимо подключить устройство к компьютеру или ноутбуку. Изменять характеристики, работая по беспроводному соединению, категорически не рекомендуется. Иначе может сломаться роутер Zyxel Keenetic Lite III. Настройка должна начинаться с выставления основного режима работы. Далее необходимо подключить кабель питания. Как понять, что роутер включен? Загорится соответствующий индикатор на передней панели. После этого требуется подключить провод провайдера к устройству, затем к компьютеру. Если все произошло успешно, загорится еще один индикатор. Теперь осталось создать домашнюю сеть. Необходимо взять провод, который идет в комплекте. Он короткий и явно выделяется среди остальных. Он называется патчкорд. Один конец необходимо подключить к роутеру, второй - к сетевой карте компьютера. Если есть какие-либо проблемы, следует выяснить причины. Существует ряд нюансов, по которым сетевая карта может не видеть кабель.

Сброс настроек
Для того чтобы сбросить настройки Zyxel Keenetic Lite III (что крайне рекомендуется сразу же после подключения устройства и начала работы с ним), необходимо найти специальную клавишу на корпусе. Она расположена на боковой поверхности роутера. Нажимать ее следует любым тонким предметом. Зажать необходимо на 10-15 секунд, пока индикаторы не начнут мигать. После следует отпустить. Через минуту роутер перезагрузится, все настройки будут стандартными. Ни в коем случае нельзя отключать питание во время этого процесса.
Вход в панель управления
После того как включен роутер и настроена сетевая карта, можно начинать настраивать модем. Необходимо зайти в панель управления устройства. Для этого следует открыть любой браузер и пройти по адресу 192.168.1.1. Откроется страница приветствия. Для работы с этим адресом подключение к Интернету не нужно.
После этого роутер запросит разрешение на автоматическую настройку. Она довольно быстрая, однако пока ее следует пропустить. Необходимо сразу же перейти к веб-конфигурации. Сразу же после перехода роутер предложит задать новый пароль администратора. Комбинация может быть любой. Далее нужно просто нажать на клавишу «Применить». На этом настройка Zyxel Keenetic Lite III закончилась.
Перезагрузится страница, появится диалоговое окно, в котором необходимо ввести логин «админ» (на английском) и ранее указанный пароль. Далее достаточно нажать на кнопку ОК. Теперь пользователь может спокойно выполнять настройки роутера.

Базовая настройка
Многих читателей интересует пошаговая настройка Zyxel Keenetic Lite III. Именно она и будет представлена далее в статье. Роутер работает на программном обеспечении, которое известно всем как NDMS v2. Соответственно, понятно оно будем всем, кто с ним ранее сталкивался. В локальной сети роутер имеет стандартный адрес, логин «админ», а пароль, как обычно, - 1234. При входе в конфигуратор клиент сразу же увидит диалоговое окно, запущенное программой для быстрой настройки. Она необходима для того, чтобы без каких-либо усилий подключиться к сети провайдера и получить сигнал Интернета. Если нужно установить более глобальные настройки, то делать это придется уже вручную. А теперь рассмотрим инструкцию о том, как совершать быструю настройку.
Инструкция
В самом начале настройщик поинтересуется у пользователя, привязан ли провайдер к каким-либо МАК-адресам, и какие компоненты необходимы для работы с внешней сетью. Зачастую, если компания, предоставляющая услуги, крупная, можно поставить галочку напротив пункта «Не регистрируются МАК-адреса». Однако узнать точно, есть ли привязка, можно, лишь обратившись к провайдеру напрямую. Если все-таки она присутствует, лучше всего создать новый адрес. Однако некоторые пользователи его просто клонируют - такой вариант тоже подходит. Как узнать базовый адрес? Он прописан на роутере. Посмотреть можно на наклейке, которая находится на нижней части устройства. Если по каким-то причинам сделать этого нельзя, необходимо воспользоваться командной строкой компьютера. После указания адреса или нажатия галочки следует кликнуть на кнопку «Далее».
IP-адрес должен определяться автоматически, если провайдер работает с динамическим типом подключения. Иначе следует узнать у компании, какая настройка для пункта с IP необходима. После нажатия на кнопку «Далее», появляется иконка с изменением данных для входа.
Здесь запрашиваются пароль и логин, которые указывает провайдер. Они обеспечат выход в Сеть. Если же установлено подключение типа IPoE, а также динамический или статический адрес, можно установить галочку, что пароля нет. И по стандарту нажимаем на кнопку «Далее».
Дополнительно
Последняя настройка - параметры подключения устройства. С этого момента разрешается включить роутер в сеть и тестировать подключение.
Если есть необходимость в изменении расширенных настроек, следует нажать на кнопку «Веб-конфигуратор». В автоматическом режиме программа запросит новый пароль для доступа к устройству (стандартный «1234»). Сменить его необходимо в обязательном порядке, так как это обеспечит большую безопасность данных.

Настройка для "Ростелеком", "Дом.ру" и ТТК
К сожалению, вышеописанные метод подходит лишь для тех филиалов, которые требуют в качестве типа подключения PPPoE для Zyxel Keenetic Lite III. Настройка точки доступа для «Ростелекома» и других совершается несложно и даже быстро.
Для того чтобы зайти в настройки, обеспечивающие вход в Сеть, необходимо зайти в раздел «Интернет», а затем в меню «Подключение». Там пользователь увидит графу «Широкополосное подключение». Именно тут нужно настроить порт, который сможет обеспечить работу с WAN. Выбрать разъем можно любой - он не имеет никакого значения. Для того чтобы сделать это, следует поставить галочку напротив «Использовать разъем». При этом пользователю следует проверить, стоят ли флажки возле «Активировать» и «Применять для использования сигнала». Если же провайдер работает с МАК-адресами, необходимо поставить галочку возле «Без IP». Значения же MAC следует оставить стандартным - «По умолчанию». После этого нужно нажать на кнопку «Сохранить». Далее необходимо открыть графу PPPoE/VPN и там нажать на «Добавить соединение». Тут возле «Включить» нужно установить флажок. Осталось совсем немного сделать, чтобы работал роутер Zyxel Keenetic Lite III. Настройка для «Ростелеком» проста.
В графе «Описание» указывается любой набор букв - это название сети. Протокол - PPPoE. Также рядом находится список «Подключаться через». В нем нужно выбрать то WAN-соединение, которое было создано ранее. При этом наименование сервиса разрешается оставить пустым. Пароль и имя пользователя задать нужно обязательно. «Метод проверки подлинности» должен быть автоматическим. После - нажимаем на кнопку «Сохранить». На этом настройка оканчивается. Можно вставлять кабель в необходимый порт и тестировать сеть.

Настройка для "Билайна"
Для того чтобы роутер работал с провайдером «Билайн», необходимо создать динамический IP-адрес с тоннелем L2TP. Рассмотрим, как его сделать.
Необходимо зайти в раздел «Интернет», там в меню «Подключение». Нужно нажать на «Широкополосное соединение». Отобразится возле которого будет стоять синяя галочка, а рядом написано - «Использовать разъем». Если пользователь пользуется и IPTV от этого же провайдера, следует установить галочку возле второго порта, с которым используется указанная функция.

Далее следует спуститься по странице ниже и посмотреть, стоят ли галочки возле «Активировать интерфейс» и «Применять для работы с сетью». Автоматической должна быть настройка параметров IP. Ни в коем случае нельзя ставить галочку возле графы «Без IP-адреса». После этого следует сохранить указанные настройки. Осталось лишь создать L2TP-соединение. Необходимо перейти на вкладку «PPPoE/VPN» и нажать на кнопку «Добавить». Как обычно, необходимо установить галочки возле «Включить» и «Применить для работы с сетью». Протокол должен быть L2TP. В адресе сервера нужно указать имя виртуальной сети провайдера. Имя пользователя, как правило, представляет собой лицевой счет. Пароль нужно придумать самостоятельно. должна быть автоматической. Далее осталось сохранить внесенные изменения и протестировать соединение Zyxel Keenetic Lite III.
Отличительной особенностью роутеров Zyxel и подхватившей их серии Keenetic является возможность работать в режиме адаптера wifi сигнала. Сегодня я покажу, как настроить Zyxel Keenetic Lite 3 поколения как адаптер сети. Но инструкция будет актуальна и для любой другой модели – Giga, Start, Viva, Air, Ultra и так далее.
Zyxel Keenetic Lite в качестве wifi адаптера
Сначала нужно выполнить первоначальное подключение к компьютеру и вход в настройки по . Об этом уже подробно было рассказано в другом руководстве, поэтому не будет повторяться. Просто можете перейти по ссылке и прочитать, если не знаете, как это сделать. Если же , то для решения этой ошибки прочитайте другой наш пост.
В том же случае, если ранее Zyxel Keenetic уже использовался в качестве основного роутера, то необходимо выполнить .
Режим адаптера на новом маршрутизаторе Zyxel Keenetic Lite
После создания своего пароля администратора на этапе выбора типа подключения к интернету нам необходимо нажать на “Дополнительные режимы” и нажать на кнопку “Продолжить”
Здесь у нас имеется три режима, из которых нас интересует “Адаптер – Подключение Ethernet-устройств к ctnb WiFi”. На пиктограмме даже наглядно показана схема. Выбираем его и жмем “Продолжить”

Перевод в режим адаптера уже настроенного роутера Zyxel Keenetic
В том случае, если вы уже пользовались роутером Zyxel Keenetic в качестве основного, то не обязательно делать сброс и настраивать с нуля. Просто заходим в раздел “Основные настройки системы” и выбираем “Изменить режим работы”
Здесь ставим галочку на “Адаптер” и жмем на “Сохранить”

И еще раз подтверждаем переключение в режим wifi адаптера


К сожаленью, вручную выбрать нужную основную сеть не представляется возможным. Здесь доступно подключиться к другому роутеру только через функцию WPS. Для этого:
- Нажимаем на кнопку “Wi-Fi” на нашем Zyxel Keenetic Lite и одновременно на такую же на основном маршрутизаторе.
- Ждем, пока загорится индикатор “Интернет”. Либо повторяем действие.
1) Соединяем сетевую карту компьютера с любым из желтых портов роутера.
2) Включаем автоматическое получение IP адреса и DNS на сетевой карте компьютера.
3) В браузере перейти по адресу http://192.168.1.1/
4) В появившемся окне задать новый пароль для роутера (чтобы не путаться можно поставить “admin”)
5) Ввести логин и пароль (в нашем случае admin admin).
6) Нажать на вкладку «Интернет»:
7) Нажать на “PPPoe/VPN”
8) Нажать “добавить соединение”
9) Заполнить появившуюся форму согласно шаблону, приведенному нижу (необходимо заменить слова Логин и Пароль на свои):
10) Нажать на кнопку “Применить”
11) Нажать на кнопку «Системный Монитор»
12) Если в состоянии соединения КТ написано: «Доступ в Интернет», а в поле обновления написано «Ошибка подключения», значит необходимо обновление роутера:
13) Для обновления роутера необходимо выполнить следующие действия:
a. Нажать на вкладку Broadband connection:
b. Запомнить значения
Адрес IPv4, например, 10.33.34.85
Маска подсети, например, 255.255.255.0
c. Перейти на вкладку «маршруты» и запомнить адрес шлюза ISP, в нашем случае, это 10.33.34.1
d. Вернуться во вкладку «Интернет»:
e. Нажать на соединение КТ и убрать галочку с графы «Включить» и нажать на клавишу применить:
f. Нажать на соединение Broadband connection и также убрать галочку с графы «включить» и нажать применить.
Нажать на соединение Broadband connection вернуть галочку в графу «включить», Выбрать «Настройка параметров IP»: «Ручная» и заполнить «IP-адрес», «Маска подсети:», «Основной шлюз:» из запомненных значении на этапах b и c:
g. Нажать на соединение КТ и вернуть галочку «Включить» и нажать на клавишу «применить».
h. Нажать на кнопку «Системный Монитор»
i. Должна появиться надпись «Доступны», необходимо нажать на нее, затем на “OK”:
j. подождать пока устройство перезагрузиться и нажать на клавишу «Обновить» внизу экрана:
k. Дождаться завершения процесса обновления и перейти на вкладку «Системный Монитор», должна появиться надпись, что обновлении «Нет»
l. Переходит во вкладку «Интернет» и аналогичным путем сначала выключаем соединение КТ, затем в Broadband connection» выставляем настройку параметров IP: в автоматическую, убрать галочку «Использовать для выхода в Интернет:» и обратно включаем соединение КТ.