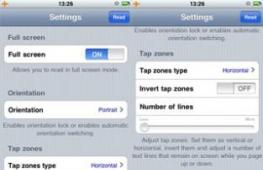HTML код размещения изображений в строку по горизонтали. Объединение текста и изображения
При встраивании 2-х фотографий подряд в статью, они располагаются одна под одной, если их размер не ужат. Что делать, если изображений более 2-х и есть необходимость сохранять первоначальный размер картинки? Спасибо тем, кто поделился HTML кодом для вставок изображений в одну строку.
Код размещения изображений Примеры
Форматирование нескольких изображений при размещении картинок (фотографий) рядом по горизонтали. Если в ширину окна все не вмещаются, то переносятся в следующую строку. Пробел между , появляется из-за тега
. Чтобы убрать пустой промежуток напишите теги
в одну строку. Для регулирования горизонтальных и вертикальных отступов примените стилевое свойство margin-right
и margin-bottom
- «utf-8» >
- <title > Фотографииtitle >
- <img src=«images/thumb1.jpg» alt=«Фотография 1» width=«120» height=«120» > <img src=«images/thumb2.jpg» alt=«Фотография 2» width=«120» height=«120» > <img src=«images/thumb3.jpg» alt=«Фотография 3» width=«120» height=«120» > <img src=«images/thumb4.jpg» alt=«Фотография 4» width=«120» height=«120» >
Пример 2 К изображениям добавляется рамка (цветная область вокруг фото)

- «utf-8» >
- <title > Фотографииtitle >
«thumb» >
- <img src=«images/thumb1.jpg» alt=«Фотография 1» width=«120» height=«120» > <img src=«images/thumb2.jpg» alt=«Фотография 2» width=«120» height=«120» > <img src=«images/thumb3.jpg» alt=«Фотография 3» width=«120» height=«120» > <img src=«images/thumb4.jpg» alt=«Фотография 4» width=«120» height=«120» >
s1mple , по-простому, вставляйте каждую картинку с ссылкой в новую
|
< img src = "ффф.jpg" height = "150" width = "200" >< a href = "ggg.html" >Увеличить < img src = "чукч2.jpg" height = "150" width = "200" >< a href = "чукча.html" >Увеличить < td > < td > |
Здравствуйте, сегодня мы научимся делать баннер для своего Инстаграма.
Что такое баннер? Баннер инстаграм - это фотография или изображение порезанное на несколько частей, которые затем опубликованные профиле Инстаграм и выглядят как цельная фотография или изображение.
Наверное многие видели у других пользователей в профиле большую фотографию или надпись из нескольких частей, что выглядит довольно «круто» но не все знают как это сделать.
Все поняли, что нам нужно просто порезать изображение на 3, 6, 9 и т.д. равных частей (кратное 3), главное, что бы по ширине изображение делилось на 3 части, так как в Инстаграм профиле в ширину отображаются 3 фотографии, высота может быть разная - то есть это количество строк.
Мы рассмотрим с помощью чего нам порезать фотографию на равные части в соотношении сторон 1 к 1, что бы мы смогли это сделать.
Сначала рассмотрим как это сделать с персонального компьютера.
Есть в сети такой
замечательный и не чем не примечательный сайт http://picslice.com/
На самом деле, это один единственный сайт который мы нашли и который умеет делать все то, что нам нужно для баннера инстаграм - обрезать изображение на равные части. Всё это можно сделать онлайн.



Наши действия:
- У нас должно быть подготовленное изображение на пк, которое мы будем резать.
- Желательно, что бы оно было уже квадратным, иначе нам придется сначала сделать обрезание фото в соотношнии сторон 1 к 1;
- Переходим на сайт picslice.com;
- Нажимаем на кнопку «выберите файл»;
- Нажимаем кнопку «upload»;
- Затем вверху над появившейся загруженном фото, нажимаем «Slice picture»;
- Вводим Vertical Slice значение «3» - высота (задаем на сколько частей будет порезана фотография по вертикали);
- Вводим Horizontal Slice значение «3» - ширина, тут всегда должна быть цифра 3 (задаем на сколько частей будет порезана фотография по горизонтали);
- Нажимаем кнопку «Generate»;
- Видим результат - порезанная картинка на части;
- Переходим к сохранению;
- Можно скачать все кусочки изображения нажав по ссылке Download ZIP (ALL SLICES) , все изображения будут в архиве ZIP;
- Или скачиваем по частям, для этого на каждой части изображения нажимаем правую кнопку мыши и сохраняем все части в одном месте;
- Перекидываем все части порезанного изображения в мобильный телефон или планшет где установлено приложение Инстаграм для дальнейшей публикации;
- Размещаем части, тут главное не запутаться! Имя файла части картинки начинается с цифры, соответственно у нас 9 картинок и все они отмеченные определенной цифрой;
- Теперь размещаем первой в свой инстаграм сначала 9-тую картинку, потом 8-мую и т.д. заканчиваем 1-вой картинкой.
Важная деталь перед тем как размещать баннер (большую картинку), у вас должно быть в профиле общие количество публикаций фотографий кратное 3. Это нужно что бы все части картинки правильно отобразилась и не перескочили в строках. Количество публикаций написано вверху профиля или можно просто пролистать все свои фотографии вниз и убедится что у вас нету свободного места внизу ленты вашего профиля.

Пример, тут нам не хватает еще одного изображения, то есть нам нужно добавить одну публикацию или удалить две уже ранее размещенных.
И так вот что у нас получилось! Довольно красиво и креативно, теперь когда человек зайдет к вам в профиль, он увидит такую красоту.

Теперь, когда вы научились делать баннер Инстаграм таким можно сказать сложным способом, рассмотрим еще один способ, который намного проще.
Заходим в Google Play если у вас мобильный телефон или планшет на Android, для пользователей iOS, нужно зайти в Apple App Store. Затем в поиске вбиваем запрос «Instagramm banner», находим приложения какие умеют делать, то что нам нужно.
 Видим результат поиска, первые 4 приложения, подходят для наших нужд. Установим для пробы, то что выше в рейтинге, под названием «Giant Square #1»
Видим результат поиска, первые 4 приложения, подходят для наших нужд. Установим для пробы, то что выше в рейтинге, под названием «Giant Square #1»




Теперь посмотрим как им пользоваться:
- После запуска, нам предлагается выбрать социальную сеть, естественно мы выбираем Instagram.
- На втором экране после запуска, нам предлагается выбрать, то что мы хотим сделать. Оказывается приложение, еще умеет делать коллаж из фотографий, но нам это не нужно и мы нажимаем на первую картинку, где написано «Giant Square».
- На третьем экране, нам нужно сделать три действия
- выбрать область, картинки, какие «кубики» будут созданы из будущего изображения, ставим на нужных кусочках галочки.
- Загружаем изображение из галереи или делаем новое фото, нажимаем на кнопку «Use»
- Размещаем, нажав на кнопку «Share».
- Размещение происходит более удобно, нажимаем на «Upload», затем запускается приложение Instagram и мы размещаем первый кусочек изображения. После, нам опять нужно перейти в приложение «Giant Square», теперь в очереди на размещение будет отображен следующий кусок с надписью «Ready», нажимаем опять «Upload», так делаем пока не загрузим все части фотографии.
- Можно просто нажать на кнопку, и сохранить все части фотографии.
Это всё в теории, у нас так и не получилось это сделать до конца. Приложение стало самопроизвольно закрываться и жутко «тормозить». Так, что мы его не рекомендуем.
Устанавливаем другое приложение - TRYPTpic




Мы приятно удивлены, тут всё проще и быстрей. Теперь будем знать, что сначала нужно попробовать в использовании разные приложения.
Тут всё просто и понятно:
- Загружаем фото;
- Выбираем вариант разрезки, к примеру 3х3;
- Нажимаем «Crope»;
- Сохраняем все части в память смартфона
- Или размещаем части фото из приложения TRYPTpic;
- Нажимаем на иконку Инстаграм;
- Для удобства публикации, все части нумеруются в нужном порядке размещения;
- Жмем на 1 картинку и размещаем в своем Инстаграм;
- Повторяем цикл до последней части.

Ура! У нас все получилось разместить большую фотографию всего за пару минут!
В левой колонке расположен менеджер выбора папки с изображениями. Тут всё просто, в верхней части ищем нужную папку, в нижней части появляются изображения, находящиеся в этой папке:
Теперь следует мышкой перетащить фотки на серое поле и отрегулировать масштаб ля удобства просмотра. Потом нужно выбрать вид расположения фотографий - вертикальное, горизонтальное или четырёхугольное. На рисунке я выбрал четырёхугольное расположение и уменьшил масштаб до 14%, т.к. фотки крупные:

Примечание. Изменять масштаб отображения фотографий для удобства просмотра следует с помощью ползунка "Превью Zoom", расположенного под средним окном.
Теперь перетаскиваем остальные фотографии. Как видите, программа сама разместила фото и соединила их края:

Теперь обращаю Ваше внимание на размер сохраняемого коллажа из фото
! В самом начале я уменьшил масштаб отображения фотографии до 14%.
Программа показала размер фотографии, а так же размер всего холста, который на данный момент был равен фотографии - 134 на 108 пикселей .
После того, как я добавил другие фото, холст, естественно увеличился до 286 на 216 пикселей.
Так вот, изображение сохранится именно в этом размере, 286 на 216 пикселей!
Задать нужный размер коллажа можно при помощи ползунка "Размер", либо ввести цифры в окно ввода. На примере я ввел значение 30% и размер выходного файла получается уже 614 на 460 пикселей:

Кроме того, с помощью опций "Интервал", "Овал" и т.п., расположенных справа внизу интерфейса программы, можно делать рамку как для всего коллажа, так и для каждой отдельной фотографии, а также задавать цвет этой рамке и скругление краёв.
Создавайте красочные коллажи из фотоснимков - это быстро и удобно! Нужно склеить фотографии друг с другом? С помощью программы «Домашняя Фотостудия» эта процедура займет не более двух минут. Посмотрите видеоурок и узнайте сами, как объединить два и более снимка в одно изображение в программе «Домашняя Фотостудия».
Способ №1: быстрое соединение нескольких фотографий в одну
«Домашняя Фотостудия» поможет плавно соединить две, три или четыре 4 фотографии и эффектно замаскировать линию соединения буквально за пару щелчков мыши. Аналогично можно создать из нескольких фото необычный коллаж! Фотографии могут быть разными по размеру или одинаковыми. Вы можете оформлять коллажи по своему усмотрению, например, добавить яркую заливку, эффектно завершающую композицию фото. Готовое изображение можно сохранить на компьютере или сразу распечатать!
Способ №2: простой фотомонтаж
Чтобы объединить две фотографии, можно воспользоваться инструментом «Фотомонтаж», в котором реализована самая простая работа со слоями и масками. Благодаря тонкой подстройке параметров можно создать на фоновом слое эффект старой бумаги, красиво обрезать края или придать объектам мистическое свечение. Наш обладает удобным поиском функций, и инструмент для объединения фото легко найти по запросу «Соединить» или «Фотомонтаж». Из краткой инструкции вы узнаете, как соединить два фото в одно с помощью нашей программы.
Шаг 1. Устанавливаем программу
Для этого потребуется её загрузить. Установочный файл . После установки потребуется пара фото, которые вы хотите обработать и немного времени. Рекомендуем сделать копии этих изображений на случай, если что-то пойдёт не так и случайно сохранится неудачный вариант корректировки.
Шаг 2. Выбираем способ добавления фото
Нажимаем кнопку «Открыть фотографию», чтобы выбрать нужное изображение. В качестве альтернативы можно ввести в строку поиска внизу списка «Соединить» или «Фотомонтаж» (без кавычек). Можно также использовать одну из картинок, которые недавно редактировались – они будут отображаться над поисковой строкой.
Шаг 3. Добавляем фото в программу
Выбираем фото, которое станет фоновым слоем. Можно выбрать только один вариант изображения. В этом режиме показываются основные характеристики картинки и в окне предпросмотра вы увидите, что на ней изображено. Это очень удобно, если у вас много фото и в папке настроено отображение мелких значков, таблицы или списка.

Шаг 4. Переходим в режим «Фотомонтаж»
Если вы работали через кнопку «Открыть фотографию», то в программе отобразится выбранная вами картинка. Вы увидите основное меню программы, где можно подретушировать фото перед отправкой в «Фотомонтаж» или сразу перейти к этой опции. Если фотография загружалась после поиска по функциям напрямую в раздел фотомонтажа, изображение будет открыто в соответствующем режиме.

Шаг 5. Работа со слоями
Чтобы выбрать второе фото, которое ляжет поверх фонового, нажмите кнопку «Добавить слой» и выберите один из вариантов в выпадающем меню. В каталогах украшений, фонов и текстур находятся базовые изображения, поставляемые вместе с программой. Для того, чтобы воспользоваться другой картинкой, нажмите на «Фотографию».

Шаг 6. Выбираем и редактируем накладываемый кадр
Вот так выглядит интерфейс выбора второго фото. После выбора картинки, она будет сразу же помещена поверх фона в виде нового слоя. Её можно двигать левой кнопкой мышки, растягивать, наклонять под разными углами, задавать прозрачность. Слои, за исключением фонового, легко удаляются с помощью красной кнопки «Х». Кнопка в виде двух синих листов бумаги копирует слой. Каждый слой можно обрезать без вреда для всей картины. Можно сразу сохранить своё творение через кнопку «Сохранить в файл» - в левом нижнем углу.

Шаг 7. Сохранение результата
После нажатия кнопки «Применить» или «Сохранить в файл» в окне режима «Фотомонтаж» все внесённые изменения на фото будут сохранены, и откатить их уже не удастся. Поэтому не забывайте про запасные копии оригинальных картинок. В любом случае, программа выведет вас в своё основное окно, где можно будет отретушировать фото и сохранить его на память. Также можно попробовать поэкспериментировать и узнать, с помощью настроек меню «Стилизация».

Для опытных пользователей фото редакторов или для любителей Instagram вставить несколько картинок в ряд совсем не сложно, как впрочем и для опытных блогеров. Что же делать тем, кто только делает первые шаги по ведению блога. Большинство предложенных решений сложны и непонятны. Впрочем, я сама еще вчера не умела этого делать.
Раньше я бы сделала коллаж на компьютере и вставила его целиком. Сейчас сплелись три проблемы в один узел: мой бук не позволяет работать с папками, не открывается Пикаса на буке и бесплатное место в веб-альбомах Пикаса подходит к концу..плюс супер скоростной инет с флешки. Пришлось искать решение в на доступном языке и методом проб и ошибок превращать его в пошаговую инструкцию.
Итог Вы уже видели: три фото моей любимой мамули в ряд. Интересно? Читаем.
Я уверена, что это не единственный способ разместить в ряд несколько изображений, и если я найду другой, то обязательно поделюсь с Вами. А сейчас разберемся с тем, что имеем.
Допустим, что Вы уже написали часть сообщения и именно в данном месте нужно разместить картинки в ряд. Замираем на минутку и, ничего не трогая, ищем в том ряду, где Вы выбираете шрифт, цвет, вставляете изображения, кнопочку, которую раньше не замечали или просто боялись и игнорировали - HTML.
Нашли? Не пугайтесь, дальше сложно не будет. Смело жмём на эти 4 заветные буковки и получаем вместо написанного нами понятного текста набор закорючек с местами знакомыми буквами. Теперь в конце тех загогулин, то есть в том месте, где Вы хотите разместить фото, вставляем код
| столбец 1 | столбец2 | столбец3 |