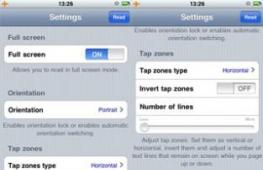Как избавиться от рекламы в браузере. Как убрать рекламу в браузере яндекс навсегда
Реклама – двигатель прогресса. С этим, конечно же, можно согласиться, но однозначно не в том случае, когда баннеры мешают нормально пользоваться любимым браузером. Если и вы столкнулись с этой проблемой, ознакомьтесь с руководством, сделайте несколько несложных действий, описанных в инструкции, и вы забудете о надоедливых материалах. Это только базовые инструкции, для полноценной защиты рекомендуем установить антивирус, ведь рекламные баннеры бывают и вирусного характера, которые могут навредить вашему компьютеру.
Предварительные мероприятия
В первую очередь изучите перечень установленного софта. Нередко не совсем добросовестные разработчики с целью заработка оформляют инсталляционные пакеты так, что вместе с основным продуктом на компьютер устанавливаются приложения, транслирующие рекламу.Чтобы избежать таких неприятных моментов, внимательно изучайте информацию, предлагаемую вам в процессе инсталляции каждой программы.
Если же проблема уже имеет место быть, в первую очередь выполните инвентаризацию приложений.
Избавьтесь от всего подозрительного и неизвестного. Будьте внимательны: не удалите важные системные приложения, поставляемые в комплекте с ОС либо драйверами.
Откуда в браузере появляются рекламные объявления?
К появлению баннеров приводят расширения. Эти дополнения предназначены для выполнения различных задач. Спектр задач, равно как и ассортимент самих расширений практически безграничен.Изначально такие дополнения разрабатываются для облегчения работы. Однако нечестные разработчики присутствуют и здесь. Существуют расширения, способные при определенных обстоятельствах устанавливаться в браузер без прямого на то согласия со стороны владельца. Чаще всего это происходит при установке компьютерных программ, о чем уже рассказывалось ранее.
При запуске браузера происходит активация расширения и начинается активный показ назойливой рекламы.
Для разных браузеров порядок «лечения» будет несколько отличаться. Вашему вниманию предлагаются руководства по очистке от рекламы наиболее популярных программ.
Отключение рекламных материалов в Google Chrome
В браузере откройте вкладку Настройки/Дополнительные инструменты и выберите Расширения.
Деактивируйте расширения. Оставьте лишь те, которые вы устанавливали целенаправленно. Также не рекомендуется деактивировать различные полезные дополнения, к примеру, от антивирусов.

Блокировка рекламных материалов в Яндекс.Браузере
Перейдите в Настройки/Дополнительно и откройте меню Инструменты/Расширения.

Удаление баннеров из браузера Firefox
Владельцам Mozilla Firefox нужно открыть Настройки/Дополнительно и перейти в подраздел Расширения, а затем отключить подозрительные дополнения.

После этого надо перейти в меню Плагины и выключить там все, за исключением дополнений, активированных на скриншоте.

Универсальный способ
Для устранения рекламы можно использовать специализированные программные продукты. В этом плане очень хорошо зарекомендовало себя расширение для браузера Adguard.Расширение отлично справляется с блокировкой любого рода баннеров (в том числе анимированной и видео-рекламы). Для активации защиты достаточно попросту установить версию расширения для своего браузера. К примеру, в случае с браузером от компании Яндекс это делается следующим образом.
Вы открываете в меню программы раздел Дополнения.

Во вкладке «Безопасный интернет» находите Adguard и активируете его при помощи переключателя.
Наверное, вам не раз и не два приходилось сталкиваться в интернете с всплывающей рекламой. Открываете сайт в надежде получить необходимую информацию - прочитать статью, посмотреть видеоролик, поиграть в игру - а там… Кроме всего перечисленного, вашему взору представляются дополнительные окна с не бог весть какими рекламами, с неприличными картинками, с вирусами.
На первый взгляд, мелочи жизни. Подумаешь, закрыл всё ненужное в браузере, «тыкнул» мышкой в крестик, и смотри, что тебе нужно. Однако это только с виду. Страницы, на которых выскакивает реклама в виде «выезжающих» баннеров, новых вкладок и т.д., загружаются медленней, потребляется больше трафика. А это означает, что если у вас интернет лимитированный, то есть вы платите за скачанные мегабайты/гигабайты, будете отдавать свои деньги в том числе и за это «безобразие». Но даже если и безлимитный интернет, всё равно тратится время. А это, согласитесь, тоже весьма ценный ресурс.
И это лишь вершина айсберга, именуемого «неприятности от навязчивой рекламы в интернете». Не будем тратить время на их перечисление. Приступим к рассмотрению способов, позволяющих убрать рекламные окна в браузере.
Штатные настройки браузеров
Практически в каждом интернет-обозревателе есть настройка «блокировка всплывающих окон». Убедитесь в том, что она включена в используемом вами браузере. И если требуется, добавьте полезные сайты, которыми постоянно пользуетесь, в исключения, чтобы блокировка на них не распространялась.
1. В верхней панели сначала щёлкните иконку «Настройки».

2. В плиточном меню снова кликните «Настройки».
3. Перейдите в раздел «Содержимое».
4. В блоке «Всплывающие окна» должна быть включена настройка «Блокировать… ».
5. Нажмите «Исключения… », чтобы добавить сайты, на которых блокировка не требуется.

6. Наберите адрес сайта, нажмите «Разрешить» и «Сохранить изменения».

1. Клацните вверху справа кнопку «три полоски».

2. В перечне опций браузера выберите «Настройки».

3. Внизу страницы опций нажмите «Показать дополнительные… ».

4. В разделе «Личные данные» кликните кнопку «Настройки контента…».

5. Выполните соответствующие изменения в опции «Всплывающие окна»: включите «Блокировать…. », при необходимости откройте панель «Настроить исключения… ».

Opera
1. В левом верхнем левом углу нажмите кнопку «Меню». Выберите в списке «Настройки».
2. Перейдите на вкладку «Сайты». По аналогии, как в предыдущих браузерах, проверьте настройки в блоке «Всплывающие окна», добавьте полезные веб-ресурсы в исключения.

Расширения, блокирующие рекламу
Ниже представленные аддоны распространяются бесплатно. Они позволяют убрать с веб-страниц практически любую рекламу: не только всплывающие окна, но и тизеры, баннеры, размещённые на странице, во фреймах с видео.
Они являются кроссбраузерными, то есть их можно установить в любой популярный браузер - Google Chrome, Firefox, Opera.
1. Откройте интернет-обозреватель, к которому хотите подключить аддон. Зайдите на офсайт разработчиков - https://adblockplus.org/ru/.

2. Клацните по кнопке «Установить для… ».
3. По завершении инсталляции откроется окно с дополнительными настройками фильтрации. Они включаются щелчком мышки по переключателю (вкл/выкл). Выберите необходимые.

3. Чтобы открыть панель управления Adblock Plus, щелкните по его иконе в панели веб-обозревателя (вверху справа).

4. В дополнительном окне можно ознакомиться с информацией о том, сколько элементов рекламы удалось удалить расширению и каких.
5. Кликните в панели «Настройки», чтобы подключить/отключить фильтры рекламы, создать персональные блокировки и список разрешённых сайтов (см. вкладки).

6. Кликнув по значку AdblockPlus, вы можете:

- добавить в черный/белый список сайт (Включён/отключен на этом сайте);
- удалить отдельный элемент на странице: нажмите «Заблокировать элемент» → кликните по блоку на веб-странице, который требуется убрать.
1. Откройте официальную страничку для скачивания аддона - https://adguard.com/ru/adguard-adblock-browser-extension/overview.html.
Примечание. Также вы можете скачать Adguard Антибаннер в интернет-магазине расширений вашего браузера.

2. На офсайте щёлкните по иконке браузера, на который нужно проинсталлировать расширение.
3. После установки включите необходимые опции (кликом мышки установите зелёные «галочки» в настройках):

- «Всё счётчики… » (блокирует скрипты, отслеживающие поведение пользователей сайтов - Яндек.Метрика, Google Analytics и др.);
- «Фильтр виджетов соцсетей» (убирает кнопки для расшаривания постов, фреймы);
- «Защита от фишинговых… » (препятствует загрузке вредоносных веб-сайтов);
- «Помогать в развитии… » (включая эту настройку, вы разрешаете плагину отправлять на сервер разработчика данные о подозрительных, блокируемых веб-ресурсах);
- «Разрешить … рекламу» (баннеры от доверенных рекламодателей не будут попадать под действие фильтра).
4. В процессе веб-сёрфинга вы можете открыть меню управления Adguard и выполнить следующие действия:

- отключить фильтрацию на сайте (добавить его в исключения);
- временно заблокировать рекламу и пожаловаться на сайт;
- посмотреть отчёт расширения о безопасности открытого веб-ресурса;
- перейти в панель настроек фильтрации (Настроить Adguard).
Adblock
Adblock можно скачать на официальных сайтах расширений разработчиков браузеров:
- https://chrome.google.com/webstore/category/apps?hl=ru
- https://addons.mozilla.org/ru/firefox/extensions/
- Opera: https://addons.opera.com/ru/extensions/
Совет! Чтобы быстро найти аддон, наберите в строке внутреннего поиска Adblock.
Панель управления в Adblock открывается аналогичным образом, как и в предыдущих расширениях.

В ходе веб-сёрфинга аддон предоставляет возможность оперативно отключить фильтрацию (в том числе занести в белый список конкретную страницу или всё доменное имя), изменить настройки фильтра (Параметры) и др.
Профилактика от сайтов с всплывающей рекламой
Открывая незнакомый сайт, пользователю, особенно неопытному, остаётся только догадываться, что его там ожидает. Во избежание неприятных сюрпризов (в лице всплывающих окон с рекламой, вирусов и др.) установите в браузер расширение WOT: Web of Trust.

WOT - это своего рода подсказчик. Возле каждого веб-ресурса в поисковой выдаче он устанавливает значок, отображающий его уровень безопасности. Оценки определяются по цветовой шкале: красный - очень плохо; зелёный - превосходно; значок со знаком вопроса - нет информации о сайте.
- Откройте офсайт аддона - mywot.com.
- Прокрутите вниз страничку. Клацните по значку используемого браузера в поле Supported Browsers.
- Для запуска скачивания и инсталляции нажмите кнопку «Free Download» (расположена под демонстрационным видеороликом).

Комфортного и безопасного вам веб-сёрфинга!
Вирусы всегда были напастью пользователей компьютеров под управлением Windows, и чем активнее развивался интернет, тем их становилось больше. Сейчас наибольшую популярность имеют вирусы классов Adware, которые заражают компьютер и демонстрируют пользователю различного рода рекламу против его воли. Это могут быть всплывающие рекламные страницы, отдельные баннеры на сайтах, pop-up баннеры и многие другие виды рекламных объявлений. При заражении компьютера Adware вирусом, выскакивает реклама во всех без исключения браузерах, и это крайне опасно для пользователя. Дело в том, что чаще всего подобная реклама ведет на сайты, зараженные более опасными для компьютера вирусами, вплоть до зловредов, способных зашифровать файлы или украсть личные данные пользователей. Есть несколько надежных способов, как избавиться от рекламных вирусов на компьютере, и ниже о них пойдет речь.
Обратите внимание: В инструкциях ниже будет время от времени фигурировать браузер Google Chrome. Если вашим основным браузером является не он, а, например, Opera или Яндекс Браузер, спроецируйте рекомендуемые действия на него.
Как удалить рекламу в браузере автоматически
Первое, к чему следует обратиться при проблемах с вирусом на компьютере, это к антивирусным приложениям. Их огромное множество, как широко распространенных, так и малоизвестных. В данном случае рекомендуется выбрать специальные программы для удаления Adware и Malware угроз, и ниже мы рассмотрим пару таких приложений.
Malwarebytes Antimalware
Один из самых известных бесплатных антивирусов, который способен бороться с рекламными вирусами, это Malwarebytes Antimalware. Он помогает справиться со зловредами во всех браузерах, установленных на компьютере.
Пользоваться антивирусом Malwarebytes Antimalware крайне просто. Его необходимо скачать на компьютер, после чего установить и запустить. Далее выберите необходимый вариант сканирования и дождитесь результатов. Быстрое сканирование антивирусом занимает не более 20 минут. Обнаруженные вирусные файлы нужно поместить в карантин или удалить.

Еще одна хорошая программа для борьбы с Malware и Adware угрозами – это Hitman Pro. Приложение распространяется за деньги, но разработчики предоставляют пользователям возможность испробовать ее функциональность бесплатно в течение 30 дней, чего более чем достаточно, чтобы единожды удалить рекламу в браузере.
Запустив приложение Hitman Pro, выберите вариант «Я собираюсь просканировать систему только один раз», после чего запустится процесс поиска и устранения угроз на компьютере. Дождитесь его завершения и удалите найденные опасные программы.

Когда компьютер будет проверен антивирусами, перезагрузите его и попробуйте воспользоваться браузером в стандартном режиме. Если реклама более не беспокоит, можно считать, что угроза устранена. Если же проблема сохранилась, переходите к ручному способу очистки компьютера от вирусов.
Как удалить выскакивающую рекламу в браузере вручную
Когда антивирусы не помогают справиться с проявлениями зловредных приложений на компьютере, нужно попробовать очистить систему в ручном режиме. Выполняйте последовательно действия, приведенные ниже, чтобы наверняка избавиться от рекламного вируса.
Удаление выскакивающей рекламы из планировщика задач
Современные Adware вирусы научились интересному приему – прописывать команду на запуск той или иной рекламной страницы напрямую в планировщик задач. Это приводит к тому, что даже при закрытом браузере страницы с рекламой начинают открываться. Устраняется данная проблема следующим образом:

Закройте планировщик задач и перезагрузите компьютер. Проверьте, будет ли открываться рекламная страница в браузере при прежней модели использования системы. Если нет, можно считать, что проблема решена. Если реклама все еще выскакивает, переходите к следующим действиям.
Проверка
Очень часто рекламные вирусы вносят изменения в системный файл Hosts. Если вы не особо разбираетесь в информации, которая должна быть занесена в Hosts, прочитайте соответствующую статью на нашем сайте, где подробно все изложено.
Чтобы проверить файл Hosts, необходимо перейти на системном диске в папки Windows\System32\drivers\etc и открыть файл Hosts при помощи блокнота. Далее посмотрите на строки, внесенные после последней строки, начинающейся с решетки. Если такие строки имеются, удалите их и сохраните файл.

Обратите внимание: Если вы пользуетесь нелицензионным софтом, часто при его установке в Hosts прописываются команды, запрещающие ему связываться с сервером приложения. Соответственно, после выполнения рекомендации по удалению всех строк после последней решетки, могут возникнуть проблемы с работой взломанных приложений на компьютере.
Обнаружение и удаление вирусов
Вирусные процессы часто работают в фоновом режиме, что и приводит к их повсеместному появлению в системе и самопроизвольному запуску браузеров с рекламными страницами. Естественно, вирусы стараются шифроваться под различными названиями, чтобы их сложно было вычислить в списке программ (если они там имеются) и в диспетчере задач. Приведем несколько названий наиболее распространенных вирусов, которые способны работать в фоновом режиме и запускать различную рекламу в браузере: CodecDefaultKernel, Conduit, Search Protect, Browser Protect, Pirrit Suggestor, Mobogenie, Webalta. На такие имена следует ориентироваться, выполняя действия, описанные ниже.
Первым делом рекомендуется проверить список установленных приложений на предмет наличия вирусных программ. Для этого через «Панель управления» запустите список программ и компонентов, установленных в системе, и просмотрите его на предмет наличия подозрительных приложений. Если таковые будут найдены, попробуйте разыскать информацию о программе в интернете. Не сложно определить, что она является вирусной, если на нее имеется большое количество жалоб от пользователей. Удалите все подозрительные программы и перезагрузите компьютер.

Если проблема сохранилась после удаления всех вирусов, которые были найдены в списке программы и компонентов, нужно их поискать с помощью «Диспетчера задач». Для этого запустите «Диспетчер задач» (нажав Ctrl+Alt+Del и выбрав соответствующий пункт), а далее в списке процессов найдите подозрительные. Как и в ситуации с программами, используйте интернет, чтобы определить, является ли подозрительный процесс вирусом. Если да, то нажмите на него правой кнопкой мыши в «Диспетчере задач» и «Открыть место хранения файла».

Запомните, где находится вирус, и перезагрузите компьютер в безопасном режиме. После этого проследуйте в папку, где располагалась вирусная программа, и удалите ее. Далее вновь загрузите обычную версию Windows и посмотрите, сохранилась ли проблема. Если да, но этот процесс больше не запускается, поищите другие вирусные процессы, а если они не будут найдены, переходите к следующему пункту инструкции.
Отключение расширений
Зачастую расширения в браузере являются виновниками «лишней» рекламы, которая может выскакивать на всех сайтах подряд, в том числе и запускаться в новых окнах. Каждый пользователь имеет набор расширений, которому он полностью доверяет, но это не значит, что в них не может быть Adware угрозы.
Чтобы проверить расширения на «чистоту», нужно их все отключить. Далее посмотрите, сохранилась ли проблема с вирусной рекламой. Если нет, то начните по очереди включать в браузере расширения и следить за реакцией до тех пор, пока проблема не появится. Соответственно, таким образом удастся выявить зараженное расширение, после чего удалить его.

Обратите внимание: Многие пользователи доверяют расширению AdBlock, но проблема в том, что данное расширение имеет несколько клонов с аналогичным названием, но совсем другой функциональностью. Чаще всего именно наличие вирусного AdBlock в списке расширений браузера является проблемой, которая приводит к большому количеству рекламы на страницах сайтов.
Очистка ярлыка от автоматического перехода на сайт
Даже если вы уже удалили вирусы после советов, приведенных выше, не стоит забывать еще об одной проблеме – «заражении ярлыка». Проще говоря, в свойствах ярлыка в строке «Объект» вирус прописывает страницу, на которую пользователь сразу попадает после запуска браузера. Это опасно, поскольку на данной странице могут содержаться вирусы, которые будут автоматически загружаться на компьютер. Убедитесь, что в графе «Объект» свойств ярлыка браузера установлен прямой путь к exe-файлу.
Что делать, если после удаления вирусов
Часто после удаления вирусов с компьютера пользователь сталкивается с проблемой, что при переходе на любую страницу в браузере, возникает ошибка «Не удается подключить к прокси-серверу». Решается данная проблема достаточно просто:
Приветствую вас друзья. Сегодняшний разговор пойдет о том, как отключить рекламу в Яндекс Браузере с помощью встроенных средств самого браузера и с применением сторонних, проверенных временем дополнений. Практически каждый из нас, кто работает в сети или же просто проводит там свое время, каждый раз натыкается на такое обилие рекламы, что получить действительно нужную информацию становится все тяжелее. Я решил продемонстрировать вам 2 верных способа избавления от рекламы, применив которые, ваше посещение Интернета станет более удобным и безопасным.
Итак, приступим.
Способы отключения рекламы в Яндекс Браузере
Дополнение Adguard
Запустите Яндекс Браузер и нажмите в правом верхнем углу кнопку с тремя горизонтальными полосками, после чего выберите пункт Дополнения.

Опуститесь в появившемся окне, до блока Безопасность и переведите переключатель в строке Adguard в правую сторону (появится надпись Вкл. Подсвеченная желтым цветом).

Браузер может запросить подтверждение активации дополнения, для этого нужно нажать на появившееся окно, в правом верхнем углу окна.
Все, дополнение активировано и работает. Давайте посмотрим, на примере моего блога, как это все выглядит.
Открываем любую страницу моего ресурса и в правом верхнем углу нажимаем на зеленый щит.

Перед вами появится информация с количеством заблокированной рекламы, также в этом окне можно отметить рекламный блок, который не был помечен дополнением – пункт Заблокировать рекламу на сайте и настроить Adguard под свои потребности – пункт Настроить Adguard (белый список сайтов, антифишинг и другие полезные функции). Вопрос, как отключить рекламу в Яндекс Браузере бесплатно, решен на 100%.
Расширение Adblock Plus
Еще одно полезное дополнение, с помощью которого можно отключить рекламу в Яндекс Браузере называется Adblock Plus . Перейдем по ссылке , и в левом верхнем углу в строку поиска введем adblock plus, жмем Enter.

Примечание! Мы используем расширение из интернет-магазина Chrome, так как практически все расширения из него подходят к Яндекс Браузеру.
Из появившегося списка выбираем расширение Adblock Plus и жмем кнопку БЕСПЛАТНО.

Расширение запросит ваше согласие на установку, подтверждаете это действие и через несколько секунд, перед вами должно появится вот такое окно, подтверждающее успешную установку этого дополнения.
 16
голосов, в среднем: 4.7
из 5)
16
голосов, в среднем: 4.7
из 5)
Владельцы web-сайтов стараются заработать на собственных интернет-ресурсах при помощи рекламных блоков. Иногда рекламные сообщения могут быть полезным для посетителей. К сожалению, в большинстве случаев, реклама агрессивна и только мешает. Иногда происходит переброс на сторонний ресурс.
Многие пользователи интересуются как отключить рекламу в браузере Яндекс и можно ли это сделать. Существует несколько способов, благодаря которым решается появившаяся проблема. Нужно проанализировать каждый метод, а затем выбрать более подходящий. Это необходимо для того, чтобы в дальнейшем избежать удаления расширений или программ.
Как избавиться от рекламы
- Настройками браузера;
- Установкой расширений;
- Специальными программами.
Каждый из методов позволит насладиться серфингом в интернете без рекламы. Следует учесть, что у каждого способа имеются как преимущества, так и недостатки. Перед применением того или иного метода, необходимо внимательно изучить его.
Блокировка рекламы силами браузера
Многие пользователи не знают, как убрать рекламу в Яндекс браузере при помощи изменения настроек. Если все делать по инструкции сложностей возникнуть не должно даже у новичков. Сначала нужно открыть меню, расположенное в правом верхнем углу, а затем выбрать «настройки».

Когда откроется страница с настройками необходимо перейти во вкладку «Дополнения».

Через секунду откроется окно со всеми встроенными расширениями. Необходимо найти раздел «Безопасность», затем включить «Блокировка флеш-данных» и «Антишок». Для этого достаточно нажать один раз на копку включения/отключения.

После включения указанных расширений, большая часть рекламных сообщений заблокируется. К сожалению, подобная настройка чревата для Яндекс браузера тем, что пользователь не сможет просматривать флеш-анимацию и видео. Следует подумать, прежде чем включать подобные настройки.
Блокирование рекламы при помощи дополнений
Избавиться от надоедливой рекламы, возможно, при помощи дополнений. Лучшим решением является установка дополнения Adblock Plus. Сначала рекомендуется войти в магазин Гугл. После чего в веб-обозревателе вводится адрес «chrome.google.com/webstore/». На открывшейся странице в строке поиска вводится название плагина.

Когда искомое расширение для браузера будет найдено, следует кликнуть по кнопке «Установить». После этого произойдет загрузка и установка дополнения.

В том случае если использовать, блокирующий рекламу, плагин Adblock Plus, тогда в дополнениях лучше всего отключить «Блокировку Флеш-баннеров и видео». Не исключен сбой обоих расширений.
Еще одним популярным дополнением, позволяющим убирать агрессивную рекламу и банеры считается дополнение «Flash Block». Принцип поиска и установки идентичен инсталляции Adblock. Некоторые пользователи используют сразу несколько дополнений, так как заблокировать рекламу в Яндекс иногда не так просто, как кажется на первый взгляд.
Использование сторонних программ
Иногда пользователи интересуются, как отключить всплывающую рекламу в Яндексе при помощи специализированных программ. Существует большое количество приложений, которые способны избавиться от рекламных сообщений.
Удаление банеров осуществляется при помощи Adguard. Программа скачивается с официального веб-сайта. Сначала нужно перейти на главную страницу ресурса. Для этого в браузере вводится адрес « ». Когда веб-страница откроется, нужно один раз кликнуть «мышью» на кнопку для скачивания.

На следующем шаге откроется страница с описанием возможностей утилиты, а затем начнется загрузка. После скачивания, файл нужно запустить, следуя инструкции инсталлятора.
Еще одним популярным приложением считается Malwarebytes Antimalware. Эта утилита относится к антивирусным программам, но одной из защитных функций которой является блокировка рекламы на веб-сайтах. Приложение «антиреклама» может быть скачано с web-сайта «ru.malwarebytes.com». На главной странице нужно нажать на кнопку «Бесплатная загрузка».

Через несколько минут приложение загрузится на компьютер. Останется только запустить скачанный exe-файл, чтобы приступить к установке. Когда инсталляция завершится реклама будет заблокирована.
Как удалить рекламу из социальных сетей
Пользователи часто сталкиваются с появлением рекламы в таких социальных сетях, как Вконтакте или Одноклассники. При этом иногда расширения и антивирусы не справляются с поставленной задачей. Следует заметить, что появление рекламных сообщений и банеров в любых местах страницы свидетельствует о наличии вируса.
В большинстве случаев в web-навигатор Яндекс с какой-нибудь программкой устанавливается расширение, которое и «подсовывает» рекламу на страницу соц. сети. В этом случае поможет только отключение назойливого расширения. Конечно, сразу сложно понять, какое дополнение добавляет на страницы рекламы. Рекомендуется поочередно отключать все дополнения.
После каждого отключения, необходимо открывать страницу социальной сети, предварительно обновив ее. Это делается сочетанием клавиш Ctrl+F5. Когда нужное дополнение будет найдено, его нужно просто удалить. При этом в момент удаления нужно поставить галочку напротив надписи: «Сообщить о нарушении».
Заключение
Пользователи, столкнувшиеся с появлением рекламы на страницах веб-сайтов, должны воспользоваться одним из вышеперечисленных способов. Расширение или приложение, блокируя банеры и рекламные ролики, не только избавит пользователя от назойливых сообщений, но и ускорят загрузку страниц.