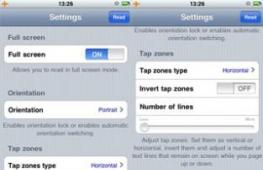Как самому создать скрытый раздел восстановления. Как сделать скрытый раздел на ноутбуке(компьютере) для восстановления Windows Как создать раздел для recovery solution
Если, вы успешно закончили установку ОС, обновлений, необходимых драйверов и программ, проверили работоспособность и стабильность, довольны полученным результатом и хотите иметь возможность «отката» ОС к этому состоянию в случае необходимости.
Имеет мощные средства резервного копирования, позволяющие сократить время на восстановление системы.
Следует уточнить, что те, кто покупал новые компьютеры с предустановленной ОС Windows 7, знакомы с функцией восстановления, после применения которой система, а может и содержимое всего жесткого диска, возвращается к заводскому виду. Но при этом могут быть утеряны файлы пользователя, находившиеся на жестком диске.
Имея в наличии установочного диска с ОС вы избегаете подобных потерь, но следующая установка обновлений и драйверов неизбежна.
Существует способ, который значительно сократит затраты времени на настройку ОС после переустановки, к тому же для ее выполнения не потребуется установочный диск.
Алгоритм, описанный ниже, не требует особенных знаний и относительно прост в реализации для пользователей. Порядок выполнения работы:
- подготовка раздела, для будущего раздела восстановления;
- создание образа системы в среде Windows RE;
- настройка среды восстановления;
- переустановка и новая настройка среды восстановления.
Подготовка раздела восстановления
В первую очередь создаем раздел, на котором мы поместим файл образа ОС и файл для развертывания среды восстановления.
Способов для выполнения операции много, но мы будем пользоваться штатными инструментами: «Управление дисками» и утилитой командной строки DISKPART .
Размер раздела определяется из текущей занятости раздела с ОС и наличия свободного места. К примеру, если система занимает примерно 20 Гб, оптимальным считается размер от 5 до 10 Гб.
В примере раздел D:\ сначала был сжат:
Рисунок 1 – сжатие раздела D:\
Рисунок 2 – не распределенное пространство диска после сжатия
При помощи утилиты DISKPART был создан основной (primary) раздел, отформатирован, ему была присвоена метка Recovery и буква R . (DISKPART использовался потому, что с помощью «Управления дисками» четвертый создаваемый раздел будет дополнительным. Можно немного поэкспериментировать с размещением раздела восстановления на дополнительном разделе.
Выполняем последовательно следующее:
::Запуск DISKPART Diskpart::Выбор диска. Если их несколько, то номер нужного диска определяется командой LIST DISK Sel disk 0::Создание основного раздела на всей неразмеченной области диска. В случае необходимости номер раздела уточняйте командой LIST PART Create partition primary::Быстрое форматирование созданного раздела и присвоение ему метки «Recovery» Format LABEL=”Recovery” quik::Присвоение разделу буквы R Assign letter=R::Завершение работы в DISKPART Exit
Рисунок 3 – работа в DISKPART
Будем использовать командную строку, запускаемую с правами администратора.
Прежде чем перейти к захвату образа ОС, нужно создать на разделе R:\ папку WinRE для хранения.
Рисунок 4 – папка WinRE в корне будущего раздела восстановления.
Создание образа ОС
От разрядности системы зависит версия утилиты, которую необходимо использовать. В примере размещены обе их версии на разделе D:\ в папке WAIK Tools:
Рисунок 5 – папка WAIK Tools на несистемном разделе
Выполняем перезагрузку компьютера и входим в среду восстановления (нажимаем для этого F8, после включения компьютера и выбираем пункт «Устранение неполадок компьютера» в меню дополнительных вариантов загрузки).
Запустите командную строку и текстовый редактор:
При помощи меню «Открыть» (сочетание клавиш Ctrl + O) определяем буквы разделов.
На примере, как видно из рисунка 7, раздел с системой получил букву D:\ , утилита imagex .exe находится в папке E:\WAIK Tools \ , а у раздела Recovery – буква F:\ .
Рисунок 7 – буквы разделов в среде WindowsRE.
Поскольку нам не потребуется перенос настроенного образа на другой компьютер, воспользуемся командой, приведенной в разделе «Загрузка в Windows PE и сохранение образа с помощью утилиты ImageX» и. Теперь выполняем команду:
"E:\WAIK Tools\amd64\imagex.exe" /capture D: F:\WinRE\install.wim "Windows 7 Ultimate SP1 Custom"
Пояснения:
- «E:\WAIK Tools\amd64\imagex.exe» - Путь к утилите imagex.exe. Кавычки используются, чтобы избежать проблем с пробелами в названии папки.
- /capture D: - Ключ указывает на захват образа системы на разделе D: (как он виден в WindowsRE).
- F:\WinRE\install.wim «Windows 7 Ultimate SP1 Custom» - Сохранение захватываемого образ в файл install.wim (это важно, так как в этом случае допустимо только это название) в папку F:\WinRE. Указан комментарий к файлу, и использован метод сжатия по умолчанию (compress maximum).
Рисунок 8 – создание образа операционной системы в среде Windows RE
Закончив работу в среде WindowsRE выполняем перезагрузку.
Настройка среды восстановления.
Кроме файла образа ОС, разместим на новом разделе файл, обеспечивающий загрузку в среду восстановления. При таком расположении она не будет зависеть от раздела с ОС.
Известно, что среда восстановления развертывается из файла образа WinRE .wim , который находится в папке Recovery, в корне раздела с системой. Используя проводник Windows — доступ к этой папке закрыт. Атрибут файла – скрытый системный. Чтобы поместить файл в выбранном нами месте, воспользуемся утилитами командной строки.
В первую очередь отключите среду восстановления. Внимание!!! Любым действиям со средой восстановления должно предшествовать ее отключение! Для этого выполняем в командной строке:
Reagentс /disable
После этого файл WinRE .wim переместится в папку c:\Windows \System 32\Recovery . Из нее мы и скопируем файл в папкуR:\WinRE . Воспользуйтесь командой xcopy с ключом / h :
Xcopy /h c:\Windows\System32\Recovery\winre.wim r:\WinRE
Рисунок 9 – копирование файла WinRE.wim
Наконец, несколько заключительных аккордов:
::Установка пользовательского пути (ключ / path ) к файлу образа системы, расположенной в папке, указанной ключом / target Reagentc /setosimage /path R:\WinRE /target c:\Windows::Установка пользовательского пути (ключ / path ) к файлу развертывания среды восстановления системы, находящейся в папке, указанной ключом / target Reagentc /setreimage /path R:\WinRE /target c:\Windows::Включение среды восстановления Reagentc /enable::Проверка настроек среды восстановления Reagentc /info
Из рисунка 10 видно, что настройка выполнена успешно. Окно командной строки еще понадобится.
Рисунок 10 – настройка пользовательской среды восстановления.
На разделе Recovery произошли изменения. Чтобы проследить их, включите отображение скрытых и системных файлов.
Рисунок 11 – изменение содержимого раздела R.
Файла WinRE .wim в папке WinRE нет, но появилась папка Recovery в корне раздела. Файл теперь находится в ней. Не будем останавливаться на структуре папки Recovery – при желании можете изучить ее содержимое, а также сравнить с параметрами BCD (по команде bcdedit /enum all).
Необходимо защитить раздел от случайного воздействия со стороны пользователей. Поэтому его лучше скрыть из проводника и исключить возможность работы с ним в «Управлении дисками». И снова поможет утилита Diskpart . В командной строке последовательно выполните (номера диска и раздела соответствуют приведенной в статье конфигурации):
::Запуск DISKPART Diskpart::Выбор диска. Если их несколько, то номер нужного диска определяется командой LIST DISK Sel disk 0::Выбор раздела. В случае необходимости номер раздела уточняйте командой LIST PART Sel part 4::Удаление буквы – раздел будет скрыт в проводнике Windows Remove::Установка идентификатора раздела ID=27. Этот ID устанавливают именно разделам восстановления. Работать с таким разделом в «Управлении дисками» становится невозможно, что обеспечивает его дополнительную защиту Set id=27
Рисунок 12 – работа с разделом восстановления в DISKPART
Изменения, произошедшие в системе
Рисунок 13 – проводник и диспетчер управления дисками.
Мы видим, что теперь в окне расширенных методов восстановления в описании переустановки Windows отсутствует требования наличия установочного диска.
Рисунок 14 – меню расширенных методов восстановления Windows.
А так же претерпело изменение меню среды восстановления:
Рисунок 15 – дополнительный пункт меню в параметрах восстановления Windows в среде восстановления
Можно было бы и закончить на этом статью, но есть необходимость остановиться на нескольких нюансах, возникающих после переустановки ОС указанным способом. Сделаем переустановку системы из среды восстановления.
Настройка среды восстановления после переустановки системы
Проведем эксперимент. Для чистоты результата я отформатирую раздел с системой и раздел с файлами загрузки. Более того, раздел «Зарезервировано системой» я настоятельно рекомендую форматировать во избежание путаницы с загрузкой.
Каждый пользователь смартфона хотя бы раз слышал такое понятие как рекавери , разберемся, что это , в каких случаях следует использовать режим и как его запустить на вашем девайсе.
Cодержание:
Определение
Recovery (режим восстановления) – это заводское программное обеспечение, которое входит в состав мобильных и десктопных ОС. Цель работы – , резервное копирование данных, настройка системных параметров телефона/компьютера.
С помощью входа в Recovery вы можете:
- Восстановить ошибки устройства;
- Прошить смартфон или переустановить ОС на компьютере;
- Получить права суперпользователя.
Рассмотрим детальнее, как работает во всех популярных ОС для смартфонов и компьютеров.
Рекавери в Android

Как управлять меню в Android?
После удачного запуска окна восстановления пользователь должен продолжить с ним работу, выбирая нужные действия.
Заметьте, в окне нет никаких вспомогательных клавиш и вы не сможете перемещаться между его вкладками с помощь обычных касаний.
Для управления системным меню используются боковые кнопки телефона и клавиша «Домой» . Перемещайтесь вверх-вниз или вправо-влево с помощью клавиш громкости.
Подтверждение выбора – это нажатие кнопки «Домой» .

Чтобы выйти из рекавери, кликните на «Питание» . Помните, никогда не отключайте системное меню пока процесс не завершился.
Это может серьёзно навредить вашем устройству (отменить обновление прошивки и восстановление данных).
Запускайте телефон после отключения или воспользуйтесь клавишами для перезагрузки в самом системном меню.
Если на вашем гаджете не работают клавиши громкости, вы можете подключить к устройству обычную мышку с помощью кабеля OTG и легко управлять системным меню.
Расшифровка названий режимов
В зависимости от производителя девайса, дизайн и размещение вкладок может отличаться, но набор функций и принцип управления остается тот же.
В 99% случаев меню восстановления отображается на английском языке.
Чтобы не ошибиться с выбором нужного пункта и выполнить правильную настройку своего телефона, ознакомьтесь сначала с расшифровкой каждой опции:
Mounts with Storage – это вкладка для управления памятью. С её помощью вы сможете отформатировать разделы дискового пространства или просмотреть степень использования внутренней и дополнительной памяти;
Reboot system – принудительная перезагрузка устройства в данный момент. На практике, эта функция позволяет быстро избавить смартфон от большинства программных неполадок без необходимости сброса к системным настройкам. После перезагрузки все пользовательские файлы и приложения сохраняются;
Install from SD – запуск режима установки архива с прошивкой, который хранится на карте памяти. Если вы хотите выполнить перепрошивку смартфона вручную, сначала следует скачать на карточку архив ZIP с Android для вашего девайса и потом с помощью Рекавери запустить процесс переустановки ОС;
Wipe Cache Partition – очистка кэш памяти устройства. Заметьте, данная функция работает гораздо эффективнее любой сторонней программы для очистки кэша и временных файлов;
Factory Reset (или Wipe Data ) – возврат гаджета к заводским настройкам. В результате, вы получите смартфон с версией прошивки, которая была установлена производителем. Все файлы и программы пользователя будут удалены. Настройки тоже не сохраняются. Перед выполнением этого процесса советуем создать резервную копию данных и выгрузить её в облако;
Backup or Restore – запуск режима резервного копирования данных устройства или выбора копии для восстановления пользовательских файлов и настроек.
Cтоковое и Кастомное Рекавери. В чём разница?

Дождитесь распознавания вашего смартфона в установленной программе и кликните на вкладку «Other download» .
В поле «SDK Tool» отметьте галочкой все предложенные варианты и сохраните изменения. Дождитесь инсталляции всех пакетов и закройте программу.
Теперь можно переходить к установке кастомного Рекавери.

Для установки стороннего меню восстановления TWRP вам понадобится загруженный архив с кастомной версией.
Не забудьте выбрать свою модель устройства и производителя.
Сохраняйте полученный архив в памяти вашего ПК – любая директория и системный диск. Следуйте инструкции:
2 Установите и запустите утилиту Android SDK на ПК ;
3 На смартфоне включите режим быстрой установки компонентов. Для этого нажмите одновременно на клавиши Уменьшение громкости и Включение до появления значка с роботом;
Поле подключения телефона к компьютеру выполните такие действия:
- Откройте папку со скачанной прошивкой кастомного Рекавери. Она должна иметь формат IMG. Кликните на пустом месте внутри папки с прошивкой, удерживая нажатой клавишу Shift. В выпадающем списке появится пункт «Открыть в окне команд» . Нажмите на него:

- В появившемся окне командной строчки введите команду «FASTBOOT FLASH RECOVERY ИМЯ_ПРОШИВКИ.IMG» и нажмите Enter . Заметьте, ИМЯ_ПРОШИВКИ.IMG – это уникальное название файла с образом кастомного Рекавери, который расположен в открытой папке на компьютере.

Результат установки будет отображен .
После установки попробуйте запустить новое Рекавери. Для этого используйте уникальное сочетание клавиш для вашего смартфона или планшета.
Детальная инструкция по запуску меню восстановления описана в начале статьи.
После первого запуска вам необходимо выбрать язык интерфейса и понравившуюся тему оформления . Разблокируйте экран с помощью флипа вправо, чтобы разрешить изменения. Продолжайте использовать обновленне с удобным русифицированным меню для обновления ОС, сброса к заводским настройкам или управления памятью.

Recovery в Windows Phone
В отличии от , пользователи платформы не имеют такого большого количества опций меню восстановления.
Также, отсутствует возможность установки сторонних вариантов меню.
Однако, вы все еще можете без проблем решить неполадки с ОС и возобновить нормальный режим работы смартфона или планшета.
Для входа в Windows Phone нет необходимости использовать сложные комбинации клавиш. Просто загрузите специальную утилиту на свой компьютер и установите её.
Подключите гаджет к компьютеру и откройте программу восстановления. Дождитесь пока утилита распознает ваш смартфон.
Затем запустите режим сканирования неполадок и восстановления работы или установите новую версию ОС. Информация об актуальных прошивках отображается в главном окне программы.

Также, пользователи могут посмотреть статус батареи и проверить её на наличие ошибок. С помощью окна исправления проблем вы можете запустить автоматическое устранение неисправностей ОС.
Recovery в Windows 10
Режим Рекавери доступен и в десктопной Windows 10.
С помощью этой системной утилиты вы сможете быстро , ошибок, багов, обновлений.
Меню разработано таким образом, чтобы минимизировать участие пользователя.
Компьютер выполняет диагностику автоматически и исправляет проблемы самостоятельно, вплоть до мгновенной и сертификатов.
Как запустить Recovery в Windows 8/10?
Чтобы запустить режим «Диагностики и Восстановления» в Windows 10, следуйте инструкции:
1 Откройте Центр уведомлений , нажав на соответствующую клавишу в правом нижнем углу экрана;
2 Выберите плитку «Параметры» ;

3 Вы попадете в окно просмотра и настройки параметров ОС. Кликните на пункт «Обновление и безопасность» ;

4 В появившемся окне выберите вкладку «Восстановление» (в левой части экрана). В это же время, справа появится окно доступных настроек. Кликните на кнопку «Начать» , чтобы запустить его.

Через несколько секунд система выйдет из учетной записи пользователя, и вы попадете в окно Рекавери:

В системном меню владельцы Windows 10 могут:
- Восстанавливать систему . Нажав на эту вкладку, вы запускаете утилиту, которая автоматически сканирует всю ОС и её взаимодействие с аппаратными компонентами ПК. В случае обнаружения проблем, они будут устранены без вмешательства пользователей;
- Восстановление образа ОС . Эта опция позволяет сбросить настройки установленного Виндоуса с помощью существующей копии образа. Образ можно запустить или диска; Windows . Режим начнет перезагрузку ОС с исправлением всех проблем, которые мешают её включению;
- Командная строка . Через Рекавери юзеры могут работать с командной строчкой, выполняя свои собственные шаг и по устранению неполадок ОС;
- Параметры встроенного UEFI – данная опция подразумевает настройку заводского ПО (). Рекомендуется использовать эту функцию только тем, кто действительно разбирается в тонкостях ;
- Возврат к более старой версии сборки . Эта плитка в окне позволяет сделать откат к старому поколению ОС Виндоус или же к предыдущему пакету обновлений.
Recovery в Mac OS
В Mac OS – это системная утилита, с помощью которой пользователи устанавливают новую версию операционной системы из сервера Apple. Также, этот режим позволяет восстановить резервную копию всех файлов с помощью Time Machine .
Для запуска Recovery в нажмите одновременно на клавиши Command +R и удерживайте их в таком состоянии на протяжении 2-3 секунд.
Появится окно «Утилиты» . В этом окне вам нужно выбрать пункт «Переустановить Mac OS» и подтвердить свой выбор.
- Работа с бэкапом файлов в Time Machine;
- Установка обновления вашей OS X ;
- Справка – поиск подходящего решения неполадок вашего ПК и связь с поддержкой ;
- Дисковая утилита – программа для настройки работы с дисковым пространством вашей ОС. С её помощью вы можете восстановить работу из загрузочного диска или подключить к ПК новый носитель данных.

Помните, для загрузки новой версии ОС требуется подключение к интернету.
Также, если резервная копия данных находится , убедитесь в наличии синхронизации всех ваших файлов с помощью глобальной сети.
Тематические видеоролики:
Здравствуйте админ! У меня новый ноутбук с Windows 8.1, без скрытого раздела с заводскими настройками, я удалил данный раздел уже давно, но потом пожалел. Есть желание самостоятельно создать такой раздел с резервным эталонным образом Windows 8.1, чтобы при необходимости откатываться к этому образу, содержащему весь необходимый мне софт. Вопрос! Скажите, как, используя встроенные в Windows 8.1 средства, создать резервный образ Win 8.1 со всеми установленными программами и привязать его к системной среде восстановления, чтобы я мог откатываться этому образу при помощи одной кнопки - Push-Button Reset Overview?
Как создать собственный раздел с заводскими настройками или как, используя встроенные в Windows 8.1 средства, создать резервный образ Windows 8.1 на ноутбуке и привязать его к системной среде восстановления
Привет друзья! Сегодня очень занимательная статья для компьютерных энтузиастов, в ней я расскажу Вам об одном неизвестном секрете восстановления Windows 8.1.
Создать эталонный образ Windows 8.1, содержащий все нужные вам программы, можно не только на новом ноутбуке, но и на обычном компьютере. Установите на свой ноутбук Windows 8.1, затем инсталлируйте в систему все необходимые программы, далее создайте образ винды (способом, который покажу вам я), после этого привяжите его к системной среде восстановления и откатывайтесь к этому образу при тяжёлом системном сбое, откатиться можно когда система ещё худо-бедно функционирует и загружается, а также в случае, когда Windows совсем не загружается. Подробности далее в статье.
Многие читатели могут задать вопрос: "Что такое сброс винды одной кнопкой - Push-Button Reset Overview ?"
Все мы знаем, что в Windows 8.1, при возникновении системных проблем (устранение которых невозможно), есть способ возврата компьютера в исходное состояние - Push-Button Reset Overview, т.е. сброс винды одной кнопкой, понадобится установочный , в двух словах напомню вам, как это делается. Вставляем в дисковод установочный диск с Windows 8.1, далее идём в
Параметры

Обновление и восстановление

Восстановление



После этого происходит сброс Windows к изначальному состоянию, в результате пользователь теряет все установленные программы и настройки, а также личные данные на диске (C:), но зато операционная система приобретает первозданный вид. Напомню, что для восстановления, Windows 8.1 берёт резервные файлы из установочного дистрибутива, который у вас должен быть вставлен в дисковод.
Опытные пользователи заметят, что можно воспользоваться встроенной в систему утилитой и заранее создать образ восстановления, и при необходимости откатиться к нему, в этом случае какая-то часть пользовательских данных останется цела! Замечу, что и в этом случае всё равно теряется большинство пользовательских настроек и все установленные приложения.
Для сохранения всех установленных в операционную систему программ предлагаю создать полный файл-образ Windows 8.1 в формате WIM и расположить его на специально созданном нами разделе жёсткого диска. Далее нужно привязать образ WIM к среде восстановления Windows 8.1, то есть, при возврате компьютера в исходное состояние - Push-Button Reset Overview (сброс одной кнопкой), операционная система Win 8.1 будет использовать для восстановления не файлы дистрибутива Windows 8.1, а созданный нами файл-образ Windows 8.1 ! В этом случае все ваши установленные на диске C: программы останутся в целости и сохранности. При необходимости со временем вы можете обновить файл-образа install.wim.
Итак, поехали. Имеем новый ноутбук с БИОСом UEFI и установленной на нём Windows 8.1.
В операционную систему установлены нужные нам программы.

В первую очередь проверяем включена ли у нас среда восстановления.
Откроем командную строку от имени администратора и введем команду:
reagentc /info (программа REAgentC.exe используется для настройки образа загрузки среды восстановления Windows и образа для восстановления сброс одной кнопкой, а также для администрирования параметров восстановления и настроек. В нашем случае программа REAgentC показывает, что среда восстановления включена и как положено, находится на первом скрытом разделе (Исправен. Раздел восстановления, объём 300 Мб), но образ для восстановления и его местонахождение не указано, а это значит, для восстановления при помощи одной кнопки - Push-Button Reset Overview будет использоваться DVD-диск Windows 8.1).
Примечание : если в вашем случае среда восстановления будет выключена - Disabled, то идите в самый конец статьи и читайте необходимую информацию).
В нашем случае всё нормально.
Состояние среды восстановления Windows: Enabled
Расположение среды восстановления Windows: \\?\GLOBALROOT\device\hardd
isk0\partition1\Recovery\WindowsRE
Идентификатор данных конфигурации загрузки: 222a737e-019e-11e6-bc4d-aabece8a
bcca
Расположение образа для восстановления:
Индекс образа для восстановления: 0
Расположение пользовательского образа:
Индекс пользовательского образа: 0

Управление дисками.
Скрытый раздел с заводскими настройками мы удалили и теперь создадим его заново.
Создаём обычный раздел в конце жёсткого диска, мне будет достаточно размера 20 Гб, буква диска (E:).

Заходим на диск (E:) и создаём на нём папку: Recoveryimage

После этого загружаемся в Особые варианты загрузки.
Параметры
Изменение параметров компьютера

Обновление и восстановление

Восстановление

Особые варианты загрузки
Перезагрузить сейчас

Диагностика

Дополнительные параметры

Командная строка

Выбираем нашу учётную запись

Если есть пароль, то вводим его и жмём Продолжить .

Открывается окно командной строки.
Вводим команды:
diskpart
lis vol (определяемся с буквами дисков, видим, что операционная система установлена на диске C:, а созданный нами раздел восстановления имеет букву D: вместо E:)
exit (выходим из diskpart),

вводим команду:
Dism /Capture-Image /ImageFile:D:\ recoveryimage\install.wim /CaptureDir:C:\ /Name:"Windows"
install.wim : - это название WIM-образа диска (C:) с Windows 8.1.
D:\recoveryimage - место сохранения WIM-образа.
C:\ - раздел с установленной Windows 8.1 .
Прогресс операции 100%. Образ системы создан.

Вводим ещё команды
cd /d C:\windows\system32 (данной командой мы входим в каталог C:\windows\system32)
reagentc /info (среда восстановления включена, но образ и его местонахождение не указано)
reagentc /setosimage /path D:\Recoveryimage /index 1 /target C:\windows (данная команда привязывает созданный нами образ восстановления install.wim , находящийся на дискеD:\ в папке recoveryimage к системной среде восстановления (RE), теперь для восстановления при помощи одной кнопки - Push-Button Reset Overview будет использоваться именно этот файл-образ install.wim .
C:\Windows\System32>reagentc /setosimage /path D:\recoveryimage /index 1 /target
C:\Windows
Задан каталог: \\?\GLOBALROOT\device\harddisk0\partition5\recoveryimage
REAGENTC.EXE: операция выполнена успешно.
Всё это можно проверить опять же командой reagentc /info
C:\Windows\System32>reagentc /info
Информация о конфигурации среды восстановления Windows и
сброса системы:
Состояние среды восстановления Windows: Enabled
Расположение среды восстановления Windows: \\?\GLOBALROOT\device\hardd
isk0\partition1\Recovery\WindowsRE
Идентификатор данных конфигурации загрузки: 222a737e-019e-11e6-bc4d-aabece8a
bcca
Расположение образа для восстановления: \\?\GLOBALROOT\device\harddisk0\pa
rtition5\recoveryimage
Индекс образа для восстановления: 1
Расположение пользовательского образа:
Индекс пользовательского образа: 0
REAGENTC.EXE: операция выполнена успешно.

Возврат компьютера в исходное состояние
Друзья, теперь для возврата компьютера в исходное состояние - Push-Button Reset Overview (сброс винды одной кнопкой), вам не понадобится установочный дистрибутив с Windows 8.1, так как мы с вами перепрограммировали среду восстановления и теперь для возврата компьютера в исходное состояние будет использоваться созданный нами файл- образ восстановления install.wim , находящийся на диске D:\ в папке recoveryimage .
Параметры
Изменение параметров компьютера

Обновление и восстановление

Восстановление

Удаление всех данных и переустановка Windows

Возврат компьютера в исходное состояние

Важное замечание : Многие пользователи удаляют вместе со , содержащим заводские настройки (15-20 Гб), также и
Всем привет.
Все мы знаем, что если с системой возникают какие-то проблемы, её можно переустановить. С этим нам помогает раздел Recovery. При чистой установке системы, он создаётся автоматически, но случается такое, что вы устанавливаете macOS после Windows (что является неправильным) или вы случайно/намеренно удалили раздел Recovery HD. Что же делать в таком случае, если система уже установлена, а сносить и заново её устанавливать нет возможности?
Возможно, на просторах интернета гуляет подобное решение, но я опишу, так как делал я.
Небольшая предыстория.
У меня была установлена macOS 10.13.1 developer beta на APFS. Так как работа этой файловой системы меня не устраивала, мне захотелось октатиться на HFS+ путем чистой переустановки. Беда была в том, что уже была установлена Windows, и после удаления APFS контейнера пропал раздел Recovery. Система 10.13 у меня почему-то на отрез отказывалась устанавливаться, поэтому я восстановил на пустой раздел бэкап 10.12.6 из Time Machine. После восстановления, раздел Recovery не появился. Я спокойно с 10.12.6 обновился до 10.13. Recovery раздела по-прежнему не было.
Пару дней назад я решил обновиться с 10.13 до 10.13.1, и каково было моё удивление, что установка системы на завершающем третьем этапе просто не доходит до конца и выбрасывает на рабочий стол с ошибкой.

Через пару дней, вчера, тоже попытался поставить систему, и выбивало на той же ошибке.
Недолго подумав, я сразу понял, что ошибка в отсутствии раздела Recovery HD. Соответственно начал гуглить, как его восстановить. Методов было много, все они были написаны при царе горохе, и они не подходили.
Я решил поступить просто: а что, если отрезать раздел от системы вручную, из бэкапа системы достать файлы с раздела Recovery, и назначить тип раздела Apple_Boot? Это я и буду описывать в следующих шагах.
Создание Recovery раздела.
1. Отделяем новый раздел.
Как выглядела примерно моя разметка диска в команде “diskutil list”.
╭─[email protected] ~ ╰─➤ diskutil list /dev/disk0 (internal, physical): #: TYPE NAME SIZE IDENTIFIER 0: GUID_partition_scheme *120.0 GB disk0 1: EFI EFI 209.7 MB disk0s1 2: Apple_HFS Macintosh HD 78.9 GB disk0s2 3: Microsoft Reserved 134.2 MB disk0s3 4: Microsoft Basic Data Windows 40.0 GB disk0s4 /dev/disk1 (internal, physical): #: TYPE NAME SIZE IDENTIFIER 0: GUID_partition_scheme *500.1 GB disk1 1: Microsoft Basic Data Files 151.3 GB disk1s1 2: Apple_HFS Time Capsule 348.7 GB disk1s2
Как мы прекрасно видим, Recovery HD раздел после Macintosh HD отсутствует.
В дисковой утилите я отделил раздел размером 650 МБ от основного.

После этого, разметка выглядела вот так:
╭─[email protected] ~ ╰─➤ diskutil list /dev/disk0 (internal, physical): #: TYPE NAME SIZE IDENTIFIER 0: GUID_partition_scheme *120.0 GB disk0 1: EFI EFI 209.7 MB disk0s1 2: Apple_HFS Macintosh HD 78.9 GB disk0s2 3: Apple_HFS Recovery HD 650.0 MB disk0s3 4: Microsoft Reserved 134.2 MB disk0s4 5: Microsoft Basic Data Windows 40.0 GB disk0s5 /dev/disk1 (internal, physical): #: TYPE NAME SIZE IDENTIFIER 0: GUID_partition_scheme *500.1 GB disk1 1: Microsoft Basic Data Files 151.3 GB disk1s1 2: Apple_HFS Time Capsule 348.7 GB disk1s2
2. Меняем тип раздела.
Вроде-бы все правильно, но есть одно но. Тип Recovery раздела должен быть Apple_Boot, а не Apple_HFS. Что же, будем менять. Открываем терминал и вводим команды:
Diskutil unmount /dev/disk0s3 sudo asr adjust --target /dev/disk0s3 --settype "Apple_Boot"
Внимание: цифры /dev/disk0s3 могут у вас отличаться!
Проверяем вывод команды diskutil list. Убеждаемся, что всё верно.
╭─[email protected] ~ ╰─➤ diskutil list /dev/disk0 (internal, physical): #: TYPE NAME SIZE IDENTIFIER 0: GUID_partition_scheme *120.0 GB disk0 1: EFI EFI 209.7 MB disk0s1 2: Apple_HFS Macintosh HD 78.9 GB disk0s2 3: Apple_Boot Recovery HD 650.0 MB disk0s3 4: Microsoft Reserved 134.2 MB disk0s4 5: Microsoft Basic Data Windows 40.0 GB disk0s5 /dev/disk1 (internal, physical): #: TYPE NAME SIZE IDENTIFIER 0: GUID_partition_scheme *500.1 GB disk1 1: Microsoft Basic Data Files 151.3 GB disk1s1 2: Apple_HFS Time Capsule 348.7 GB disk1s2
3. Переносим содержимое.
Теперь нам остаётся скинуть файлы Recovery раздела из бэкапа.
Делюсь с вами своим бэкапом
, он от системы 10.13.1, работоспособность с 10.12.6 не проверял.
Вам нужно закинуть папку com.apple.recovery.boot в корень раздела Recovery HD, перед этим его нужно смонтировать командой:
Diskutil mount /dev/disk0s3
Вот так будет выглядеть содержимое Recovery раздела: