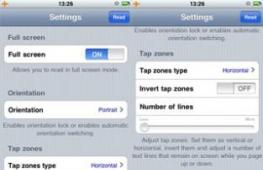Восстановить функцию спящий режим windows 10.
Добрый день, уважаемые читатели! Вас тоже раздражает, когда вы отлучились от своего компьютера казалось бы на пять минут, а по возвращению к нему, компьютер переходит в спящий режим? Иногда такое сильное стремление вашего компьютера уснуть подталкивает к мысли, что вы приобрели слишком сонного и вечно ленивого помощника, не так ли? К счастью это можно довольно легко исправить, и сейчас я расскажу вам, как отключить спящий режим windows 10 !
Однако перед тем как приступить, давайте разберемся, что же такое спящий режим в windows (не только 10) и для чего он нужен. Возможно, после этого вам не захочется его отключать, а достаточно будет немного настроить его для своего удобства. А если нет, то пролистните до соответствующего заголовка и вы быстро узнаете, как убрать спящий режим.
Что такое спящий режим windows?
Спящий режим – это особое состояние компьютера, предназначенное для экономии электроэнергии в период длительного бездействия. В спящем режиме отключается большинство служб windows и прекращается подача электропитания на все компоненты компьютера, за исключением необходимых для хранения временных данных и для пробуждения.
Если компьютер перешел в спящий режим, то внешне он выглядит, как выключенный, однако на самом деле в нем все еще работают оперативная память и блок питания (и мать, само собой). Но работают они очень тихо… компьютер спит…
Как отключить или настроить спящий режим windows 10?
Теперь давайте ближе к телу дулу делу. Не спешите отключать спящий режим в windows, возможно достаточно будет просто немного настроить его. Например, немного увеличить время простоя, после которого компьютер будет засыпать. Итак, пошаговая настройка спящего режима в windows 10 (там же можно будет и вовсе отключить спящий режим, если необходимо):

- Выберите теперь время бездействия, после которого, компьютер перейдет в спящий режим. Если хотите отключить спящий режим, то выберите пункт «Никогда ».
Совсем не сложно и все настроить можно буквально за пару минут. И я советую не отключать полностью режим сна, а поставить просто очень большой период бездействия, но все же с засыпанием. Вы же сами знаете, как иногда можно за хлебом сходить, встретить друзей и пропасть дня на три. И лучше, если компьютер эти три дня все-таки поспит хоть немного.
Чем отличается спящий режим от гибернации?
Напоследок расскажу вам немного о различиях гибернации и спящего режима, потому что многие их путают. По сути оба эти режима выполняют одну и ту же функцию – экономия энергии, но отличия все же есть.

Во время режима сна некоторые компоненты компьютера работают в ожидании быстрого выхода из «сна». И хоть при этом компьютер очень похож на выключенный, обесточивать его ни в коем случае нельзя. При таком раскладе вы как минимум потеряете все несохраненные данные, а в худшем случае можете нанести ущерб операционной системе или даже комплектующим компьютера. Это почти равносильно резкому обесточиванию работающего компьютера.
А вот гибернация в свою очередь может позволить вам обесточить компьютер на сколь угодно длительный промежуток времени. Это возможно, потому что фактически в режиме гибернации компьютер после тщательных подготовительных процессов выключается полностью. А потом при включении воссоздает из памяти всю рабочую среду (все открытые папки и приложения), как будто он просто вышел из режима сна.
Всю необходимую информацию для восстановления из режима гибернации компьютер хранит на жестком диске (а не в ОЗУ, как при спящем режиме). Поэтому иногда имеет смысл покупать жесткие диски с достаточным запасом памяти на все случаи жизни.
В итоге:
Надеюсь, статья ответила вам на вопрос, как отключить спящий режим windows 10. Если остались вопросы, задавайте, будем решать.
Вы дочитали до самого конца?
Была ли эта статься полезной?
Да Нет
Что именно вам не понравилось? Статья была неполной или неправдивой?
Напишите в клмментариях и мы обещаем исправиться!
Если вы не желаете завершать работу с компьютером полностью, можно перевести его в спящий режим, выход из которого производится достаточно быстро и с сохранением последнего сеанса. В Виндовс 10 такой режим тоже имеется, однако иногда пользователи сталкиваются с проблемой выхода из него. Тогда помогает только принудительная перезагрузка, а как известно, из-за этого все несохраненные данные будут утеряны. Причины возникновения этой неполадки бывают разные, поэтому важно подобрать правильное решение. Именно этой теме и будет посвящена наша сегодняшняя статья.
Мы расположили все варианты исправления рассматриваемой неполадки от самого простого и действенного, до самых сложных, чтобы вам было проще ориентироваться в материале. Затронем мы сегодня разные параметры системы и даже обратимся в BIOS, однако начать хотелось бы с отключения режима «Быстрый запуск» .
Способ 1: Отключение режима «Быстрый запуск»
В настройках плана электропитания Виндовс 10 присутствует параметр «Быстрый запуск» , позволяющий ускорить запуск ОС после завершения работы. У некоторых пользователей он вызывает конфликты со спящим режимом, поэтому в целях проверки стоит его отключить.

Переведите ПК в сон, чтобы проверить действенность только что выполненного процесса. Если он оказался нерезультативным, можете вернуть настройку обратно и переходить дальше.
Способ 2: Настройка периферийных устройств
В Windows присутствует функция, которая позволяет периферийному оборудованию (мышке и клавиатуре), а также сетевому адаптеру выводить ПК из спящего режима. Когда эта возможность активирована, при нажатиях клавиши, кнопки пользователем или передаче пакетов интернета происходит пробуждение компьютера/ноутбука. Однако некоторые такие устройства могут некорректно поддерживать этот режим, из-за чего операционной системе не получается нормально проснуться.

После того, как вывод из ждущего режима для устройств будет запрещен, можно снова пробовать выводить ПК из сна.
Способ 3: Изменение параметров выключения жесткого диска
При переходе в режим сна отключается не только монитор — некоторые платы расширений и жесткий диск тоже переходят в это состояние через определенный промежуток времени. Тогда питание к HDD перестает поступать, а при выходе из сна оно активируется. Однако происходит это не всегда, что и вызывает трудности при включении ПК. Поможет справиться с этой ошибкой простое изменение плана электропитания:

При таком плане электропитания подающееся на HDD питание не изменится при переходе в спящий режим, поэтому он всегда будет находиться в рабочем состоянии.
Способ 4: Проверка и обновление драйверов
Иногда на ПК отсутствуют необходимые драйверы либо же они были инсталлированы с ошибками. Из-за этого нарушается работа определенных частей операционной системы, а затронуть это может и корректность выхода из спящего режима. Поэтому рекомендуем перейти в «Диспетчер устройств» (о том, как это сделать, вы уже узнали из Способа 2) и проверить все пункты на предмет наличия восклицательного знака возле оборудования или надписи «Неизвестное устройство» . При их присутствии стоит обновить неправильные драйверы и установить недостающие. Полезную информацию по этой теме читайте в других наших статьях по ссылкам ниже.

Кроме этого отдельное внимание следует обратить на программу тем, кто не желает заниматься самостоятельным поиском и установкой ПО. Этот софт сделает все за вас, начиная от сканирования системы и заканчивая инсталляцией недостающих компонентов.
Проблемы с работой ПО видеокарты также провоцируют появление рассматриваемой неполадки. Тогда требуется отдельно заняться поиском причин неисправности и дальнейшим их исправлением. Не забудьте проверить наличие обновлений и по надобности установить их.
Подробнее:
Обновление драйверов видеокарты /
Способ 5: Изменение конфигурации BIOS (только Award)
Мы выбрали этот способ последним, поскольку не каждый юзер прежде сталкивался с работой в интерфейсе BIOS и некоторые не понимают его устройство вовсе. Из-за различий версий БИОС параметры в них часто находятся в разных меню и даже называются по-разному. Однако принцип входа базовую систему ввода-вывода остается неизменным.
В современных материнских платах с AMI BIOS и UEFI установлена более новая версия ACPI Suspend Type, которая не настраивается так, как описано ниже. С ней не возникает проблем при выходе из спящего режима, поэтому обладателям новых компьютеров данный способ не подходит и актуален он только для Award BIOS.
Находясь в БИОС, вам нужно отыскать раздел под названием «Power Management Setup» или просто «Power» . В этом меню находится параметр «ACPI Suspend Type» и имеет несколько возможных значений, отвечающих за режим энергосбережения. Значение «S1» отвечает за отключение монитора и накопителей информации при переходе в сон, а «S3» отключает все, кроме ОЗУ. Выберите другое значение, а затем сохраните изменения нажатием на F10 . После этого проверьте, корректно ли теперь компьютер выходит из сна.

Отключение спящего режима
Описанные выше методы должны помочь разобраться с возникшей неисправностью, однако в единичных случаях они не приносят результата, что может быть связано с критическими сбоями в работе ОС или плохой сборкой, когда используется нелицензионная копия. Если вы не хотите переустанавливать Windows, просто отключите спящий режим для избежания дальнейших проблем с ним. Развернутое руководство по этой теме читайте в отдельном материале далее.
Что такое спящий режим в Windows 10 ? Спящий режим — это особая форма работы компьютера, при котором заметно сокращено — энергопотребление.
Когда Вы переходите в спящий режим, вся Ваша информация о работающих программах и открытых документах сохранится в памяти компьютера, а при выходе из спящего режима все программы будут в активном режиме.
При первом нажатии на кнопку питания, ранее находящийся в режиме ожидания компьютер, в течение нескольких секунд выйдет из спящего режима и пользователь может продолжить свою работу с компьютером уже в нормальном режиме.
Близким к понятию «спящий режим» является понятие « ». В чем же отличие? Если кратко, гибернация — это более глубокая форма спящего режима; при переходе в гибернацию вся информация об открытых приложениях и программах сохраняется на жестком диске и компьютер выключается, что позволяет сэкономить еще больше электроэнергии.
Важно знать, что время перехода из гибернации в обычный режим заметно выше, чем время «выхода» из спящего режима — в обычный.
Как настроить спящий режим в Windows 10?
Спящий режим очень пригодится владельцам ноутбуков, поскольку для них энергопотребление наиболее критично. При включении ноутбука тратится гораздо больше времени , чем если его поставить в спящий режим.
Давайте теперь поподробнее разберемся, как настроить питание и спящий режим в Windows 10 на своем персональном компьютере или ноутбуке. Это можно сделать различными способами, давайте рассмотрим самый простой — при помощи стандартного интерфейса .
Интерфейс «десятки» был сделан таким, чтобы сделать доступ к основным функциям операционной системы быстрым и комфортным.
Чтобы изменить режим питания, мы должны попасть в интерфейс настроек Windows 10. Для этого можно проделать путь «Пуск» -> «Параметры» либо же нажать сочетание клавиш Win+I. В открывшемся окне выбираем нажимаем «Система» -> «Питание и спящий режим».
Находим пункт «Сон» и выставляем нужную нам конфигурацию, тут все просто и интуитивно понятно, например я всегда ставлю отключать экран, при питании от батареи — 10 минут, а от сети 30 минут, эта простая функция позволяет продлевать срок службы монитора (экрана).
Если посмотреть ниже, можно заметить пункт Сопутствующие параметры > "Дополнительные параметры питания".

Что это такое? Нажав на эту строку, появится окно, которое отвечает за более подробные настройки различных режимов питания, где учитываются такие параметры, как яркость монитора, время затемнения, отключения экрана и перехода в спящий режим (если у вас ноутбук, можно выставить два типа времени — одно для питания от сети, другое для питания от батареи).
Для этого нужно нажать на выделенную синим строку «Настройка схемы электропитания». Нажав попадем в следующее окошко:

Если у вас пытливый ум, можно настроить режим питания еще более подробно. Для этого в окне «Настройка схемы электропитания» нужно выбрать пункт «Изменить дополнительные параметры электропитания».

В открывшемся окне можно самым подробным образом изменить настройки параметров электропитания для текущей схемы.
Например, вам нужно отключить спящий режим в Windows 10 . Для этого нужно найти пункт «Сон после», и выставить значение «Никогда». Обратите внимание, что некоторые параметры могут быть недоступны в случае, если вы зашли на компьютер без прав администратора.
Иногда случаются проблемы с переходом в спящий режим. Самая частая проблема — спящий режим отключен, но компьютер все равно спустя какое-то время отключает экран . Как быть? Для этого нужно зайти в параметры экранной заставки и отключить скринсейвер.
Для этого, нужно в нажать значек лупа и написать слово «Заставки», выберите пункт -Включение или отключение экранной заставки.

В следующем окошке в пункте — Заставка, важно выбрать пункт — «НЕТ».
Вот теперь Ваш компьютер или ноутбук не будет уходить в спящий режим — беспричинно...
Цель данного материала - познакомить читателя с питанием и со спящим режимом Windows 10. Текст сопровожден скриншотами, чтобы даже самый неопытный пользователь ПК мог самостоятельно настроить свой компьютер, надеюсь у Вас получилось разобраться.
С уважением, Владислав Никитин.
Среди многочисленных настроек Windows 10 - так называемый режим сна, о котором, как показывает практика, знают многие, но пользуются его возможностями далеко не все. Как можно догадаться по названию, этот режим предусматривает переход ПК в определённое состояние, которое отличается от рабочего и может оказаться полезным при длительном перерыве в работе устройства. При более близком знакомстве со спящим режимом Windows 10 становятся очевидными преимущества его использования как обычными пользователями, так и разработчиками ПО. Как любая другая опция, этот режим имеет свои преимущества и недостатки, которые следует взвесить, прежде чем включать или отключать его. Когда спящий режим ОС может быть полезен, а когда лучше его отключить?
Режим сна Windows 10: определение и предназначение
Под спящим режимом Windows 10 понимают особое состояние ПК, при наступлении которого все сведения о задействованном в момент перехода ПО хранятся в ОЗУ и ожидают продолжения работы. То есть, пользователь в этом случае избавлен от необходимости повторно включать все требуемые программы, на что уходит определённое время, а при ежедневном их использовании это достаточно неудобно.
В момент активации режима сна отключаются монитор, кулеры, hdd, но остаются в рабочем состоянии оперативная память и другие составляющие, которые обеспечивают выход ОС из спящего режима. Иными словами, устройство не выключено совсем, а как бы стоит на паузе, используя при этом минимум электроэнергии. Прикосновением к клавиатуре или перемещением мыши ПК возвращается в активный режим.
Видео: о пользе применения режима сна и гибернации
Наиболее близкое к спящему режиму состояние ПК - гибернация. В этом случае устройство переходит в ещё более энергосберегающий режим, т. к. отключается и ОЗУ. За недостаток гибернации можно принять более долгий выход из неё: в этом состоянии ПК хранит информацию о предыдущем состоянии в скрытом системном файле hiberfil.sis, на считывание данных с которого уходит дополнительное время.
В Windows 10, помимо прочего, предусмотрен так называемый гибридный режим - некая комбинация спящего режима и гибернации, когда всё запущенное ПО хранится на жёстком диске. Если на устройстве активирован гибридный режим, то при переходе в режим сна активируется именно гибридный режим.
Чтобы ПК оказался в режиме сна достаточно клика левой клавишей мыши по меню «Пуск», нажатия на символ «Выключение» и выбора «Спящего режима».
Чтобы перевести ПК в режим сна достаточно кликнуть левой клавишей мыши по меню «Пуск», нажать на символ «Выключение» и выбрать «Спящий режим»
Отключение режима сна
Если режим сна мешает работе, пользователь может его деактивировать одним из доступных способов.
Через меню «Параметры»
Для выхода из спящего режима посредством использования меню «Параметры» пользователь должен:
- Нажатием Win+I вызвать меню «Параметры».
 Для отключения режима сна необходимо вызвать меню «Параметры» нажатием Win+I
Для отключения режима сна необходимо вызвать меню «Параметры» нажатием Win+I - В открывшемся меню выбрать пункт «Система».
 В открывшемся меню следует выбрать пункт «Система»
В открывшемся меню следует выбрать пункт «Система» - В левой колонке открывшегося окна нажать на строку «Питание и спящий режим».
 В левой колонке открывшегося окна нужно нажать на строку «Питание и спящий режим»
В левой колонке открывшегося окна нужно нажать на строку «Питание и спящий режим» - В следующем окне будут размещены поля «Экран» и «Сон». В обоих параметрах поля «Сон» следует указать «Никогда».
- Найти на странице раздел «Дополнительные параметры питания» (как правило, в правой колонке) и кликнуть по нему.
 Далее необходимо найти раздел «Дополнительные параметры питания» и кликнуть по нему
Далее необходимо найти раздел «Дополнительные параметры питания» и кликнуть по нему - В левой колонке открывшегося окна выбрать подраздел «Настройка перехода в спящий режим».
 В левой колонке открывшегося окна следует выбрать подраздел «Настройка перехода в спящий режим»
В левой колонке открывшегося окна следует выбрать подраздел «Настройка перехода в спящий режим» - Повторить те же настройки, т. е. в поле «Переводить компьютер в спящий режим» дважды указать «Никогда».
 После этого нужно повторить те же настройки, т. е. в поле «Переводить компьютер в спящий режим» дважды указать «Никогда»
После этого нужно повторить те же настройки, т. е. в поле «Переводить компьютер в спящий режим» дважды указать «Никогда» - Нажать кнопку «Сохранить изменения».
Через панель управления
Ещё один метод выхода из спящего режима - с помощью «Панели управления». Для этого сначала потребуется вызвать «Панель управления» одним из способов:

После этого:
- На «Панели управления» следует найти раздел «Электропитание» и открыть его.
 На «Панели управления» следует найти раздел «Электропитание» и открыть его
На «Панели управления» следует найти раздел «Электропитание» и открыть его - Выбрать «Настройку перехода в спящий режим».
 В разделе «Электропитание» необходимо выбрать «Настройку перехода в спящий режим»
В разделе «Электропитание» необходимо выбрать «Настройку перехода в спящий режим» - В поле «Переводить компьютер в спящий режим» дважды отметить «Никогда» (от сети и от батареи). В разделе «Электропитание» необходимо выбрать «Настройку перехода в спящий режим»
- В поле «Переводить компьютер в спящий режим» дважды отметить «Никогда» (от сети и от батареи).
 В поле «Переводить компьютер в спящий режим» следует дважды отметить «Никогда» (от сети и от батареи)
В поле «Переводить компьютер в спящий режим» следует дважды отметить «Никогда» (от сети и от батареи) - Кликнуть по надписи «Изменить дополнительные параметры электропитания».
 Далее потребуется кликнуть по надписи «Изменить дополнительные параметры электропитания»
Далее потребуется кликнуть по надписи «Изменить дополнительные параметры электропитания» - В открывшемся окне найти папку «Кнопки питания и крышка», раскрыть её и указать действия при закрытии крышки ноутбука и при нажатии на кнопку питания, как «Завершение работы», а также отключить таймер пробуждения.
 В окне «Дополнительные параметры электропитания» следует откорректировать действия закрытия крышки и кнопки питания, а также отключить таймер пробуждения
В окне «Дополнительные параметры электропитания» следует откорректировать действия закрытия крышки и кнопки питания, а также отключить таймер пробуждения
Настройка режима сна
Регулировки спящего режима могут выполняться с использованием меню «Параметры» или «Панели управления».
В меню «Параметры»
Вызвать меню «Параметры» можно комбинацией Win+I, после чего в открывшемся окне следует выбрать раздел «Система». Далее нажимаем на «Питание и спящий режим» и оказываемся на странице регулировок. Здесь можно выбрать, через какое время «бездействия» будет отключаться (и будет ли отключаться вообще) экран при работе от сети и от аккумулятора, а также сколько должен «простоять» компьютер для перехода в режим сна.
 Схему электропитания можно настроить таким образом, что отключения дисплея и перехода в режим сна не будет происходить никогда
Схему электропитания можно настроить таким образом, что отключения дисплея и перехода в режим сна не будет происходить никогда Если в подразделе «Сопутствующие параметры» выбрать «Дополнительные параметры питания», можно оказаться на странице «Электропитание», где в рекомендованной сбалансированной схеме нажать на «Настройку схемы электропитания», после чего откроется окно с настройками, также позволяющими выбрать требуемые параметры работы. После нажатия на «Изменить дополнительные параметры» откроется окно, в котором можно настроить:

В «Панели управления»
Выполнить настройки режима сна можно через панель управления, которая открывается одним из перечисленных выше способов.
Видео: о регулировках схемы электропитания в режиме сна
Чтобы настроить схему электропитания, можно кликнуть правой клавишей мыши по значку аккумулятора, расположенному в правой части панели задач . В этом случае откроется окно, в котором будет надпись «Электропитание» - жмём на неё. В открывшемся окне следует:
- оставить активированной сбалансированную схему и нажать на «Настройку схемы электропитания»;
 Следует выбрать сбалансированную схему и нажать на «Настройку схемы электропитания»
Следует выбрать сбалансированную схему и нажать на «Настройку схемы электропитания» - в следующем окне выбрать необходимые параметры, т. е. указать, через какое время простоя должен выключиться дисплей и включиться режим сна (при работе от сети или от батареи). Кроме того, можно настроить яркость монитора;
 В открывшемся окне нужно выбрать необходимые параметры, т. е. указать, через какое время простоя должен выключиться дисплей и включиться режим сна
В открывшемся окне нужно выбрать необходимые параметры, т. е. указать, через какое время простоя должен выключиться дисплей и включиться режим сна - открыть окно изменения дополнительных параметров и выполнить требуемые настройки. Каждая из таких настроек будет влиять на режим энергопотребления, что более важно для ноутбука, т. к. правильно настроенная схема электропитания обеспечит максимально возможную по длительности работу аккумулятора. Среди доступных регулировок:
- отключение жёсткого диска через указанное время;
- перевод в режим сна, гибернацию или гибридный режим после указанного времени простоя. Если, например, указано, что гибернация должна включиться через 180 минут, это означает, что компьютер перейдёт в режим гибернации после трёх часов пребывания в режиме сна;
- включение и отключение так называемых таймеров пробуждения. Некоторые из установленных программ могут «будить» пребывающий в режиме сна компьютер с помощью таких таймеров. Если это нежелательно, функцию можно отключить;
- реакция на закрытие крышки ноутбука, нажатие кнопок питания и спящего режима. Можно выбрать, что должно происходить, например, в момент закрытия крышки ноутбука - переход в сон, гибернацию, выключение или отсутствие каких-либо действий.
 Если какой-то из параметров был введён ошибочно, можно вернуться к первоначальному состоянию нажатием на кнопку «Восстановить параметры по умолчанию»
Если какой-то из параметров был введён ошибочно, можно вернуться к первоначальному состоянию нажатием на кнопку «Восстановить параметры по умолчанию» Если какой-то из параметров был настроен неверно, после чего появились проблемы при работе компьютера, можно вернуться к первоначальному состоянию нажатием на кнопку «Восстановить параметры по умолчанию».
Помимо этого, пользователь может указать, должен ли происходить выход из спящего режима после прикосновения к мыши, т. к. иногда это не требуется. Для этого нужно:

 На надписи «Разрешить этому устройству выводить компьютер из ждущего режима» нужно повесить или снять флажок
На надписи «Разрешить этому устройству выводить компьютер из ждущего режима» нужно повесить или снять флажок Всё то же самое можно выполнить и для папки «Клавиатуры», т. е. указать, должен ли компьютер выходить из спящего режима после нажатия на одну из кнопок клавиатуры.
Гибридный режим
Чтобы проверить, доступен ли ОС гибридный (смешанный) режим, нужно вызвать меню «Пуск» (правой кнопкой мыши), нажать на PowerShell, ввести powercfg -a и нажать Enter.
 Чтобы проверить, доступен ли системе гибридный режим, нужно открыть командную строку и ввести команду powercfg -a, после чего нажать Enter
Чтобы проверить, доступен ли системе гибридный режим, нужно открыть командную строку и ввести команду powercfg -a, после чего нажать Enter Отличие такого режима от спящего - воспроизведение резервной копии ОЗУ на hdd. Настройки гибридного режима аналогичны настройкам режима сна. В некоторых случаях бывает целесообразнее дактивировать гибридный режим, например, когда:
- используется ssd диск, т. к. может не хватить ресурса твердотельного накопителя;
- пользователь желает включить гибернацию (одновременное использование гибернации и гибридного режима невозможно).
Для отключения гибридного режима потребуется выполнить следующее:
- Вызвать диалоговое окно комбинацией Win+R и в строке «Открыть» написать control powercfg.cpl, после чего нажать ОК.
 Для отключения гибридного режима потребуется вызвать диалоговое окно и в строке «Открыть» написать control powercfg.cpl,
Для отключения гибридного режима потребуется вызвать диалоговое окно и в строке «Открыть» написать control powercfg.cpl, - В следующем окне кликнуть по надписи «Настройка схемы электропитания».
 В следующем окне нужно кликнуть по надписи «Настройка схемы электропитания»
В следующем окне нужно кликнуть по надписи «Настройка схемы электропитания» - Далее нажать на «Изменение дополнительных параметров питания».
 Далее потребуется нажать на «Изменение дополнительных параметров питания»
Далее потребуется нажать на «Изменение дополнительных параметров питания» - В открывшемся окне отыскать папку «Сон» и в пункте «Разрешить гибридный спящий режим» указать значение «Выкл».
 В открывшемся окне нужно отыскать папку «Сон» и в пункте «Разрешить гибридный спящий режим» указать значение «Выкл»
В открывшемся окне нужно отыскать папку «Сон» и в пункте «Разрешить гибридный спящий режим» указать значение «Выкл»
Возможные проблемы
Опытным пользователям хорошо известно, что спящий режим не всегда работает без перебоев и иногда могут возникать разного рода проблемы.
Выключение экрана после деактивации режима сна
Может случиться так, что после деактивации режима сна экран всё равно выключается. Причиной этому может быть включённая заставка. Чтобы решить эту проблему, необходимо:

Самопроизвольное включение в режиме сна
Если после активации спящего режима ПК вдруг сам включился, причина может скрываться в таймерах пробуждения или же в периферии, которые следует деактивировать . Проверить, какие таймеры пробуждения активны в настоящий момент можно:

Если потребуется отключить какие-либо таймеры, нужно:
- набрать комбинацию Win+R и в открывшемся окне ввести команду taskschd.msc;
 Если потребуется отключить какие-либо таймеры, нужно набрать комбинацию Win+R и ввести команду taskschd.msc
Если потребуется отключить какие-либо таймеры, нужно набрать комбинацию Win+R и ввести команду taskschd.msc - в открывшейся библиотеке планировщика задач обозначить требуемую задачу и кликнуть по ней;
 В открывшейся библиотеке планировщика задач нужно обозначить требуемую задачу и кликнуть по ней
В открывшейся библиотеке планировщика задач нужно обозначить требуемую задачу и кликнуть по ней - выбрать пункт «Свойства» и перейти во вкладку «Условия»;
- снять флажок с надписи «Пробуждать компьютер для выполнения задачи».
 В окне свойств следует выбрать пункт «Свойства», перейти во вкладку «Условия» и снять флажок с надписи «Пробуждать компьютер для выполнения задачи»
В окне свойств следует выбрать пункт «Свойства», перейти во вкладку «Условия» и снять флажок с надписи «Пробуждать компьютер для выполнения задачи»
Чтобы исключить возможность появления такой проблемы после загрузки нового ПО, можно сразу отключить все таймеры. Для этого нужно:
- набрать комбинацию Win+R и ввести control powercfg.cpl;
- кликнуть по «Настройкам схемы электропитания»;
- нажать на «Изменить дополнительные параметры питания»;
- в папке «Сон» найти пункт «Разрешить таймеры пробуждения» и выбрать положение «Отключить».
 В папке «Сон» следует найти пункт «Разрешить таймеры пробуждения» и выбрать положение «Отключить»
В папке «Сон» следует найти пункт «Разрешить таймеры пробуждения» и выбрать положение «Отключить» При использовании режима сна могут возникать и другие проблемы, например, ПК не выходит из режима сна и не реагирует ни на какие действия. Такое бывает из-за неполадок в драйверах чипсета. В этом случае пользователь может загрузить и установить актуальные версии драйверов с официального сайта производителя.
Добавление кнопки «Спящий режим» в меню «Пуск»
Чтобы закрепить кнопку «Спящий режим» в меню «Пуск», необходимо:
- открыть окно «Электропитание» одним из описанных выше способов;
- выбрать пункт «Действия кнопок питания»;
 В меню «Электропитание» следует выбрать пункт «Действия кнопок питания»
В меню «Электропитание» следует выбрать пункт «Действия кнопок питания» - в открывшемся окне нажать на «Изменение параметров, которые сейчас недоступны»;
 В открывшемся окне следует нажать на «Изменение параметров, которые сейчас недоступны»
В открывшемся окне следует нажать на «Изменение параметров, которые сейчас недоступны» - поставить флажок напротив «Спящего режима».
 Напротив «Спящего режима» следует поставить флажок
Напротив «Спящего режима» следует поставить флажок
После этого кнопка режима сна станет доступной из меню «Пуск».
Использование такой полезной опции, как спящий режим, может существенно изменить показатели энергозатратности вашего компьютера или ноутбука. Более интересен этот режим может быть владельцам ноутбуков, часто использующим своё устройство без подключения к электросети. С помощью простых настроек можно добиться оптимального соотношения производительности и экономичности ПК. Спящий режим - достойная альтернатива полному выключению компьютера, которая подойдёт пользователям, чья работа связана с постоянным использованием ПК. Режим сна позволяет сэкономить не только потребляемую ноутбуком или компьютером электроэнергию, но и время владельца устройства.
Вместо того, чтобы каждый раз выключать питание компьютера, можно попросту перевести его в спящий режим , нажав соответствующую кнопку. Как активировать спящий режим, как его отключить, с какими проблемами может столкнуться рядовой пользователь при работе с ним – ответы на все эти вопросы я постараюсь предоставить уважаемому читателю в этом материале.
Как включить спящий режим в Windows 10
Чтобы перевести компьютер в состояние сна, нажмите стартовую кнопку «Пуск» и в появившемся меню щелкните правой кнопкой манипулятора на кнопке питания в нижнем левом углу, после чего стоит выбрать в ниспадающем меню опцию «Спящий режим».
После этого экран погаснет, но сам компьютер не выключится. Чтобы вернуть систему в рабочее состояние, нажмите любую клавишу на клавиатуре либо слегка подергайте мышкой.
Как выключить спящий режим в Windows 10
Для отключения режима сна воспользуемся, как обычно, новым меню «Параметры», доступном в стартовом меню. Еще один способ открыть его – это комбинация «Win + I». В параметрах выберем подраздел «Система», и далее — категорию «Спящий режим и питание».

Именно в этом секторе меню вы можете гибко отладить включение спящего режима как при питании ноутбука от батареи, так и от сети.

Дополнительные опции кастомизации доступны чуть ниже, в разделе «Сопутствующие параметры», где мы сможем отладить поведение ПК при закрытии крышки или при нажатии клавиши выключения. Подробней об этом читайте в следующем разделе.
Настройка режима сна в панели управления
Зайдя в меню параметров электропитания с помощью описанного выше метода, либо открыв панель управления и выбрав в ней раздел «Электропитание», вам также представится возможность отключения спящего режима и отладки его работы, при чем более тонко и детально, чем это было в описанной ранее методике.

Напротив используемой вами в текущий момент схемы электропитания нажмите контрол «Отладка схемы». В появившемся окне вы можете установить таймер активации состояния сна как при питании от аккумулятора, так и опять же от сети. Более того, вы можете вовсе отключить состояние сна, выбрав в контекстном меню опцию «Никогда».

Чтобы получить доступ к детальным настройкам режима сна, достаточно воспользоваться пунктом «Изменение дополнительных параметров питания» в нижней части формы. В данной категории можно выставить вспомогательные опции, позволяющие:
- установить период активации спящего режима (при установленном значении 0 сон будет полностью отключен);
- активировать или дезактивировать гибридный режим сна (по сути, это один из вариантов спящего режима, когда данные памяти сохраняются на HDD-накопитель в случае непредвиденного отключения питания);
- активировать таймеры режима восстановления после сна – как правило, эти параметры вовсе трогать не нужно, не считая тех случаев, при которых у вас появляются сложности с произвольной активацией питания ПК тотчас же после выключения его (если у вас компьютер именно так, тогда таймеры необходимо отключить).

Наконец, еще один довольно важный раздел, на который стоит обратить внимание — это категория «Крышка и кнопки питания». Здесь вы можете установить поведение ПК по умолчанию при закрытии крышки (имеется в виду, крышки лэптопа) и действие клавиши питания (по умолчанию выставлено значение «Сон»).
В случае необходимости, в качестве дополнения вы вправе установить настройки отключения накопителей в случае отсутствия активности ПК (в категории «Жесткий диск»), а также настройки деактивации ПК или понижения яркости дисплея (в категории «Экран»).

Стандартные проблемы при работе со спящим режимом
1. Итак, режим сна выключен, экран также отключен, но спустя короткий промежуток времени дисплей все равно дезактивируется и ничего не происходит. Эта проблема у пользователей возникает чаще всего. Заходим в панель управления, далее раздел «Персонализация и оформление», подкатегория «Смена заставки».

Отключите , поскольку именно его вы и видите каждый раз в описанной выше ситуации.

2. Компьютер не выходит из спящего режима – либо отображается черный экран, либо попросту отсутствует реакция на нажатия кнопок, хотя сама индикация (если она есть) показывает, что режим сна включен. Наиболее вероятное объяснение такого поведения ПК – это ошибка драйвера видеокарты, установленного на ноутбуке или стационарном ПК самой операционкой. Чтобы разрешить такую ситуацию, удалите все драйверы, воспользовавшись утилитой Display Driver Uninstaller, после чего снова установите их с официального веб-сайта. Важное замечание: если у вас ноутбук с интегрированной графикой Intel, наиболее вероятно, вам придется взять финальную версию драйвера с ресурса изготовителя самого лэптопа, подходящую для Вин 7 или 8 и инсталлировать ее в режиме совместимости.
3. Питание ноутбука или стационарного ПК тотчас активируется в результате перехода в сонный режим или выключения устройства. Такое поведение часто наблюдалось автором на изделиях Lenovo (хотя такое может происходить и на других брендах). Чтобы разрешить возникшую проблему, отключите таймеры пробуждения во вспомогательных настройках электропитания в панели управления (как туда попасть – смотрите во втором разделе представленной статьи).
Вот и все проблемы, с которыми часто сталкивается пользователь при работе со спящим режимом. Надеюсь, что вам так и не доведется столкнуться ни с одной из описанных выше неприятностей, а если все же возникнет надобность искать разрешения ситуации, то вам это удастся легко и непринужденно, чего вам и желаю.