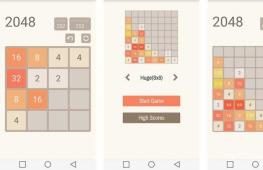Как поменять основной браузер windows 7. Выбор браузера по умолчанию в ОС Windows
Читайте, как осуществить переход с одного браузера на другой . Рассмотрим переход на примере пяти популярных браузеров . Впечатлены ли вы новым видом «Firefox Quantum», или собираетесь вернуться к проверенной временем «Safari», использовать кучу новомодных «прибамбасов» «Microsoft EDGE», или насладиться скоростью обновлённого «Google Chrome». Как это сделать?
2018-04-20 Maxim Cherniga
- Читайте, как и где посмотреть историю интернет-браузера на Android и каким способом её можно удалить. Отдельно рассмотрены все популярные браузеры. Как и версии браузеров для ПК, мобильная версия каждого браузера по умолчанию сохраняет историю пос...
- Читайте, какую информацию о действиях пользователя сохраняет Windows и как её посмотреть. Как просмотреть историю действий пользователя в Интернете. Многие знают, и мы уже описывали в своих статьях о том, что, конфиденциальность пользователя в сет...
- Читайте, как и какую информацию можно получить из аккаунта другого пользователя в социальных сетях или поисковых системах. Какую информацию можно узнать о пользователе в браузере, и как это сделать с помощью специальных программ. Ищете как узнать...
- Читайте, какие данные собирает Windows о пользователе и что хранится в учётной записи Microsoft. Где посмотреть сохранённые логины и пароли, настройки браузера, веб-страницы и поиск в Интернете, визуальные темы и цвета, и другие ключевые параметры по...
- Читайте, как исправить проблему с запуском приложения на ПК. Рассмотрим причины ошибки и способы её устранения. Некоторое время назад сложно было представить, каких успехов добьется развитие компьютерной техники в будущем. Уменьшаются размеры суще...
Интернет – одно из лучших изобретений человечества. Мы же постигаем все его прелести посредством специальных программ, называемых браузерами. Чаще всего в системе установлен стандартный браузер. Нередки случаи, когда возникает необходимость заменить его на более удобный. В этой статье рассмотрим вопрос о том, как изменить браузер по умолчанию на Google Chrome.
По умолчанию во всех ОС от Windows установлен браузер Windows Internet Explorer (IE). То есть система диктует нам, каким приложением пользоваться. Безусловно, IE по-своему хорош, и в последних версиях стал еще лучше. Но у каждого пользователя со временем вырабатываются предпочтения в выборе браузера. Все чаще мы мы прибегаем к продуктам сторонних разработчиков. Один из таких – браузер Google Chrome. О том, как установить его по умолчанию – читаем ниже.
Существует два способа это сделать. Рассмотрим каждый из них.
Первый способ
1. Первым делом, откройте браузер Google Chrome, нажав на соответствующую иконку.
2. В правом верхнем углу нажмите на кнопку Меню (три горизонтальные полоски) и выберите пункт «Настройки ».

4. При работе с ОС Windows 8, система переспросит вас, какой именно программой открывать интернет-страницы. В данном случае, из списка браузеров выберите Google Chrome и щелкните по его иконке.

Отметим, что первый способ – автоматический. Другими словами, когда вы первый раз открываете браузер, он обязательно спросит вас, хотите ли вы использовать его по умолчанию или нет.
Второй способ
Альтернативный вариант назначения программы по умолчанию. Нам же нужно назначить в этом качестве браузер Google Chrome.
1. Откройте меню Пуск и выберите «Панель управления »
2. Щелкните на пункте «Программы по умолчанию », а затем выберите «Задание программ по умолчанию ».
3. В поле «Программы » отметьте Google Chrome.
4. Справа по центру расположен пункт «Использовать эту программу по умолчанию » – щелкните на него. Таким образом, браузер будет открывать все интернет-страницы при переходе на них.
5. Подтверждаем свой выбор нажатием кнопки «Ок ».

Таким образом, ваша система начнет обращаться только к браузеру Google Chrome. При переходе на новый браузер – проделайте эту же операцию, но выделите уже новый серфер для интернет-страниц.
Различные браузеры предлагают разные возможности, что известно всем пользователям интернета. На данный момент характеристики обозревателей сети имеют не слишком существенные различия. Однако, каждому пользователю по нраву тот или иной интерфейс программы. Но все-таки , удобнее, проще? Для того, чтобы открыть браузер, достаточно щелкнуть по его иконке, расположенной на Рабочем столе. Но с ситуацией, когда та или иная страница открывается не в той программе, которой необходимо, сталкивался практически каждый. В таких случаях рекомендуется установить приглянувшийся браузер по умолчанию.
Какой браузер выбрать?
Каждый из интернет-обозревателей, как уже было сказано, имеет свои особенности. К примеру, Google Chrome отличается быстрой загрузкой страниц. При нескольких одновременно открытых вкладках, он потребляет меньше ресурсов, чем его конкуренты. Mozilla Firefox не имеет такой быстрой скорости, зато более функционален, имеет много дополнений и расширений.
Браузер Internet Explorer имеет привычный для многих пользователей удобный интерфейс. В последних версиях программы отмечается более высокая скорость работы. Яндекс.Браузер – обозреватель для тех, кто часто использует одноименную поисковую систему. Здесь предусмотрена интеграция сведений сервисов почты, поиска, облачного хранилища в сервис. Другие обозреватели не так распространены, хотя некоторые из них также довольно удобны. Но если вы захотите после пользования другими браузерами снова установить по умолчанию Internet Explorer, то это вы сможете узнать . Итак, выбор браузера по умолчанию в первую очередь зависит от того, какой именно из них подходит для комфортного использования пользователю в каждом конкретном случае.
Некоторые приложения и ссылки могут открываться в Internet Explorer, независимо от того, какой интернет-обозреватель обозначен в настройках по умолчанию. Кроме того в сети встречаются провайдеры, программное обеспечение которых также автоматически запускается в этом браузере.
Как установить браузер по умолчанию Гугл Хром

Говоря о том, как поменять браузер по умолчанию на Гугл Хром, следует отметить следующие шаги. Если на компьютере стоит несколько программ, то обычно при запуске одной из них всплывает окно с предложением сделать ее обозревателем в интернете по умолчанию. Когда такого сообщения не появляется, можно следовать рекомендациям. Также на Хром вы сможете установить через настройки и удобный поиск от Яндекса, об этом вы сможет узнать в этой .
- В Гугл Хром найти пункт Настройки и открыть их.
- Далее появится надпись Назначить Google Chrome браузером по умолчанию.
- Нажимаем на нее и подтверждаем свое решение.
Mozilla Firefox: как сделать по умолчанию?
Перед многими пользователями стоит вопрос о том, как поменять браузер по умолчанию на Мазилу, так как этот обозреватель набирает все большую популярность. Если Firefox невозможно установить из меню Настройки, можно воспользоваться следующими способами.

- Используя Настройки в самом браузере. Для этого выберите строку Дополнительные, кнопка Общие. В полученном окне понадобится нажать Сделать Firefox браузером по умолчанию. После этого операция считается завершенной.
- Второй способ предусматривает изменение настроек через операционную систему. Для Windows 7 или Vista это делается через Пуск-Панель управления. В появившемся окне нажимается кнопка Программы. Далее на экран выводится меню этой ссылки. Здесь необходимо перейти по ссылке Задание программ по умолчанию и выбрать Firefox в списке слева. Последним этапом будет служить нажатие кнопки ОК.
- Изменение настроек в Windows XP имеет небольшие отличия. Для того, чтобы совершить операцию в компьютерах с этой системой также нужно будет зайти через Пуск в Панель управления. Далее выбирается значок Установка и удаление программ. После того, как вы на него нажмете, появится меню. В нем нужно перейти по ссылке Выбор веб-браузера по умолчанию. Здесь нажимается кнопка Mozilla Firefox, подтверждение действий делается через ОК.
Способы, как поменять браузер на Яндекс
Если вас интересует, как поменять браузер по умолчанию на Яндекс, то эти манипуляции во многом сходны с теми, которые уже описывались. Данная программа удобна тем, кто активно использует сервисы Яндекса и предлагается разработчиками для скачивания бесплатно. Установить обозреватель можно через Пуск-Панель инструментов -Программы.

Другой способ – это изменить настройки при запуске браузера. Кстати, изначально программа, как и другие, спрашивает о том, установить ли ее по умолчанию. Если произвести все необходимые манипуляции, то ссылки, например, в Ворде и большинство закладок будут открываться именно в том обозреватели, который задан.
В Windows браузером по умолчанию обычно является Internet Explorer. Если вас это не устраивает, обратитесь к настройкам и измените их по собственному усмотрению.
Делать или нет изменения браузера – личное дело каждого. Если вы все-таки решились на это, то, если соблюдать все перечисленные шаги, это не составит для вас труда. А дальше можно просто наслаждаться интернет-серфингом в любимой программе, которая сделает это времяпровождения максимально комфортным.
Всем здравствуйте. Сегодня будет короткая статья, поскольку вопрос, который мы рассмотрим достаточно простой и легкий.
После того, как вы купили компьютер или ноутбук у вас будет установлен один браузер - Internet Explorer. В Windows 10 помимо него еще установлен новый - Microsoft Edge. Но, как показывает практика, подобными программами мало кто пользуется. Большинство ставят дополнительные браузеры такие, как Google Chrome, Mozilla Firefox, Opera, Yandex Browser и другие.
Изначально в вашей системе по умолчанию выставлен либо Internet Explorer, либо Microsoft Edge в Win10. Это значит, что этими браузерами будет открываться любая ссылка, полученная вами в письме или в Skype, Mail Агент и т.д. И поэтому после установки дополнительного - например, Firefox, у вас будет выплывать вот такое подобное окно с уведомлением о том, что назначить данный программу по умолчанию.
И вы сами решаете: устанавливать его таким или нет. Надо сказать, что подобные уведомления выдают все браузеры, которые не установлены по умолчанию. Если же таких уведомлений нет, то давайте рассмотрим, как назначить тот или иной браузер по умолчанию. Сначала посмотрим, как это сделать в Windows 7 - 2 способа - (не все пользователи пока обновились до новой версии Windows), а затем - в Win10
Как сделать браузер по умолчанию windows 7
Итак, 1 способ - в самом браузере . Пройдемся быстренько по основным. Задача проста - заходим в Настройки нужного браузера и делаем его основным.
Открываем его.

Для более быстрого доступа введите в адресной строке - about:preferences
Яндекс Браузер. В строку запроса вводим - browser://settings или выполняем следующие действия

В поисковую строку введите - vivaldi://settings или выполняйте стандартные действия.

. После запуска в адресной строке вводим - chrome://settings/ или же заходим в главное меню и выбираем «Настройки »

Opera Neon . Этот новый можно также настроить по умолчанию. Для этого указываем chrome://settings/ или же выполняем так

После того, как вы сделали тот или иной браузер по умолчанию, он становится основным. Одновременно 2 и более браузеров сделать основным не получится. Только один. Это был первый вариант.
2 способ - с помощью Панели управления Windows 7
Заходим в меню «Пуск » - «Панель управления ». Далее выбираем «»

Здесь переходим в «Задание программ по умолчанию »

Из списка слева выделяем браузер, например, Firefox и нажимаем на «Использовать данную программу по умолчанию ». Вот вам еще один способ, как сделать программу основной.
Как сделать браузер по умолчанию windows 10
В версии системы Windows 10 при использовании 1 способа, описанного выше, открываются Параметры системы и только там можно назначить браузер по умолчанию. Поэтому, если решите поменять основной браузер на другой, сразу заходите в меню «Пуск » и выбирайте пункт «Параметры »



Здесь вы увидите какой веб-браузер в настоящий момент у вас является основным. Для смены просто нажмите на иконку и откроется список всех доступных браузеров. Выбирайте тот, который вы хотите, и система автоматически его установит по умолчанию.
Вот так легко и просто произвести смену одного веб-браузера на другой. Поработайте с каждым из них, и вы сами определите тот, который вам ближе по душе и удобен в работе.
А пока на сегодня все. Если возникнут вопросы, спрашивайте в комментариях. До новых встреч и хорошего настроения.
Детство — это когда ты можешь совершать непростительные ошибкии надеяться, что будешь прощен.
Роберт Дауни (младший)
Начать работать с Opera очень легко, ведь мы сделали все, чтобы ваш переход с другого браузера не вызывал никаких затруднений. Вы можете автоматически и другие настройки и продолжать работу в интернете с того места, где вы остановились.
На всех версиях Windows, кроме Windows 10, Opera автоматически устанавливается как браузер по умолчанию во время установки. Но если вы решили поменять свой браузер по умолчанию позже, то вы это можете сделать одним из следующих способов:
Через настройки браузера
Это, пожалуй, самый простой способ. Зайдите в Настройки Opera в главном меню и нажмите «Установить Opera браузером по умолчанию» .
Если вы пользуетесь Windows 8 и 8.1, то вы увидите дополнительное системное окно, показывающее все браузеры, установленные на ваш компьютер. Выберите интересующий вас и подтвердите его установку в качестве браузера по умолчанию.
В настройках Windows
Вы можете изменить программы по умолчанию, включая браузеры, в системных настройках.
Windows 7 и раньше:
В стартовом меню выберите Панель управления. Затем кликните Программы -> Программы по умолчанию -> Задание программ по умолчанию. Выберите Opera в списке программ в появившемся окне и кликните «Использовать эту программу по умолчанию».

Windows 8:
Если иконка Панель управления не прикреплена к вашему экрану, нажмите кнопку Windows Key и начните набирать «Панель управления». Как только вы вошли в панель, сделайте те же самые шаги, что и для более ранней версии Windows: Программы -> Программы по умолчанию -> Задание программ по умолчанию. Затем вы сможете выбрать браузер из списка.
Windows 10:
В этой версии ОС изменение браузера по умолчанию немного сложнее. Несколько месяцев назад мы опубликовали с инструкциями для пользователей Windows 10.
Через диалоговое окно браузера
Если Opera еще не ваш браузер по умолчанию, то вам будет предложено установить его в качестве такового в диалоговом окне Экспресс-панели. Просто скажите «Да»! 🙂
Если вы еще не присоединились к семье Opera, мы будем счастливы увидеть вас с нами! Мы приготовили целый ряд новых крутых функций, которые в этом году появятся в